Ebben az oktatóanyagban megtanuljuk, hogyan lehet a színátmeneteket rétegmaszkkal kombinálni a Photoshopban, hogy két vagy több fényképet könnyedén össze lehessen keverni zökkenőmentes összetett képbe!
Mindeközben megvizsgáljuk a két különbséget, amelyet a rétegek maszkjai esetén használnak legjobban: az előtérből a háttérhez és az előtérből az átlátszó színátmenetekhez, valamint azt, hogy miért választották az egyiket a másikhoz.
Mint mindig, lépésről lépésre mindent el fogok foglalni, de ahhoz, hogy valóban kihozhassa a bemutató előnyeit, legalább általános ismeretekkel kell rendelkeznie a rétegmaszkok működéséről, és meg kell ismernie színátmenetek rajzolásával a Photoshop gradiens eszközével . Mindent, amit tudnia kell a színátmenetek rajzolásáról, a Színátmenetek rajzolása a színátmenet eszközzel című útmutatóban található, és mindent megtudhat a rétegmaszkokról a Photoshop bemutatójában található Rétegmaszkok megértésével.
A Photoshop CC-t fogom használni, de minden, amit lefedünk, teljesen kompatibilis a Photoshop CS6- tal.
Kezdjük azzal, hogy megnézzük a három fotót, amelyeket felhasználni fogok. Bármelyik tetszőleges fotót felhasználhat, mivel itt a célunk nem valami konkrét létrehozása, hanem a lépések és technikák megtanulása, amelyek segítségével saját érdekes kompozíciókat készíthet. Itt van az első kép (a lány pitypang fotóval a Shutterstock-ból):

Az első fénykép.
Itt van a második képem, amelyet elkerekítek az első képpel (pitypangmag fotó Shutterstock-tól):
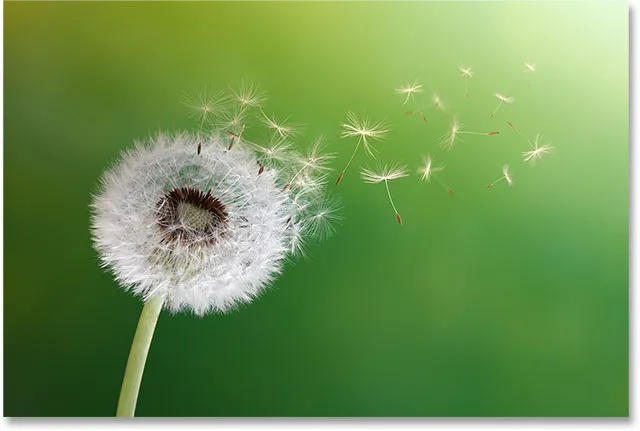
A második fénykép.
És itt van a harmadik kép, amelyet összekapcsolok (tavaszi háttérkép a Shutterstock-tól):

A harmadik fénykép.
Így fog kinézni a végső kompozitom, miután mindhárom képet összekevertem, csupán egyszerű színátmenetek és rétegmaszkok felhasználásával:

Mindhárom kép összekeveredik.
Lássunk neki!
Egy kis idő megtakarítása érdekében elkezdem kezdeni a három képmásolat importálását a Photoshop dokumentumba. Ha a Rétegek panelen nézzük, láthatjuk, hogy minden fénykép a különálló rétegén ül, ami nagyon fontos, mivel szükségünk lesz arra, hogy minden egyes kép a saját rétegén legyen, ha össze akarjuk őket keverni. Ha többet szeretne megtudni arról, hogy a Photoshop hogyan képes gyorsan megnyitni több képet, és külön rétegekre tölteni őket, olvassa el a Több kép megnyitása rétegként oktatóanyagot:

A Rétegek panel, amely az egyes képeket a saját rétegén mutatja.
Mint láthatjuk a réteg- előnézeti miniatűrökben, a lány fotója az alsó rétegen (a Háttérréteg), a pitypang képe a közvetlenül a felette lévő rétegen található (1. réteg), és a fénykép a a pitypang van a felső rétegben (2. réteg). Most arra összpontosítsunk, hogy csak a két alsó képet keverjük össze. A legfontosabbat később megmenti.
Mivel még nem kell látnunk a felső képet, akkor kikapcsolom a láthatósági ikonra kattintva:
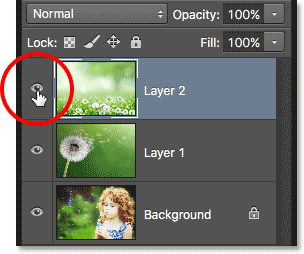
A felső réteg láthatósági ikonjára kattintva.
Ha a felső réteg ki van kapcsolva, az 1. réteg közvetlenül alatta található kép látható lesz a dokumentumban:
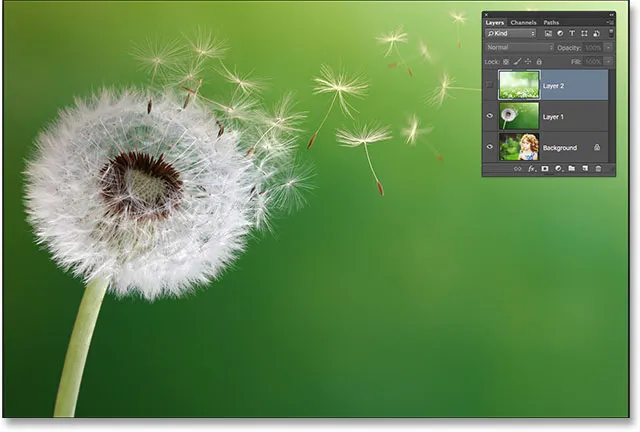
A kép az 1. rétegen.
Ha átmenetileg kikapcsolom az 1. réteg láthatósági ikonját:
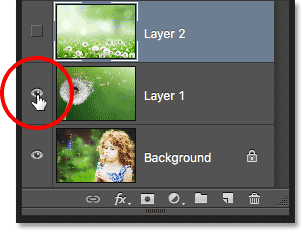
Az 1. réteg láthatósági ikonjára kattintva.
Látjuk a lány fotóját a háttérrétegen:

A kép a háttérrétegen.
Most, hogy megláttuk, mely fotókon mely rétegek vannak, visszakapcsolom az 1. réteget, még egyszer rákattintva annak láthatósági ikonjára:

Az 1. réteg visszakapcsolása a dokumentumban.
És most visszatérünk a pitypang meglátogatásához:
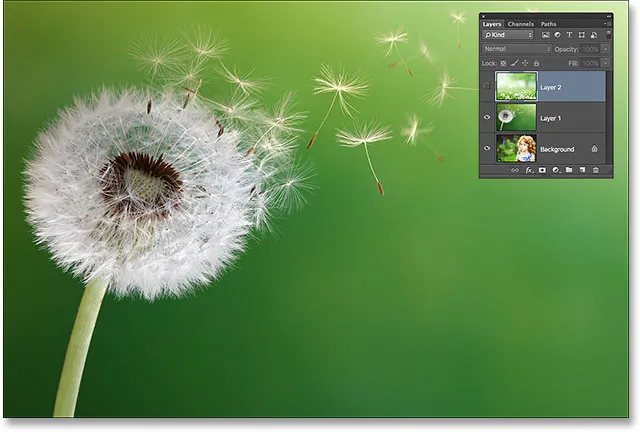
Az 1. réteg fotója ismét látható a dokumentumban.
Hogyan keverjük össze a fényképeket a Photoshopban
Rétegmaszk hozzáadása
Keverjük össze az 1. réteg fotóját a háttérréteggel. Pontosabban azt akarom, hogy a pitypang fotó (az a rész, amely ténylegesen tartalmazza a pitypangot) bal oldalát és a fénykép jobb oldalát alatta (ahol a lány áll), és mindkét oldala összekeveredjen, mintha részei lennének ugyanaz a kép.
Ehhez rétegmaszkot fogok használni. Helyeznem kell a maszkot arra, hogy a két réteg közül melyik magasabb a rétegkötegben, amely ebben az esetben az 1. réteg, tehát a Rétegek panelen az 1. rétegre kattintva kiválasztom és aktívvá teszem:
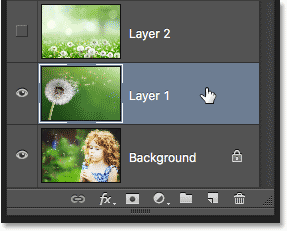
1. réteg kiválasztása.
Ha az 1. réteg van kiválasztva, akkor hozzáfűz egy rétegmaszkot a Rétegek maszk hozzáadása ikonra kattintva a Rétegek panel alján:
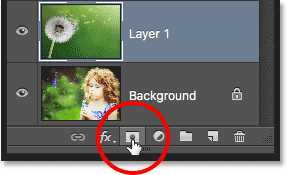
Kattintson a Rétegmaszk hozzáadása ikonra.
Úgy tűnik, hogy semmi nem történt a képre, de egy rétegmaszk-bélyegkép megjelenik az 1. rétegen, tudatva velünk, hogy a maszk hozzá lett adva:
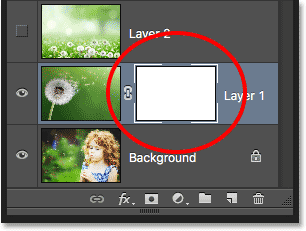
Az új réteg maszk miniatűr.
Vegye figyelembe, hogy a miniatűr fehérvel van kitöltve. A rétegmaszk működése a Photoshopban az, hogy a maszkfehérje kitöltött területek a réteg azon részeit képviselik, amelyek 100% -ban láthatók a dokumentumban. A maszk feketével kitöltött területek a réteg 100% -ban átlátszó részét képviselik a dokumentumban. A réteg részleges átlátszóságát a maszk különböző szürkeárnyalatai képviselik; minél sötétebb az árnyék, annál átlátszóbb a terület, annál több az alatta lévõ réteg átlátszó.
Mivel a rétegmaszkom jelenleg fehéren van, ez azt jelenti, hogy az 1. rétegben lévő kép teljesen látható, teljesen elzárva az alatta lévő képet:

A fehérre töltött rétegmaszk azt jelenti, hogy a réteg teljes képe látható.
A Színátmenet eszköz kiválasztása
Lássuk, hogyan keverhetjük össze az 1. rétegen lévő fényképet a háttérrétegű fényképpel, ha egyszerűen gradienst rajzolunk a rétegmaszkra. Először szükségünk lesz a Színátmenet eszközre . Kiválasztom az Eszközök panelen :
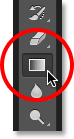
A Színátmenet eszköz kiválasztása.
Az előtér kiválasztása a háttér színátmenethez
A kezdeti színátmenet eszközzel a következő dolog, amit meg akarok csinálni, ellenőrizze, hogy van-e kiválasztva az Előtér és a Háttér gradiens, amely a jelenlegi előtér és háttér színeket fogja használni a színátmenet színeiként. Ehhez megnyitom a Photoshop gradiensválasztóját azáltal, hogy a képernyő tetején, az Opciók sávban a gradiens-előnézet sáv jobb oldalán, közvetlenül a kicsi nyílra kattintom:
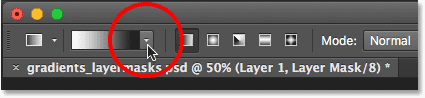
A gradiens előnézet sáv melletti nyílra kattintva.
Amikor megjelenik a Színátmenet választó, az Előtér és a Háttér gradienst választom meg, duplán kattintva annak miniatűrére (az első a bal felső sarokban). A miniatűr dupla kattintásával (ellentétben az egyszeri kattintással) mind a gradienst kiválasztja, mind pedig bezárja a Színátválasztót:
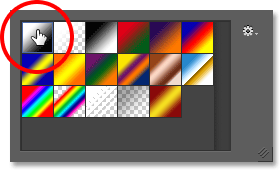
Kattintson duplán az Előtér és a Háttér gradiens bélyegképére.
A Lineáris színátmenet stílus kiválasztása
A gradiens előnézet sávjától jobbra egy öt sorozat látható, amely az öt gradiensstílust jelöli, amelyek közül választhatunk. Balról indulva, a Lineáris stílus, a Radial, a Angle, a Reflected és a Diamond stílusa megvan. Ahhoz, hogy a képeim két oldala összeolvadjon, meg akarom győződni arról, hogy az alapértelmezett Lineáris stílus van-e kiválasztva, amely rajzol egy egyszerű gradienst, amely egyenes vonalban balról jobbra (vagy fentről lefelé, vagy bármelyik irányba húzódik) áttérve azt):
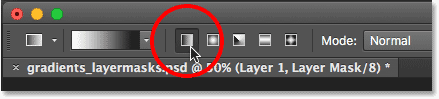
A Lineáris gradiens stílus kiválasztása.
A rétegmaszk kiválasztása
Az utolsó lépés, amelyet meg kell tennem a gradiens tényleges felhívása előtt, ellenőrizze, hogy van-e a rétegmaszk, és nem a réteg, amelyet a Rétegek panelen választottam meg. Könnyen megmondhatjuk, melyiket választjuk ki, ha megkeressük a fehér kiemelés szegélyét . Ha látja a kiemelt szöget a rétegmaszk miniatűrje körül, ez azt jelenti, hogy a maszk ki lett választva. Ha a réteg előnézeti miniatűrén látja, ez azt jelenti, hogy maga a réteg van kiválasztva. Ha szükséges, kattintson a maszk miniatűrére annak kiválasztásához és aktívvá tételéhez:
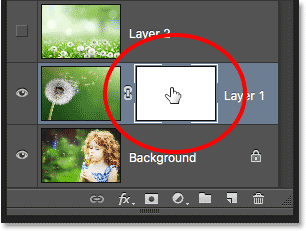
A miniatűr körüli szegély azt jelenti, hogy a rétegmaszkot kiválasztották.
Az előtér és a háttér színei
Figyelem: ha az Előtér és a Háttér színeit az Eszközök panel alja közelében nézzük, akkor az előtér színét jelenleg fehérre állítják, és a Háttér színem feketera van állítva. Ezek a Photoshop alapértelmezett színei, amikor egy rétegmaszkot választunk. A billentyűzet D betűjének megnyomásával visszaállíthatja az alapértelmezett értékre. Mivel az Előtér és a Háttér gradienst a Gradient Picker közül választottam, ez azt jelenti, hogy fehér-fekete színátmenetet rajzolok a maszkra:
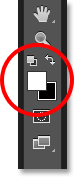
Az aktuális előtér (bal felső rész) és háttér (jobb alsó) színek.
A színátmenet rajzolása
A színátmenet felhívásához kattintson a dokumentum belsejére azon a helyen, ahol meg akarom kezdeni a fehérről a feketere való áttérést. Ebben az esetben rákattanok a pitypang fehér részére. Ezután, még mindig lenyomva az egérgombbal, jobbra húzom azt a helyet, ahol az átmenet véget ér. Húzás közben is lenyomva tartom a Shift billentyűt, ez korlátozza a húzási szöget, megkönnyítve ezzel az egyenes vízszintes irányú húzást:
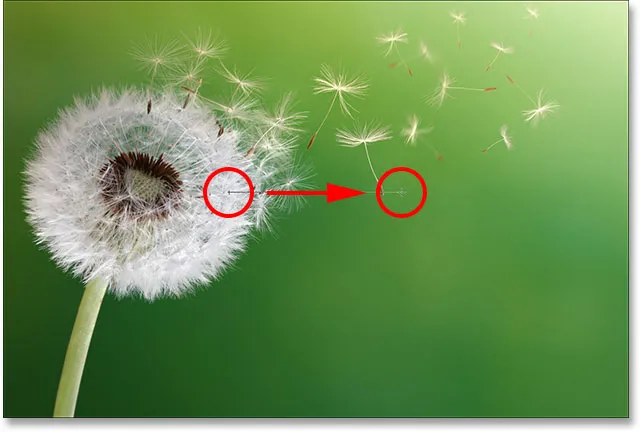
Kattintson a gradiens kezdőpontjának beállítására, majd húzza a végponthoz.
Amikor elengedtem az egérgombomat, a Photoshop felhívja a fehér és a fekete színátmenetet. Mivel a gradienst a rétegmaszkra, és nem magára a rétegre rajzoltuk, a gradienst a kép egészében nem látjuk. Ehelyett most láthatjuk a fotóm bal oldalát az 1. rétegen, amely összekeveredik a fotóm jobb oldalával a háttérréteggel:

A képek két oldala össze van keverve.
Ha nem igazán értette az átmenetet, ne aggódjon. Egyszerűen rajzoljon egy újabb gradienst, hogy újra megpróbálja. Minden alkalommal, amikor egy rétegmaszkhoz rajzol előtér és háttér gradienst, a Photoshop rajzolja a régi felülmúlóját, így megkönnyíti a szükséges számú alkalom kipróbálását, amíg a dolgok pontosan jól néznek ki.
A rétegmaszk megtekintése
A tényleges rétegmaszk megtekintéséhez a dokumentumban, és annak megtekintéséhez, hogyan néz ki a színátmenet, tartsa lenyomva az Alt (Win) / Option (Mac) billentyűt a billentyűzeten, majd kattintson a rétegmaszk miniatűrére a Rétegek panelen:
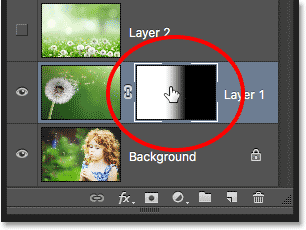
Kattintson a maszk miniatűrére, miközben lenyomva tartja az Alt (Win) / Option (Mac) gombot.
Ezzel átváltja a képet a képről a rétegmaszkra, és itt a bal oldalon egy egyszínű fehér területet látunk, amelyen a pitypangfotóm teljesen látható a dokumentumban. A jobb oldali szilárd fekete terület ott van, ahol a pitypang fotó teljesen el van rejtve a kilátásból, lehetővé téve, hogy az alatta levő lány fotója megjelenjen. A maszk közepén a fehértől a feketeig való átmenet a két fénykép keveréke az egyikről a másikra:

A rétegmaszk megtekintése a dokumentumban.
A rétegmaszk elrejtéséhez és a képhez való visszatéréshez ismét nyomja meg és tartsa lenyomva az Alt (Win) / Option (Mac) gombot és kattintson a rétegmaszk miniatűrére :
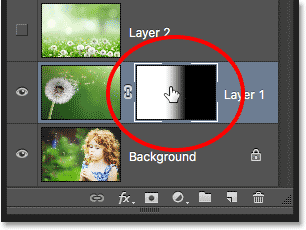
Kattintson ismét a maszk miniatűrére, miközben lenyomja az Alt (Win) / Option (Mac) gombot.
És most visszatérünk az összetett kép megtekintéséhez:

Vissza a normál nézethez.
Az előtér és a háttér szín cseréje
Korábban láttuk, hogy az alaptér és az alapszín alapértelmezett színei, amikor egy rétegmaszkkal dolgoznak, fehér az előtér és fekete a háttér számára, ezért képesek voltam rajzolni egy fehér-fekete színátmenetet. De mi van, ha a fehér-fekete színátmenet helyett valójában az ellenkezőjére van szükséged - fekete-fehér színátmenet? Csak annyit kell tennie, hogy megnyomja az X betűt a billentyűzeten. Ez az előtér és a háttér színét cseréli, az előtér színét pedig fekete és a háttér színét fehérvé teszi . Az X újbóli megnyomásával visszaválthatjuk őket:
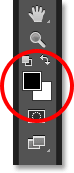
Nyomja meg a X a billentyűzeten az előtér és a háttér szín cseréjéhez.
A színek cseréje után rajzolok újabb gradienst balról jobbra nagyjából ugyanabban a pontban, mint korábban:
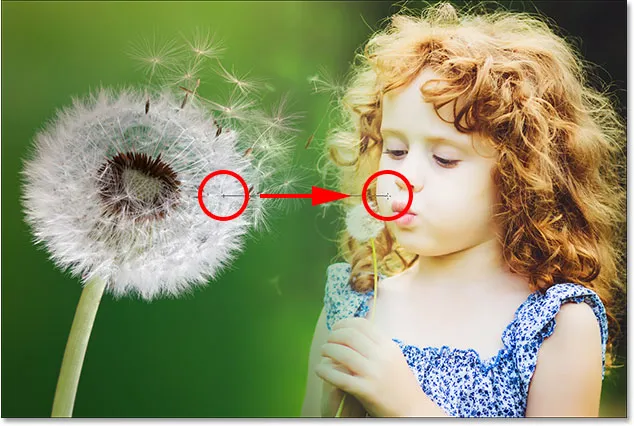
Rajzoljon egy fekete-fehér színátmenetet a rétegmaszkra.
Ezúttal, amikor elengedtem az egérgombomat, pontosan ellenkező eredményt kapok; a háttér bal oldalán lévő fénykép bal oldala beleolvad a pitypang fotó jobb oldalába az 1. rétegen. Más szavakkal, sikeresen sikerült összekevernem a képek rossz oldalát:
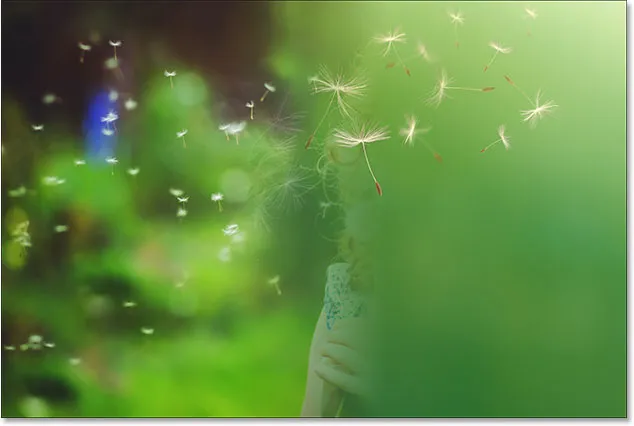
A fekete-fehér színátmenet rajzolásának eredménye az előző irányba.
Ha megnézzük a rétegmaszkot (ha lenyomva tartjuk az Alt (Win) / Opciót (Mac), és lenyomva tartjuk a maszk miniatűrjét a Rétegek panelen), akkor a bal oldalon a szilárd fekete terület látható, amely a pitypang ezen részét alkotja. Az 1. réteg fotója teljesen átlátszó, lehetővé téve a háttérréteg áthatolását. A jobb oldalon a fehér terület az, ahol az 1. réteg 100% -ban látható, és a fekete-fehér átmenet a közepén az, ahol az 1. réteg és a háttérréteg összekeverednek:
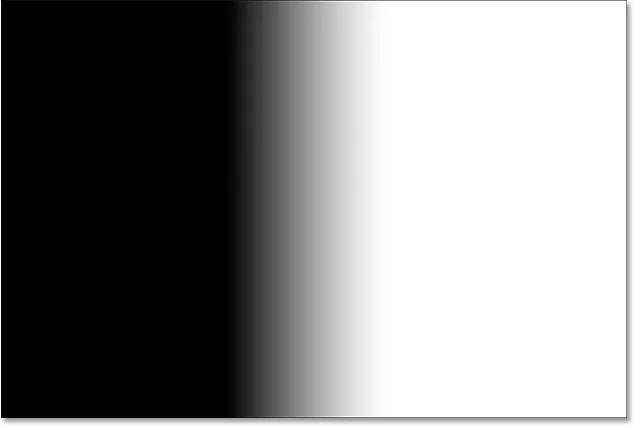
A gradiens megtekintése a maszkon.
A fekete-fehér színátmenet gyakran hasznos lehet rétegmaszkoknál, de ebben az esetben rossz eredményt adott. Szerencsére ez egy egyszerű javítás. Csak megnyomhatom az X gombot a billentyűzeten, hogy cserélje az előtér és a háttér színét, majd újra húzzam a gradienst ugyanabba az irányba. Vagy egyszerűen rajzolhatom meg egy fekete-fehér színátmenet-felületet, de ellentétes irányban, amit meg fogok csinálni.
Visszatérek a képeim megtekintéséhez az Alt (Win) / Option (Mac) ismételt lenyomva tartásával és a Rétegek panelen a maszk miniatűrére kattintva. Ezután, miközben az előtér színét még mindig feketere állítom, és a háttérszínem továbbra is fehér, a következő színátmenetet rajzolok, ezúttal jobbról balra:
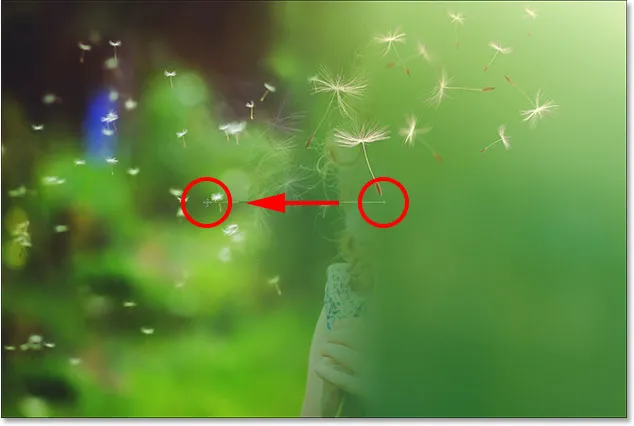
Rajzoljon fekete-fehér színátmenetet az ellenkező irányba.
És most visszatértünk arra, hogy a pitypang a bal oldalon és a lány a jobb oldalon látható:

Sokkal jobb eredmény.
A harmadik fénykép hozzáadása a kompozícióhoz
Vegyük be a harmadik képet, amely az én esetemben a felső rétegen található (2. réteg). Bekapcsolom a láthatósági ikonra :
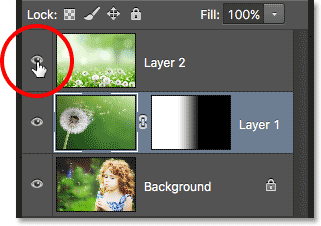
A felső réteg láthatósági ikonjára kattintva.
Mivel a felső réteg már látható, a harmadik képem blokkolja az alatta lévő másik két képet a nézetből:

A harmadik fénykép.
Ahhoz, hogy ezt a képet összekeverjük a többiekkel, ismét rétegmaszkot fogok használni. Először a 2. rétegre kattintva válasszuk ki:

A felső réteg kiválasztása.
Ha a 2. réteg be van jelölve, akkor a Rétegek panel alján kattintson a Rétegmaszk hozzáadása ikonra:
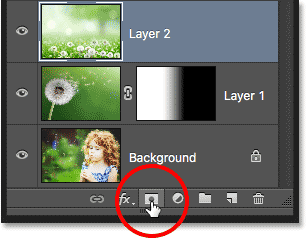
Kattintson a Rétegmaszk hozzáadása ikonra.
Megjelenik egy réteg maszk miniatűr, fehér kitöltéssel:
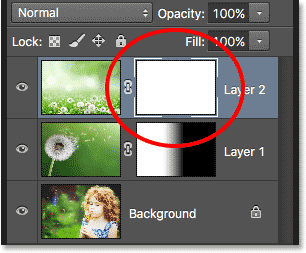
Az új réteg maszk miniatűr.
Mielőtt gradienst rajzolnék ezen az új rétegmaszkon, először visszaváltom az előtér és a háttér színét az alapértelmezett értékre, amikor ismét megnyomom az X betűt a billentyűzeten. Azt is megnyomhatom a D betűt a billentyűzeten, hogy visszaállítsam az alapértelmezett értékre. Mindkét esetben visszahozza azt, hogy az előtér színét fehérre állítom, a háttér színét pedig feketere állítom, ami lehetővé teszi, hogy rajzoljak fehér-fekete színátmenetet a maszkhoz:
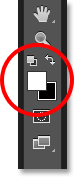
Vissza az alapértelmezett színekhez.
Először a fénykép alsó részét keverjük össze a többi képpel. Ehhez a kiválasztott rétegmaszkot rákattintom a kép aljára, hogy beállítsam a fehér és a fekete színátmenet kezdőpontját. Akkor tartom lenyomva az egérgombot, és húzok egy kis távolságot felfelé. A húzás közben is lenyomva tartom a Shift gombot, ez ismét korlátozza a húzási szöget, megkönnyítve ezzel az egyenes függőleges felfelé húzást:
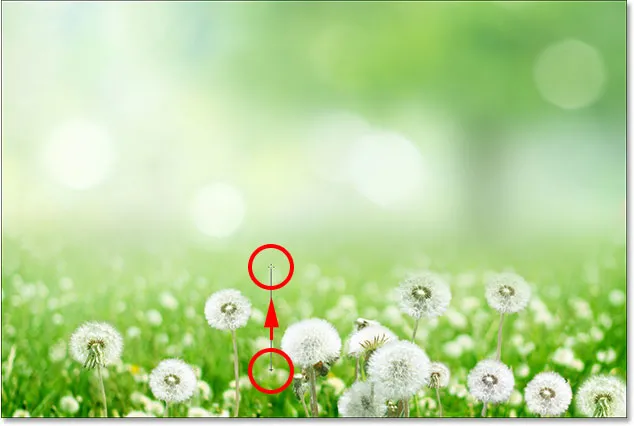
Rövid fehér-fekete színátmenetet húzza felfelé a fénykép aljától.
Amikor elengedtem az egérgombomat, a Photoshop felhívja a gradienst a rétegmaszkra, és a fénykép alsó részét belekeverjük a kompozícióba. Eddig jó:

Most mind a három fénykép összekeveredik.
A maszkot megnézem úgy, hogy lenyomva tartom az Alt (Win) / Option (Mac) gombot, és rákattintasz a maszk miniatűrére a 2. rétegben:
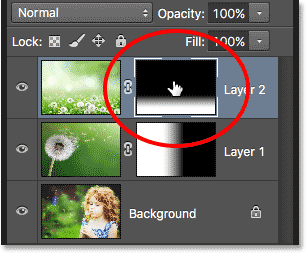
Váltás a maszk nézetre.
És itt látjuk, hogy néz ki a gradiens. A 2. alsó réteg fotója teljesen a bal alsó részén látható. A feketén lévő nagy fekete terület ott van, ahol a fénykép teljesen el van rejtve, és a köztük lévő rövid átmeneti terület a fénykép elhalványul, hogy felfedje a többi képet:
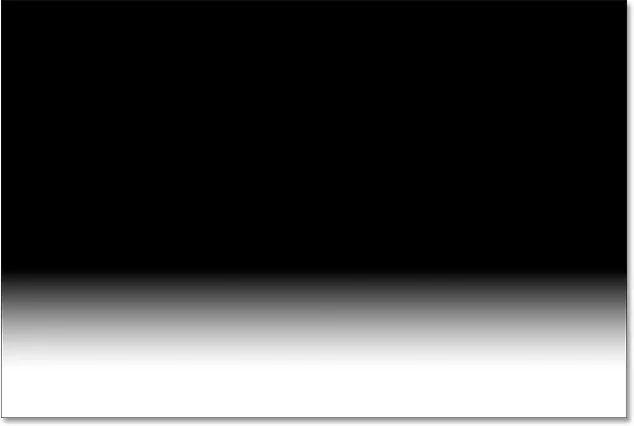
Fehér-fekete színátmenet a 2. réteg maszkján.
A rétegmaszk felépítése több színátmenettel
Eddig láttuk, hogyan lehet egy gradienst rajzolni egy rétegmaszkhoz a Photoshop Foreground és a Background gradiens használatával, de mi van, ha még több fotót szeretnék hozzáadni a 2. réteghez a kompozícióhoz? Tegyük fel például, hogy a bal felső sarokban lévő területet is hozzá akarom adni.
Visszatérek a kép megtekintésére. Ezután, amikor az előtér és a háttér gradiens továbbra is meg van választva, fehér mint előtér szín és fekete mint háttér szín, a dokumentum bal felső sarkában kattintson a gradiens kezdőpontjának megadására, és átlósan lefelé húzva a közepére fotó:

Rajzoljon egy fehér-fekete színátmenetet átlósan a bal felső sarokból.
Amikor elengedöm az egérgombomat, észreveszi, mi történt; Sikeresen összekevertem a fotó bal felső sarkát a 2. rétegen a kompozícióba, de hol van az az alsó rész, amelyet korábban hozzáadtam? Már nincs ott:

A harmadik kép bal felső sarka hozzá lett adva, de az alsó rész eltűnt.
Nézze meg magát a rétegmaszkot, hogy megtudja, mi történt. Itt láthatjuk a fehértől a feketeig terjedő színátmenetet, amelyet a bal felső sarokban húztak, de észrevehetjük, hogy az eredeti gradiens alján nincs. Ennek oka az, hogy minden alkalommal, amikor új előtérbe vonunk a háttérgradienst, a Photoshop felhívja a régi felülnézetét. Nem tudok új gradienst rajzolni anélkül, hogy helyettesíteném a már létezőt:
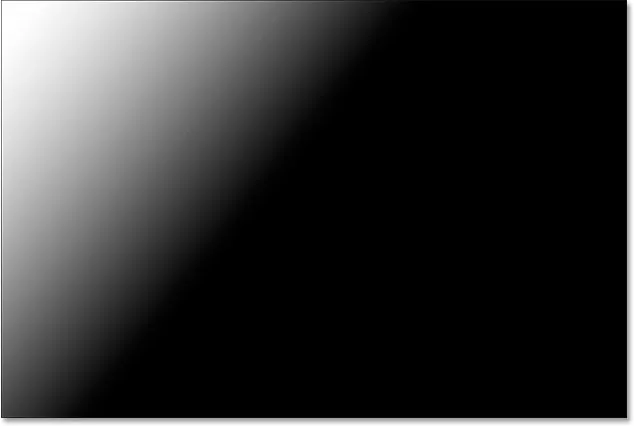
Az új színátmenet felváltotta a korábbi színátmenetet, hozzáadva a fénykép bal felső sarkát, de az alsó eltávolítva.
Az előtér átlátszó színátmenethez
Szükségünk van arra, hogy több színátmenetet hozzáadjunk ugyanabba a rétegmaszkba. Ezt nem tehetjük meg az Előtér és a Háttér gradiens segítségével, de meg tudjuk csinálni a Photoshop Előtér és átlátszó gradiensével. A színátmenetek váltásához újra megnyitom a Színátmenetet, ha ismét rákattint a nyílra a Beállítások sávban a színátmenet előnézeti sáv jobb oldalán:
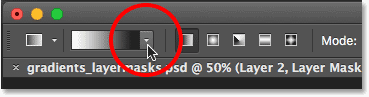
A Gradient Picker újbóli megnyitása.
Ezután az előtér és az átlátszó gradienst választom meg, duplán kattintva a bélyegképére (balról második, felső sor):
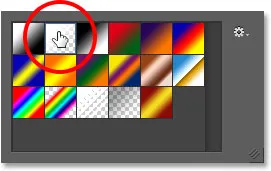
Az előtér átlátszó gradiensének kiválasztása.
Az előtér és az átlátszó színátmenet hasonló az előtér és a háttér színátmenethez, mivel az aktuális előtér színét használja a fő színként. A nagy különbség azonban az, hogy nincs második szín . A fő színe egyszerűen átlátszóvá válik . Ez lehetővé teszi számunkra, hogy több előtérben legyen az átlátszó színátmenetek ugyanahhoz a rétegmaszkhoz!
Visszavonom az újonnan hozzáadott színátmenetet, ha felmegyek a képernyő teteje mentén található menüsávban található Szerkesztés menüre, és kiválasztom a Visszavonás visszavonását . A Ctrl + Z (Win) / Command + Z (Mac) billentyűket is megnyomhatom a billentyűzeten, hogy visszavonjam a gyorsabb parancsikont:
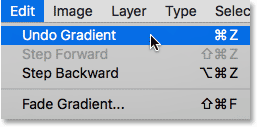
Lépjen a Szerkesztés> Színátmenet visszavonása elemre.
Ez eltávolítja a 2. réteg bal felső sarkát a kompozícióból és visszahozza az alsó részt:
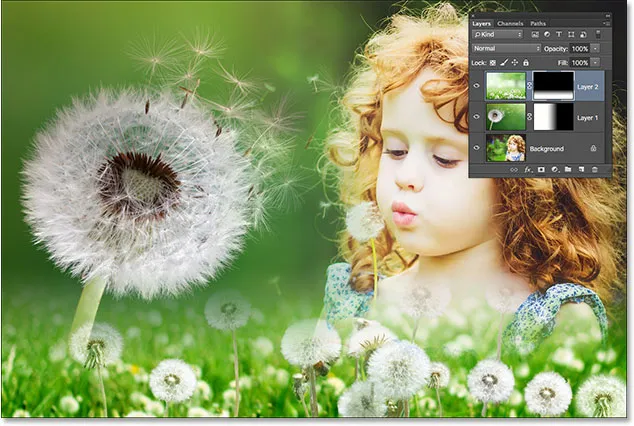
A 2. alsó réteg fotójának alsó része visszatért.
Hagyom, hogy az előtér színét fehérre állítsa, hogy fehér és átlátszó gradienst rajzoljak. Ezután ismét rajzolok egy gradienst a bal felső felől átlósan lefelé a középső felé:
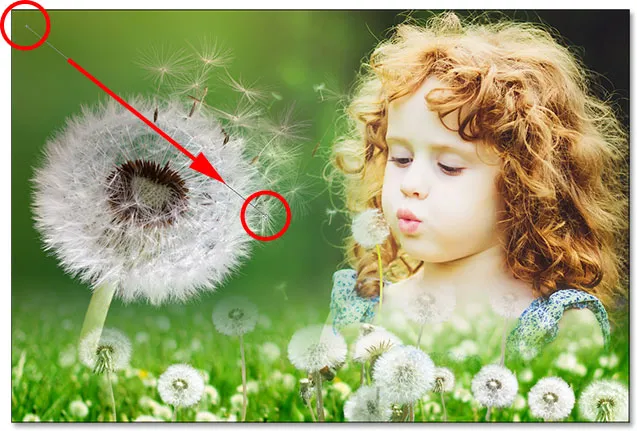
Előtér rajzolása az átlátszó gradienshez a dokumentum bal felső sarkában.
Ezúttal, amikor elengedtem az egérgombomat, láthatjuk, hogy sikeresen hozzá tudtam adni a fénykép bal felső sarkát anélkül, hogy elveszítenék az alsó részt:

A 2. réteg alsó és bal felső sarka egyaránt sikeresen bekerült a kompozícióba.
Ha újból megnézzük a rétegmaszkot, láthatjuk, hogy az előtér átlátszó gradiensének köszönhetően képes voltam hozzáadni a gradienst a bal felső sarokban anélkül, hogy felülírtam volna az alját:
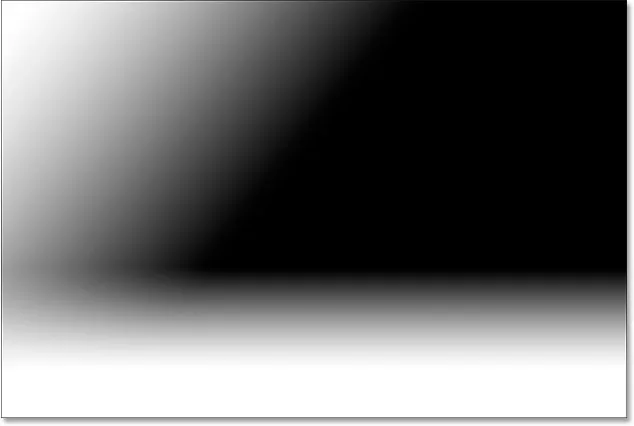
A hozzáadott rétegmaszk mindkét színátmenetet mutatja.
Ugyanezt fogom csinálni a 2. réteg jobb felső sarkában, és hozzákapcsolom a kompozícióhoz úgy, hogy fehér jobbról átlátszó színátmenetre húzzam a jobb felső sarkból átlósan lefelé a lány haját:

Rajzolj egy új előteret az átlátszó gradienshez, ezúttal a maszk jobb felső sarkában.
Elengedöm az egérgombomat, és most a jobb felső sarok beleolvad:

A 2. réteg jobb felső sarka hozzá lett adva.
A rétegmaszkot nézve látjuk, hogy most három színátmenet van ugyanazon a maszkon. Ez nem lehetséges az előtér és a háttér gradiensével, de az előtér és az átlátszó gradiens megkönnyíti:
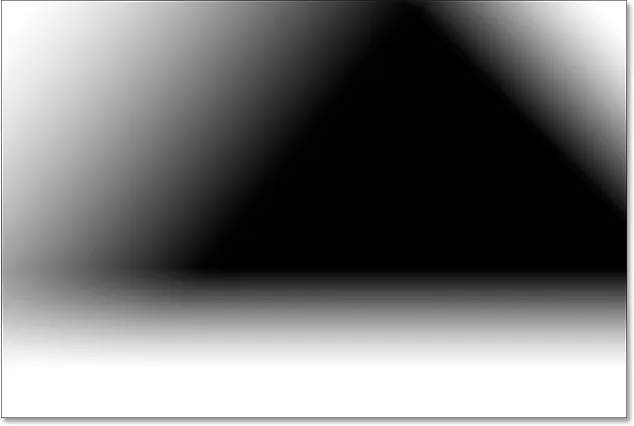
A jobb felső sarok hozzá lett adva a rétegmaszkhoz.
Végül behozom egy kicsit a 2. réteg bal alsó részén lévő területet, rajzolva egy negyedik előtér átlátszó gradiensét, ezúttal a bal alsó sarokban:
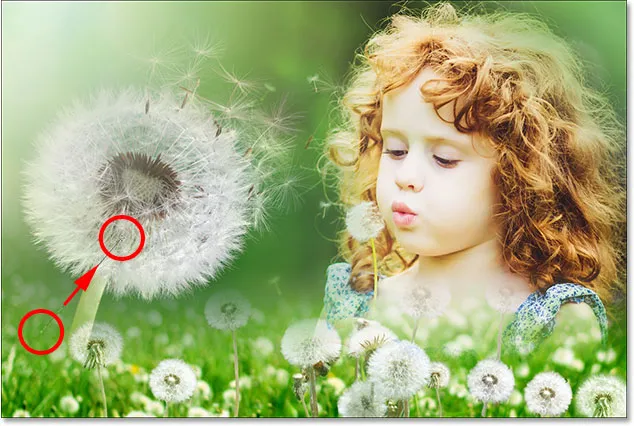
Még egy előtér előhívása az átlátszó gradiensre a maszkon.
Vessünk egy utolsó pillantást a rétegmaszkra, ahol mind a négy színátmenetet látjuk:
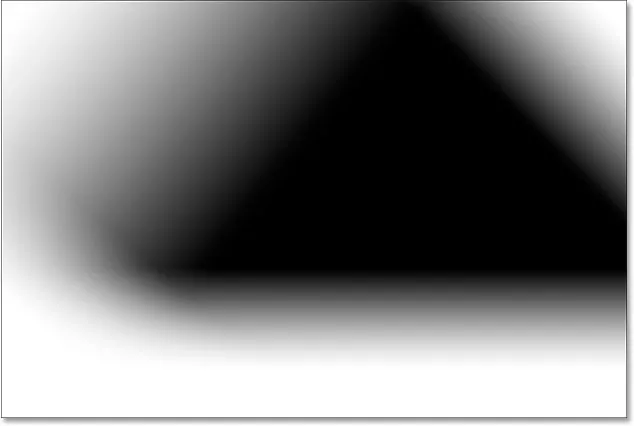
A kész réteg maszk.
És itt, a képnézetre való visszalépésem a végső kompozícióm:

A végeredmény.
Hová menjünk tovább?
És ott van! Így két vagy több fényképet könnyen össze lehet keverni egyetlen összetett képre rétegek, rétegmaszkok, a Színátmenetes eszköz, valamint az előtér és a háttér, valamint az előtér és az átlátszó színátmenetek segítségével a Photoshop alkalmazásban! Kapcsolódó oktatóanyagokhoz tanulmányozza meg, hogyan keverheti össze a textúrákat a fényképekkel, vagy hogyan keverheti össze a fényképeket, mint például a hollywoodi film posztere! Látogassa meg a Photoshop alapjai szakaszt, ahol többet megtudhat a Photoshopról!