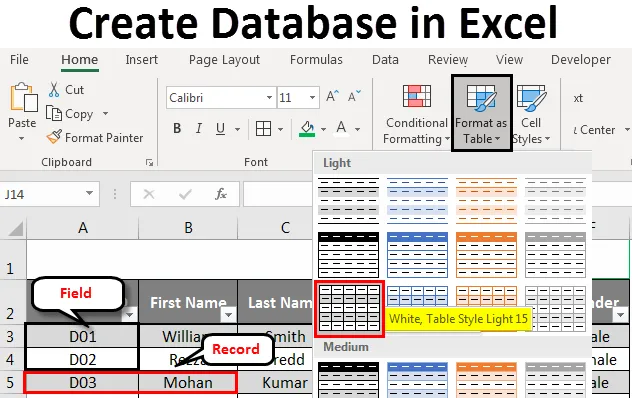
Excel adatbázis létrehozása (Tartalomjegyzék)
- Hozzon létre adatbázist az Excel programban
- Hogyan hozhatunk létre adatbázist Excelben?
Hozzon létre adatbázist az Excel programban
Ha adatbázist szeretne létrehozni, akkor az MS Access az az eszköz, amelyet ideális esetben meg kell keresni. Ugyanakkor kissé bonyolult megtanulni és elsajátítani a technikákat, mint MS Access. Bőséges időre van szüksége azok elsajátításához. Ilyen esetekben az excel felhasználható jó forrásként adatbázis létrehozásához. Könnyebb megadni, tárolni és megtalálni az információkat az Excel adatbázisban. Egy jól felépített, jól formázott excel-tábla önmagában adatbázisnak tekinthető. Tehát csak annyit kell tennie, hogy hozzon létre egy megfelelő formátumú táblát. Ha a táblázat jól felépített, az adatokat sokféleképpen rendezheti. Ezen felül alkalmazhatja a szűrőket egy jól strukturált adatra is, hogy szeletelje és kockáztassa az igényeinek megfelelően.
Hogyan hozhatunk létre adatbázist Excelben?
Munkavállalói adatbázist hozunk létre a szervezet számára. Lássuk, hogyan hozhatunk létre adatbázist az Excelben, az alábbi eljárás végrehajtásával:
Az adatbázis létrehozása Excel sablonját itt töltheti le - Adatbázis Excel sablon létrehozásaAdatok bevitele Excel adatbázis létrehozásához
Az adatbevitel a fő szempont, miközben Excel-ben próbál létrehozni adatbázist.
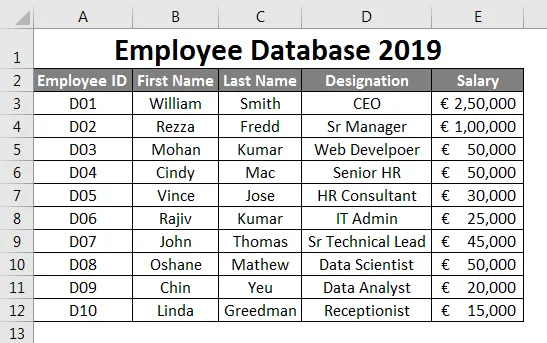
Tegyük fel, hogy ezeket az adatokat dolgozói adatbázisként fogja használni.
Felvettem az első néhány alkalmazott-azonosítót . Mondja ki a D01, D02, D03 pontot, majd a Fill Handle segítségével húzza meg a maradékot a 12. sorig. A második oszlop a következő általános alkalmazotti információkat tartalmazza: keresztnév, vezetéknév, kijelölés és fizetés. Töltse ezeket az információkat a cellákba manuálisan, az Ön adatai szerint. Győződjön meg arról, hogy a Fizetés oszlop formátumát az oszlop összes cellájára alkalmazza (különben ez az adatbázis hibát okozhat a használat során).
Helyes adatok bevitele
Mindig jó helyes adatokat beírni. Győződjön meg arról, hogy nincs hely az adatokban. Ha azt mondom, hogy nincs más üres, az az oszlopcellákat lefedi, amelyek szintén nem üresek. A lehető legnagyobb mértékben próbálja meg, hogy egyetlen adatcella sem maradjon üres. Ha nincs elérhető információ veled, inkább tegye a NA-t egy üres cellára. Fontos az is, hogy helyesen adja meg a megfelelő oszlopot.
Lásd az alábbi képernyőképet:
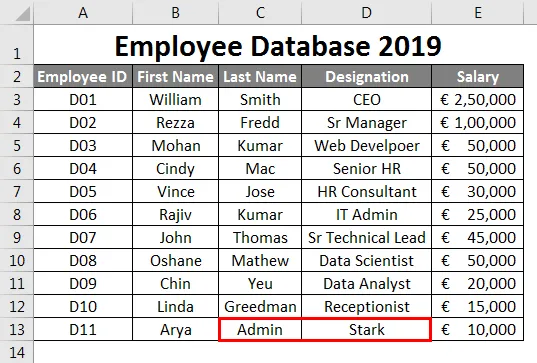
Tegyük fel, hogy a fenti képen látható módon tévesen cserélte az oszlopbemeneteket. Vagyis megemlítette a Megnevezés a Vezetéknév alatt és Vezetéknév alatt a Megnevezés alatt, ami súlyos visszaesés, amikor erre a szervezet fő alkalmazottaira gondolsz. Ez félrevezetheti a következtetéseit.
Tegyük fel, hogy helyesen írta be a bejegyzést, de a 2. sorban az utolsó sor után (azaz egy sor üres marad). Nem is ajánlott erre. Ez egy bontás az Ön adatai számára. Lásd az alábbi képernyőképet:
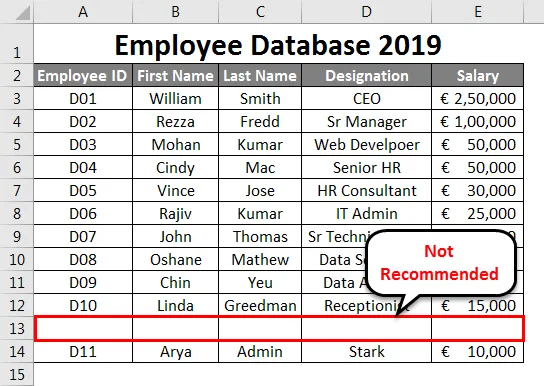
Mint láthatja, a sor után az egyik sor üresen marad. 12-et (az adatkészlet második utolsó sora), és hozzáadott egy új sort, amely nem ajánlott. Hasonló sorokon ne hagyjon üres oszlopokat az adatbázisban.
Nézzük meg az alábbi képernyőképet:
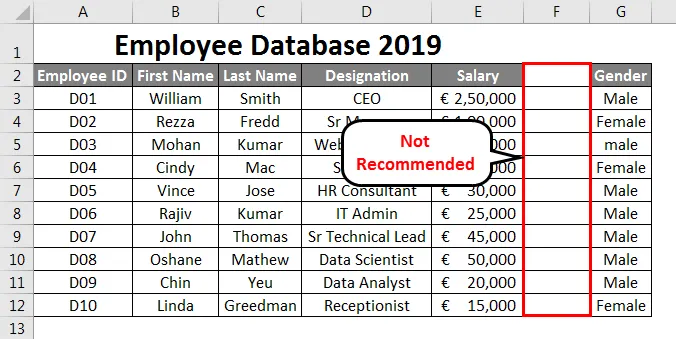
Mint láthatja, az F oszlop üres. Az Excel azt gondolja, hogy az adatok megoszlanak. Az Excel úgy véli, hogy egy üres oszlop elválasztja a két adatbázist. Megtévesztő, mivel az üres oszlop utáni oszlop az eredeti adatbázis része. Ez nem egy új adatbázis kezdő oszlopa.
Az összes sort rekordnak nevezzük az Excel adatbázisban
Ez egyfajta alapvető ismeret, amelyet a létrehozott adatbázisról kell rendelkeznünk. Minden egyes sort, amelyet létrehozunk / hozzáadunk, rekordnak nevezzünk az adatbázisban. Lásd az alábbi képernyőképet referenciaként:
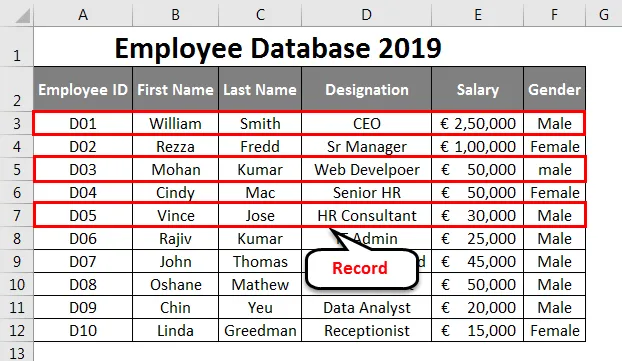
Minden oszlop egy mező az Excel adatbázisban
Az Excel oszlopban minden oszlopot mezőnek hívnak. Az oszlopok címeit mezőneveknek nevezzük.
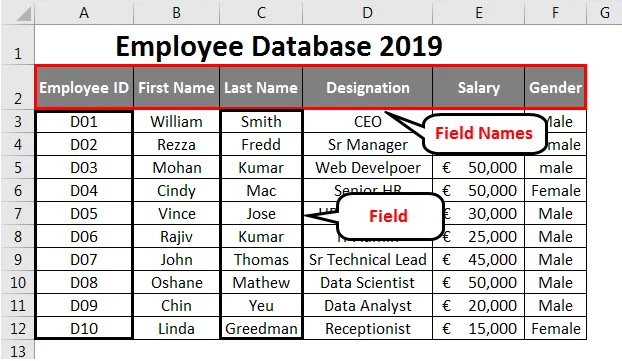
Táblázat formázása
Miután elvégezte az adatok bevitelét, azokat át kell alakítani táblává a jobb megjelenítés érdekében.
- Válassza ki az A2 – F12 cellákat a táblázatból.
- Lépjen a Kezdőlap fülre.
- Válassza a Formátum táblázatként legördülő menüt. Kiválaszthatja a saját asztali elrendezését.
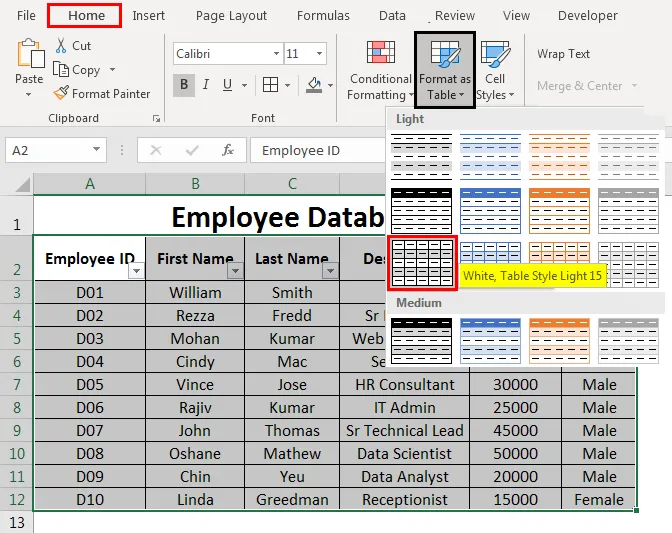
Ha rákattint egy adott táblázatformátumra, megjelenik egy táblázatos ablak a kiválasztott adattartománygal, és ezt a tartományt pontozott vonal veszi körül. Az adatok tartományát a táblázat párbeszédpanelen is megváltoztathatja.
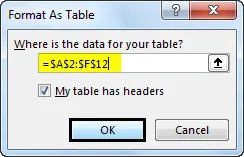
Miután elégedett a tartománygal, választhatja az OK lehetőséget. Az adatok táblázatos formában láthatók. Lásd az alábbi képernyőképet:
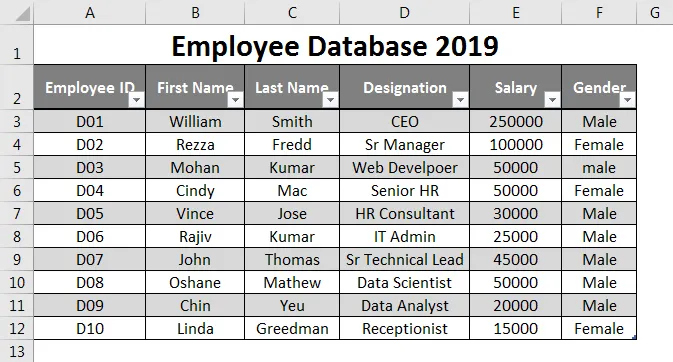
Az adatok rendezéséhez vagy szűréséhez használja az Excel Database eszközöket
Az egyes mezőnevek mellett található legördülő nyilakkal rendezheti vagy szűrheti az adatokat az igényeinek megfelelően. Ezek a lehetőségek nagyon hasznosak nagy mennyiségű adat kezelésekor.
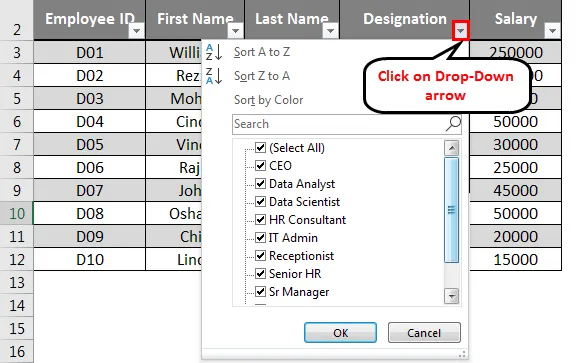
Az adatbázis bővítése
Ha még néhány rekordot szeretne hozzáadni a táblához, akkor ezt meg is teheti. Válassza ki az összes cellát a táblázatból.
Vigye az egeret a táblázat utolsó cellájának aljára. Az egérmutató kétfejű nyílmá válik. Innen húzhatja le a mutatót, amíg annyi üres sort nem akar hozzáadni az adatbázisához. Ezt követően az üres cellák alá is hozzáadhat adatokat.
Adatbázis-formázás
Jelölje ki az A1 – F1 cellát a táblázatban.
- Válassza a Kezdőlap fület
- A Kezdőlap lapon lépjen a Szöveg csomagolása elemre, valamint az Összevonás és a Központ elemre.
- Meg lehet változtatni a kitöltés színét is. Válassza a Kitöltési szín lehetőséget. Válassza ki az érdeklődés színét. Itt zöld színűre választottam.

Így hoztunk létre adatbázist Excelben.
Ne feledje, miként hozhat létre adatbázist az Excel programban
- Az egy elemre vonatkozó információkat teljes egészében egyetlen sorban kell feltölteni. Nem használhat több sort arra, hogy ugyanazon elem különféle adatait hozzáadja az Excel adatbázishoz.
- A mezőt nem szabad üresen tartani. (Beleértve az oszlopok címsorát / mező nevét).
- Az egyik oszlopba bevitt adattípusnak homogénnek kell lennie. Például. Ha a Fizetés részleteit a Fizetés oszlopba írja be, akkor az oszlopban nem lehet szöveges karakterlánc. Hasonlóképpen, a szöveges karaktereket tartalmazó oszlopok sem tartalmazhatnak numerikus információkat.
- Az itt létrehozott adatbázis valóban egy nagyon kicsi példa. Óriási jelentőségűvé válik az alkalmazottak időnként történő csatlakozása, és mozdulatlanul megkönnyíti az adatok újbóli megőrzését a szabványos formázással. Ezért ajánlott adatbázisok használata.
Ajánlott cikkek
Ez egy útmutató az adatbázis létrehozásához Excelben. Itt megvitatjuk, hogyan hozhatunk létre adatbázist Excel-ben, a gyakorlati példákkal és a letölthető excel-sablonnal együtt. Megnézheti más javasolt cikkeinket -
- Hogyan importálhat adatokat Excelben?
- Táblázatstílusok alkalmazása az Excel programban
- Hogyan kell használni az Excel eszköztárat?
- Útmutató az Excel sorokhoz és oszlopokhoz