Ebben az oktatóanyagban mindent megtudunk a Photoshop CC új Face-Aware Liquify funkciójáról, amely nagy teljesítményű arcfelismerési képességeket kínál a Liquify szűrőhöz, lehetővé téve a személyek szemének, orrának, szájának és más személyek egyszerű alakítását vagy torzítását. arcvonások!
A Face-Aware Liquify programot először a Photoshop CC-hez adták a 2016. júniusi Creative Cloud frissítés részeként, amely, ha pontszámot tart, a Photoshop CC-t frissítette a 2015.5 verzióra. Ennek használatához a Photoshop CC programot kell futtatnia, és ellenőriznie kell, hogy a példány naprakész-e.
A Liquify szűrő új kiegészítésének két fő része van. Először is új Face-Aware Liquify csúszkáink vannak, amelyek az arc átalakítását egyszerűvé és intuitívvá teszik. Csúszkák vannak a szem méretének, szögének és távolságának beállításához. Egyéb csúszkák az orr magasságának és szélességének beállításához. Még több csúszka a száj átalakításához (beleértve az ember mosolyát is), és még inkább olyan dolgokhoz, mint a homlok és az áll emelése vagy leengedése, az állkapocs kiterjesztése vagy összehúzása, valamint az arc szélességének beállítása. Mint látni fogjuk, ezek a dolgok most egyszerűen megtehetők a csúszkák balra vagy jobbra húzásával.
A Liquify szűrő egy vadonatúj Arc-eszközt is kap, amely lehetővé teszi a csúszkák vezérlését egyszerűen a képre kattintással és közvetlenül a képre húzással. Az Arc eszköz lehetővé teszi olyan dolgok csinálását is, amelyeket nem csinálhatunk a csúszkákkal, például beállíthatjuk az arcot, állíthatjuk az orrát, és akár az emberek szemét különböző irányba mozgathatjuk!
Miután elkészítettük minden, amit tudni kell a Face-Aware Liquify használatáról, befejezzük az oktatóprogramot azzal, hogy megtanuljuk, hogyan kell azt használni nemcsak egyetlen személy fényképével, hanem csoportos felvételekkel, és hogyan könnyedén válthat több fotó között egy fotón, hogy kiválassza csak a kívántt. Van egy csomó fedezni, tehát kezdjük!
Itt van egy kép, amelyet kinyitottam a képernyőn. Letöltöttem az Adobe Stock-ből, de bármilyen álló fotóval könnyen követhetők:
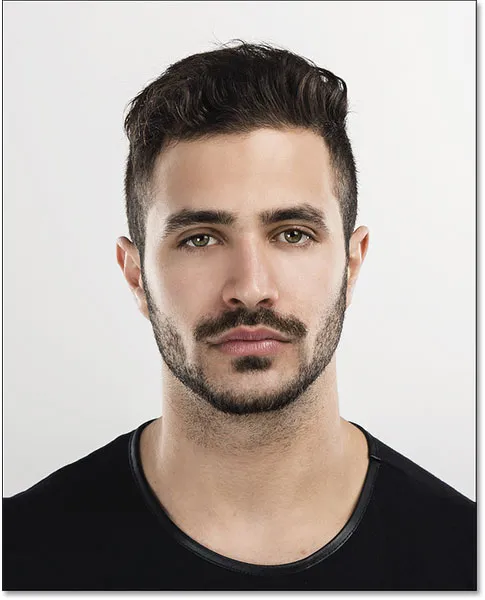
Az eredeti kép.
A folyékony alkalmazás alkalmazása intelligens szűrőként
Ha a Rétegek panelen nézzük, akkor a képet a Háttérrétegben üljük:
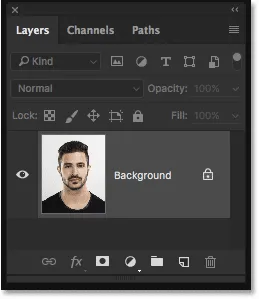
A Rétegek panelen látható fénykép jelenik meg a háttérrétegen.
Egy pillanat alatt felteszem a képre a Liquify szűrőt. De ha közvetlenül a Photoshop normál rétegére szűrőt alkalmazunk, akkor a szűrőt statikus szűrőként alkalmazzuk, ami azt jelenti, hogy állandó változtatásokat hajtunk végre a képen. A munka jobb módja az, ha a szűrőbeállításokat teljes mértékben szerkeszthetővé teszik, és ezt megtehetjük egyszerűen azáltal, hogy a szűrőt nem egy normál rétegre, hanem egy intelligens objektumra alkalmazzuk .
A réteg intelligens objektummá történő konvertálásához kattintson a Rétegek panel jobb felső sarkában található kis menüikonra :
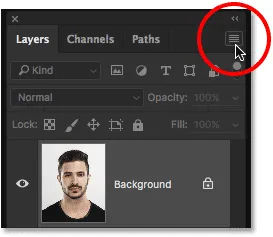
Kattintson a Rétegek panel menü ikonjára.
Ezután válassza a megjelenő menüből Konvertálás intelligens objektumra lehetőséget:

A listából válassza a „Konvertálás intelligens objektummá” elemet.
Úgy tűnik, hogy semmi nem történt a képre, de ha újra megnézzük a Rétegek panelen, akkor az előnézeti miniatűr jobb alsó sarkában egy intelligens objektum ikont látunk. Ez az ikon azt mondja nekünk, hogy a réteget valóban intelligens objektummá alakították át:
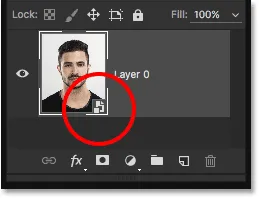
Az új intelligens objektum ikonra.
Most, hogy átalakítottuk a réteget intelligens objektummá, minden rá alkalmazott szűrő automatikusan nem romboló intelligens szűrővé konvertálódik, ami azt jelenti, hogy a hatás a szűrő alkalmazása után is teljes mértékben szerkeszthető marad. A Liquify szűrő alkalmazásához lépjen a képernyő tetején, a menüsorban található Szűrő menüre, és válassza a Liquify lehetőséget :
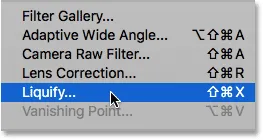
Ugrás a Szűrő> Likvidálás elemre.
Megnyitja a Szűrő feloldása párbeszédpanelt, amely a középső fő képterületről, a bal oldali Eszköztárról és a jobb oldalon a Tulajdonságok panelen található teljes csomó lehetőségből áll. Nem mindent fedezünk fel, amit itt tudunk a Liquify szűrőről. Ehelyett inkább az Face-Aware Liquify új funkcióira összpontosítunk:
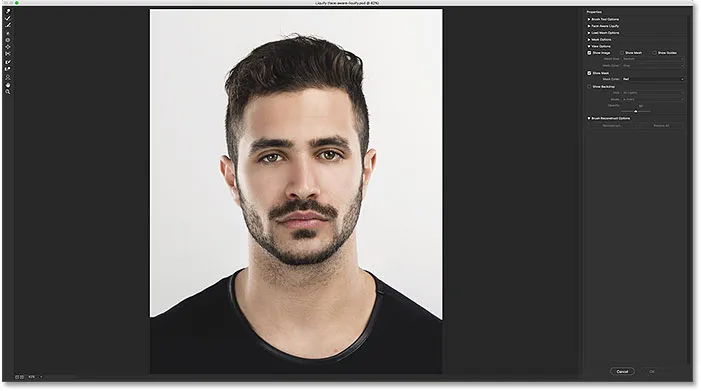
A Photoshop CC Liquify filter párbeszédpanelje.
Az arc-tisztában lévő cseppfolyósítók
Mint már korábban említettem, két új kiegészítés van a Photoshop CC 2015.5-es Liquify szűrőhöz; egy új Arcszerszám, amely az Eszköztáron található, és új csúszkakészlet az arca különféle területeinek vezérlésére. A csúszkákkal kezdjük, amelyek megtalálhatók a jobb oldalon található Tulajdonságok panel új Face-Aware Liquify szakaszában:
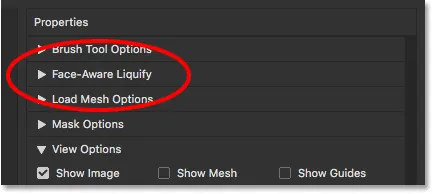
Az új Face-Aware Liquify szakasz.
Jelenleg (legalábbis nekem) a szakasz bezárt. A megnyitásához kattintson a nevétől balra lévő háromszögre :
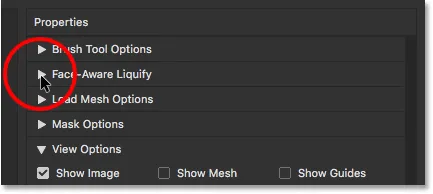
Húzza meg a Face-Aware Liquify részt.
Amikor megnyílik a Face-Aware Liquify szakasz, négy fő kategóriát találunk, amelyek mindegyike az arc másik területére irányul. A tetejétől kezdve a Szem, majd az Orr, majd a Száj, majd az Arc teljes alakja követi:
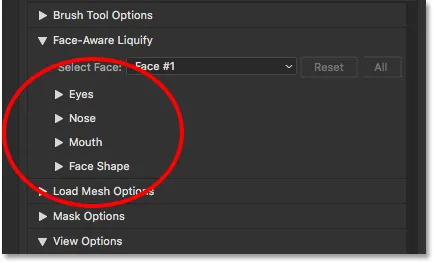
A Szem, orr, a száj és az arc alakja.
Szemek
Kezdjük a szemmel. Megfordítom a Szem kategóriát, ha a nevétől balra lévő háromszögre kattintom. Később rákattinthat ugyanazon a háromszögre, ha bezár egy kategóriát, hogy helyet takarítson meg a képernyőn. Itt található egy csúszka sorozat, amelyek mindegyike a szem különböző tulajdonságait kezeli. Felülről felülről szemünk mérete, szemmagassága, szemszélessége, szemdőlése és szemtávolsága van . Alapértelmezés szerint mind a csúszkák középen 0 értékre vannak állítva, ami azt jelenti, hogy jelenleg nincs hatással a képre:
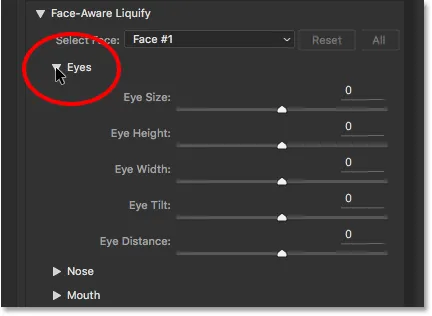
Az öt csúszka a szemhez (méret, magasság, szélesség, dőlés és távolság).
A Face-Aware Liquify szakasz összes csúszkája, nemcsak a szemnek, hanem az orr, a száj és az arc alakjának is, azonos értéktartományban van. Húzzuk őket jobbra legfeljebb 100 értékre, vagy balra húzhatjuk őket maximum -100 értékre. A csúszka visszahúzása a középpontba 0-ra állítja vissza. Természetesen az egyes csúszkák az arc más aspektusát vezérlik, tehát nézzük meg, hogy mindegyik mit csinál.
Szemméret
A Szemméret csúszka növeli vagy csökkenti a szem teljes méretét. Ha jobbra húzzuk a csúszkát, akkor a szemünk nagyobb lesz:
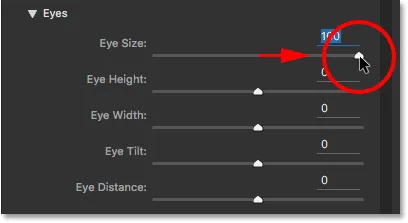
A Szemméret csúszkát jobbra húzza.
És ha ugyanazt a csúszkát balra húzzuk, kisebb lesz a szemünk:
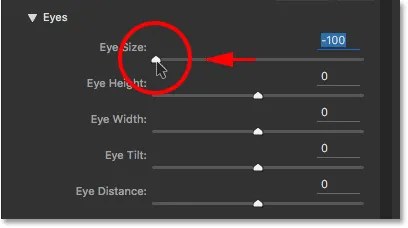
Húzza a Szemméret csúszkát balra.
Íme egy összehasonlítás, amely bemutatja az egyes beállítások hatását a képre. Hasonló összehasonlítást fogok használni az egyes csúszkákhoz, ahogyan megyünk. A középső kép a csúszkát az alapértelmezett középső helyzetében mutatja (0 értékkel, ahol nincs hatása). A bal oldali változat mutatja a csúszka eredményét, amikor teljesen balra húzza (a maximális értékére -100). A jobb oldali képen látható a hatás, a csúszkával egészen húzva, hogy … jobbra kitalálta (a maximális értékére +100). Tehát, bal kép = csúszka balra; középső kép = csúszka középpontja; jobb kép = csúszka jobbra.
Természetesen nem kell teljesen húzni a csúszkákat a maximális értékükig. Az alacsonyabb értékek finomabb eredményeket adnak. Nekünk egyszerűbb megfigyelni a hatást a maximális beállításoknál, tehát ezt fogom használni:
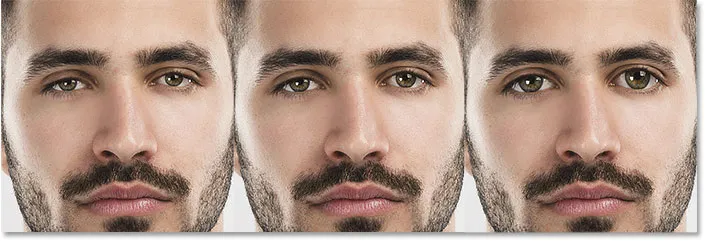
Szem mérete = -100 (balra); Szem mérete = 0 (középen); Szem mérete = +100 (jobbra).
Szemmagasság
A Szemmagasság csúszka függőlegesen kinyújtja vagy összehúzza a szemét. Húzza jobbra a csúszkát a magasság kiterjesztéséhez, vagy balra, hogy összehúzza. Itt ismét összehasonlítjuk a hatást: a bal oldali kép mutatja a csúszka eredményét egészen balra húzva -100-on, a középső kép a csúszkát mutatja középső helyzetben 0-nál, és a jobb oldali képet mutatja, mi történik a csúszkával egészen jobbra húzva +100-nál:
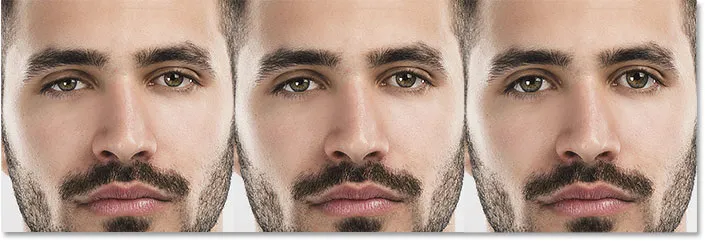
Szemmagasság = -100 (balra); Szemmagasság = 0 (középen); Szemmagasság = +100 (jobbra).
Szem szélessége
A Szem szélesség csúszka vízszintesen kinyújtja vagy összehúzza a szemét. Jobbra húzva megnő a szélessége, míg a balra húzva csökken. Megfigyelheti, hogy ahogy haladunk, néhány csúszka finomabb eredményeket ad nekünk, mint mások, még max. Beállításuknál is:

Szem szélessége = -100 (balra); Szem szélessége = 0 (középen); Szem szélessége = +100 (jobbra).
Szem dőlése
A Eye Tilt csúszka beállítja a szem szögét. Jobbra húzva a szemét lefelé és befelé billenti, míg a balra húzva ellentétes irányba billenti őket, hogy jobban „lemerültek”:

Szem dőlése = -100 (balra); Szem dőlése = 0 (középen); Szem dőlése = +100 (jobbra).
Szem távolsága
A Szem távolsága csúszka beállítja a szem közötti helyet. Húzza jobbra, hogy a szemét távolabb legyen, vagy balra, hogy közelebb hozza egymást:

Szem távolsága = -100 (balra); Szem távolsága = 0 (középen); Szem távolsága = +100 (jobbra).
Orr
Következő lépésként az orr kategóriája van, mindössze két csúszkával, orrmagasság és orrszélesség :
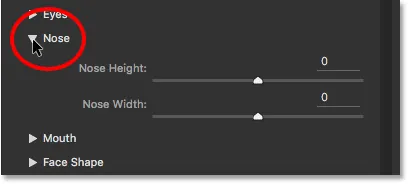
Az orr beállításához szükséges két csúszka (magasság és szélesség).
Orrmagasság
Mindkét csúszka nagyon egyszerű. Az Orrmagasság csúszka beállítja az orr hosszát. Húzza jobbra a csúszkát, hogy rövidebb legyen, vagy balra, hogy hosszabb legyen:
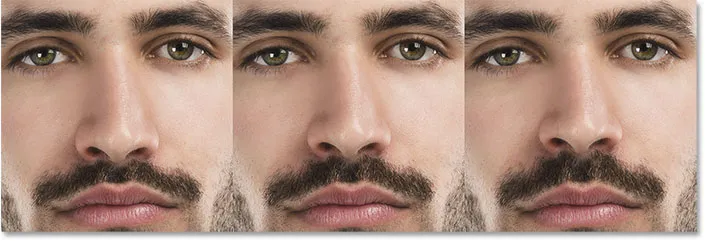
Orrmagasság = -100 (balra); Orrmagasság = 0 (középen); Orrmagasság = +100 (jobbra).
Orr szélessége
Az orrszélesség csúszka meghosszabbítja vagy csökkenti az orr szélességét. Jobbra húzva vékonyabbá válik az orr, míg balra húzva vastagabb lesz:
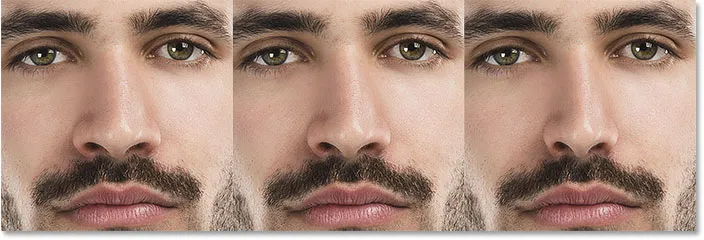
Orrszélesség = -100 (balra); Orrszélesség = 0 (középen); Orrszélesség = +100 (jobbra).
Száj
Ezután megnyitom a Száj kategóriát, ahol találunk csúszkákat a Mosoly (egy pillanatra többet), a felső ajak, az alsó ajak, a száj magassága és a száj szélessége beállításához :
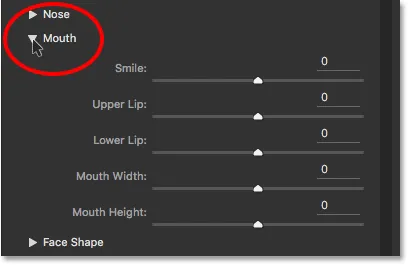
Az öt szájcsúszka (mosoly, felső ajkak, alsó ajak, szájszélesség, szájmagasság).
Mosoly
A Face-Aware Liquify szakasz egyik érdekes csúszkája a Smile, amely növeli vagy csökkenti a személy szája görbéjét. A mosoly növelése érdekében, még több mosolyt hozva, húzza a csúszkát jobbra. A görbe csökkentéséhez és a szemöldök hozzáadásához húzza balra:
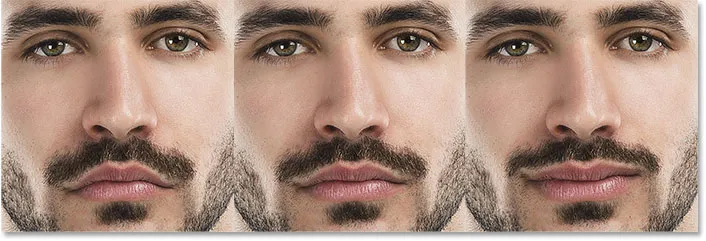
Mosoly = -100 (balra); Mosoly = 0 (középen); Mosoly = +100 (jobbra).
Felső ajak
A felső ajak csúszkával állítsa be a felső ajak vastagságát. Jobbra húzva vastagabb lesz, míg balra húzva vékonyabb lesz:
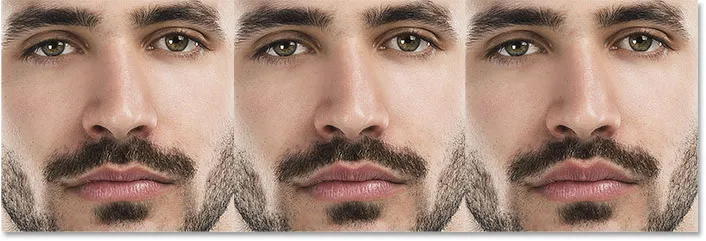
Felső ajak = -100 (balra); Felső ajak = 0 (középen); Felső ajak = +100 (jobbra).
Alsó ajak
Az alsó ajak csúszka ugyanazt teszi, de az alsó ajak esetében, és ellentétes irányban működik. Jobbra húzva vékonyabb lesz az alsó ajak. Vastagabbá tételéhez húzza balra:
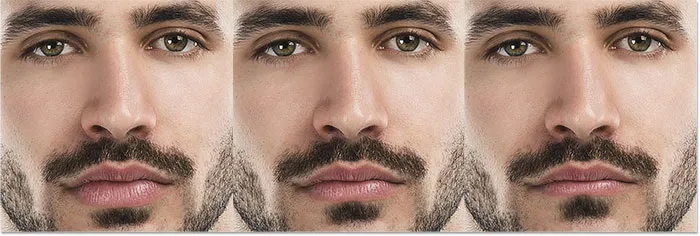
Alsó ajak = -100 (balra); Alsó ajak = 0 (középen); Alsó ajak = +100 (jobbra).
Száj szélessége
A Szájszélesség csúszka vízszintesen kibővíti vagy összehúzza a száját, így szélesebbé (jobbra húzva) vagy keskenyebbé (balra húzva) tűnik:
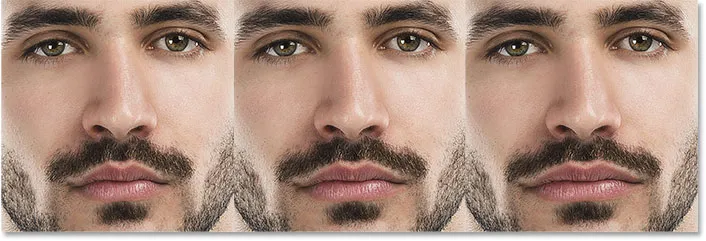
Száj szélessége = -100 (balra); Száj szélessége = 0 (középen); Száj szélessége = +100 (jobbra).
Száj magassága
A Szájmagasság csúszka jobbra húzással kiszélesíti a száját függőlegesen, és balra húzással függőlegesen összehúzódik. Figyelje azonban ezt, mivel a túl jobbra húzással az ajkak időnként túlhosszabbodhatnak, és furcsa mintákat vagy műtermékeket okozhatnak:
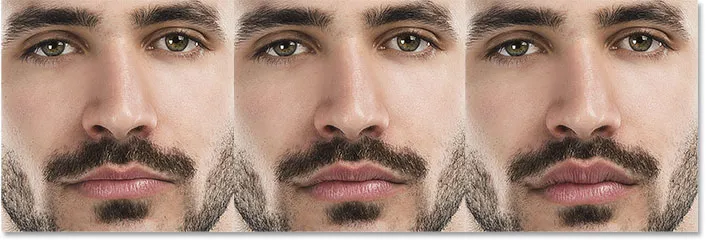
Szájmagasság = -100 (balra); Szájmagasság = 0 (középen); Szájmagasság = +100 (jobbra).
Arc alakja
A négy Face-Aware Liquify kategória közül az utolsó (de semmi esetre sem a legkisebb) az Face Shape, amely csúszkákkal állítja be a homlokot, az álla magasságát, az állkapocs vonalát és az arc szélességét . A Face-Aware Liquify szakasz csúszkái közül az Face Shape csúszkák a legdrámaibb eredményeket nyújtják:

Az arc alakjának négy csúszka (homlok, állszint magasság, állkapocs vonal és arcszélesség).
Homlok
A homlok csúszka felemeli vagy leengedi a homlokot. Húzza jobbra, hogy kihúzza a homlokát (és emelje meg a személy IQ-ját), vagy balra húzza, hogy leengedje, de még lenyűgözőbb hajvonalat ad nekik:
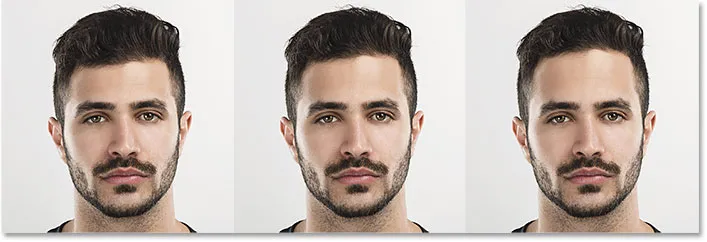
Homlok = -100 (balra); Homlok = 0 (középen); Homlok = +100 (jobbra).
Állam magassága
Az államagasság csúszka felemeli (húzza jobbra) vagy csökkenti (balra húzza) az állát:

Állatmagasság = -100 (balra); Állatmagasság = 0 (középen); Állatmagasság = +100 (jobbra).
jawline
A Jawline csúszkával bontsa ki vagy csökkentse az állkapocs vonalát. Jobbra húzva szélesebbé válik; balra húzva keskenyebbé válik:

Jawline = -100 (balra); Jawline = 0 (középen); Jawline = +100 (jobbra).
Arcszélesség
És végül az Arcszélesség csúszka kibővíti vagy csökkenti az arc teljes szélességét. Húzza jobbra az arc kiszélesítéséhez, vagy balra, hogy befelé húzza:
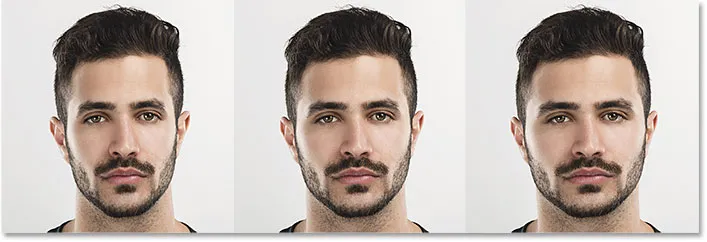
Arcszélesség = -100 (balra); Arcszélesség = 0 (középen); Arcszélesség = +100 (jobbra).
Előtt és után
A Face-Aware Liquify csúszkák fő célja a képen megjelenő nem kívánt torzulások kijavítása, amelyek miatt valaki másképp néz ki, mint amilyennek látszik a való életben. De a csúszkák ugyanolyan könnyen felhasználhatók, hogy egy személy teljesen másnak látsszon!
Itt ismét az eredeti képem van a bal oldalon. Jobb oldalon ugyanaz a személy (vagy legalábbis ugyanaz a személy), miután szórakoztatta a csúszkákat:
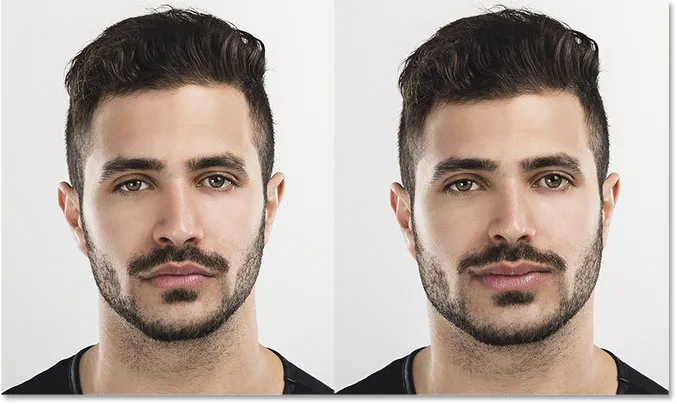
A előtte (balra) és után (jobbra) összehasonlítás.
A csúszkák visszaállítása
Az összes csúszka 0-ra való gyors visszaállításához kattintson a Visszaállítás gombra. Ez azonnal visszaállítja az arc eredeti állapotát:
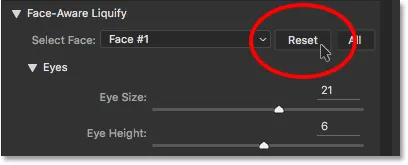
Kattintson a Reset gombra.
Az Arc eszköz
A másik új Face-Aware Liquify szolgáltatás a Face Tool, amely a párbeszédpanel bal oldalán található Eszköztáron található. Az Arc eszközt a billentyűzet A betűjének megnyomásával is kiválaszthatja:
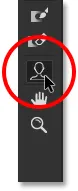
Az Arc eszköz kiválasztása.
Amikor kiválasztjuk az Arc eszközt, a Photoshop vékony vázlatot rajzol az észlelt arc mindkét oldalára. A vázlat akkor is megjelenik, ha csak egy ember van a fotón, de amint később látni fogjuk, ez valóban sokkal inkább hasznos, ha több ember fotóin dolgozik, mivel a körvonalak megmondják, melyik arcot a Photoshop képes észlelni (és melyiket hiányzott):
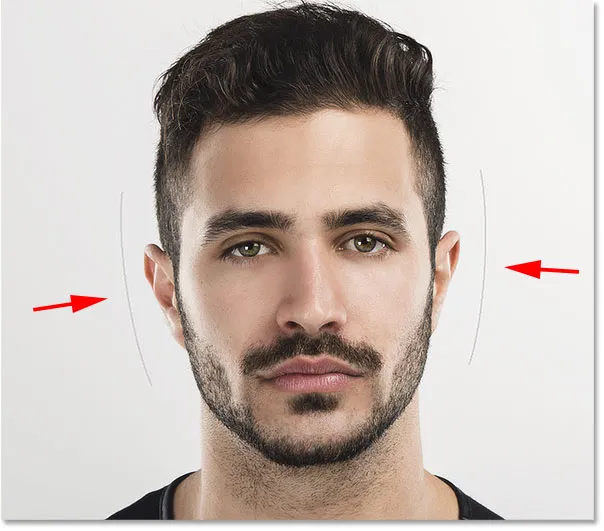
A Photoshop körvonalazza a megcélzott arcot, még akkor is, ha ez az egyetlen arc.
Az az oka, hogy a Arc-eszköz megnézése előtt megtudtuk a csúszkákról, hogy az Arc-eszköz valóban csak egy újabb lehetőséget kínál a csúszkák beállítására. A különbség az, hogy ahelyett, hogy magukat a csúszkákat húznánk, az Arc eszköz lehetővé teszi, hogy közvetlenül a képre kattintunk és húzzunk.
Ha például az Arc eszközt az egyik szem fölé viszem, különböző fogantyúk jelennek meg. A szem felett és alatt egy kerek, az egyik oldalán egy kerek, a felső sarokban gyémánt alakú, a külső széle mentén pedig pontozott, ívelt vonal található. Hasonló fogantyúk jelennének meg, ha a másik szem fölött lebegnék:
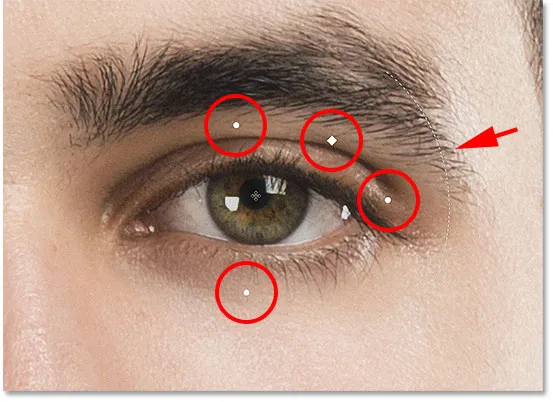
A fogantyúk megjelennek a szem körül, amikor az Arc-eszközzel ráhúzódik.
Mindegyik fogantyú kapcsolódik az egyik csúszkahoz, és egy fogantyú húzásával azonos hatású, mint a csúszka húzásával. A szem fölött és alatt található kerek fogantyúk a szemmagasság csúszkával vannak összekötve. Bármelyik húzásával beállíthatja a szemmagasságot (a szemek együtt lesznek beállítva, függetlenül attól, hogy melyiket választja), és a Tulajdonságok panelen a Szemmagasság csúszka jelenik meg, ahogy húzza. A könnyebb megértés érdekében, hogy mit csinál, a fogantyúk elhalványulnak, amint elkezdenek húzni, ezért nem láthatók a képernyőképeken:
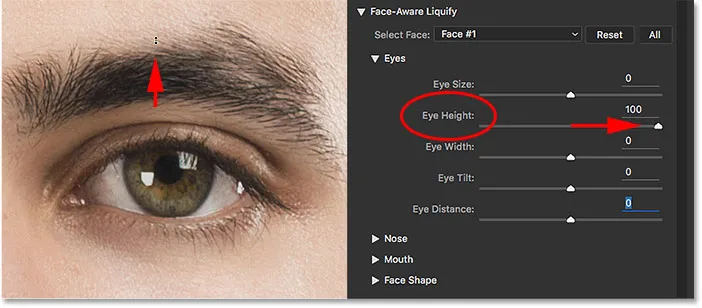
A szemmagasság fogantyújának húzásával mozgathatja a szemmagasság csúszkáját.
Az oldalán található kerek fogantyú kapcsolódik a Szemszélesség csúszkához. A felső sarokban található gyémánt alakú fogantyú vezérli a Szemméret csúszkát. És ha rákattintunk és húzunk a külső széle mentén ívelt pontozott vonalra, akkor mozgatjuk a Szem-dőlés csúszkát. Ha engedélyezte az eszköz tippeket a Photoshop Preferences menüpontjában, akkor vigye a kurzort az egyes fogantyúk fölé, és megjelenik a megfelelő csúszka neve. Az egyetlen csúszka, amelyhez nincs hozzárendelve fogantyú, a Eye Distance.
Itt rákattintottam és lefelé húzom a Eye Tilt fogantyút (az íves pontozott vonal), és nemcsak megváltoztatom a szem szögét, de láthatjuk, hogy a Eye Tilt csúszka velem együtt mozdult. Ha véletlenül rákattint és húzza a rossz fogantyút, akkor egyszerűen nyomja meg a Ctrl + Z (Win) / Command + Z (Mac) billentyűzetet a billentyűzet visszavonásához:
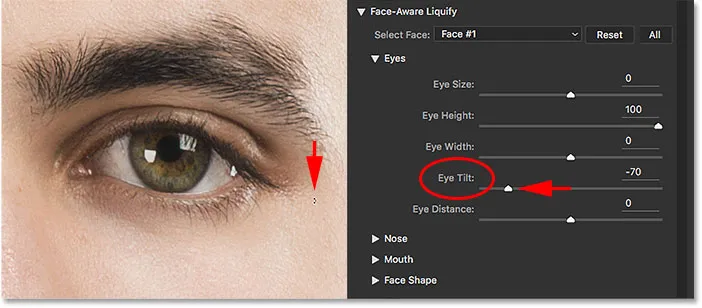
Az Eye Tilt fogantyú húzása elmozgatja a Eye Tilt csúszkát.
Hasonló fogantyúk jelennek meg, amikor az Arc-szerszámot az orra fölé tartjuk. Az alsó fogantyú kapcsolódik az orrmagasság csúszkához, míg a fogantyúk mindkét oldalán irányítják az orrszélesség csúszkát:

Az orrszélesség (bal és jobb) és az orrmagasság (alsó) fogantyúk.
Az Arc eszköz száj fölé tartásával megjelenik a fogak a száj különféle tulajdonságainak beállításához. A szájszélesség beállításához húzza az egyik kerek fogantyút az oldalakon. A bal és a jobb széle mentén ívelt pontozott vonal szabályozza a mosoly szögét. Emelje fel vagy engedje le a felső ajakot úgy, hogy a görbe vonalat közvetlenül a feje fölé húzza, vagy az alsó ajat húzza az íves vonal alá. A Mouth Height csúszkának nincs megfelelő fogantyúja, ezért ehhez magához a csúszkához húznia kell:

A különféle Mouth tulajdonságok kezelik.
Végül, amikor közelebb húzzuk az Arc-szerszámot az arc széléhez, különféle fogantyúkat látunk az Arc-alak tulajdonságainak beállításához. A felső fogantyú megemeli vagy leereszti a homlokát, míg az alsó fogantyú megemeli vagy leereszti az államagasságot . Mindkét oldal két fogantyúja kinyújtja vagy összehúzza az arcszélességet, az alsó sarkokban található fogantyúk pedig beállítják a Jawline-t :
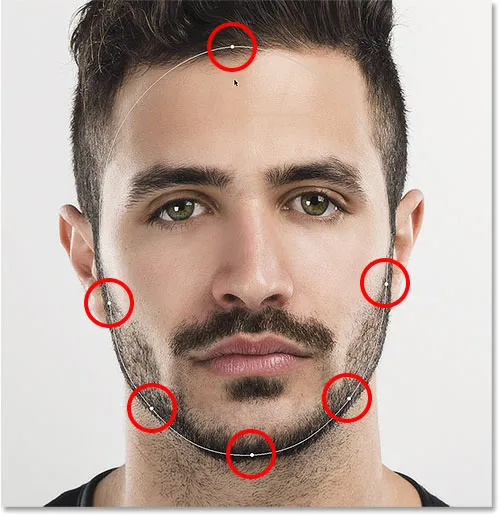
Az Face Shape kezeli.
Itt az arc szélességű fogantyút húzom jobbra az arc kiszélesítéséhez, és látjuk, hogy a Tulajdonságok panelen az Arcszélesség csúszka is mozog:
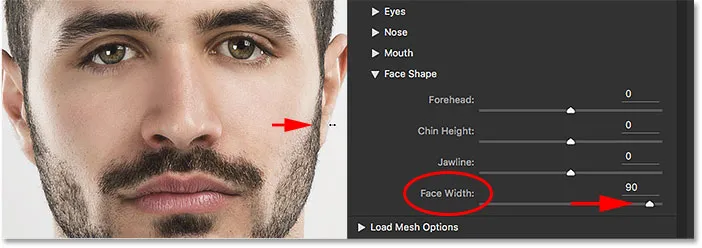
További példa a fogantyúk és a csúszkák összekapcsolására.
További arcszerszám-beállítások
Az Arc eszköz valódi előnye, hogy azzal a képességgel, hogy a csúszkákat közvetlenül a képre húzva beállíthatja, újabb területeket nyit meg, amelyeket beállíthatunk; a csúszkákkal nem elérhető területek. De itt is nagyon gyorsan furcsavá válhatnak a dolgok.
Például, ha az Arc eszközt közvetlenül egy szem fölé helyezzük, vegye figyelembe, hogy a kurzor négypontos irányú nyílra változik:
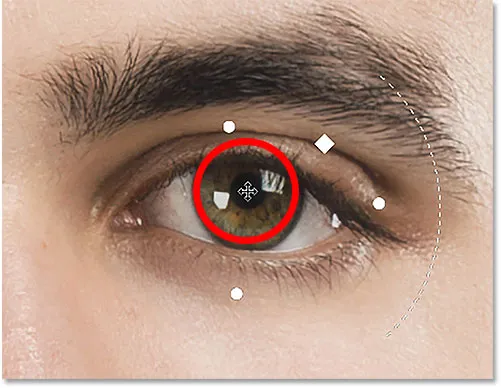
Bizonyos területek fölött az egérmutatót irányba mutató nyílgá fordítja.
Ha látjuk ezt az irányú nyilat, ez azt jelenti, hogy rákattinthatunk a területre, és bármilyen irányba szabadon áthúzhatjuk. Ebben az esetben azt jelenti, hogy mozgathatjuk a szemünket. De a csúszkákkal ellentétben, amelyek mindkét szemet egyszerre állítják be, az Arcszerszám valóban lehetővé teszi, hogy mindkét szemet egymástól függetlenül, bármilyen irányba húzzuk:
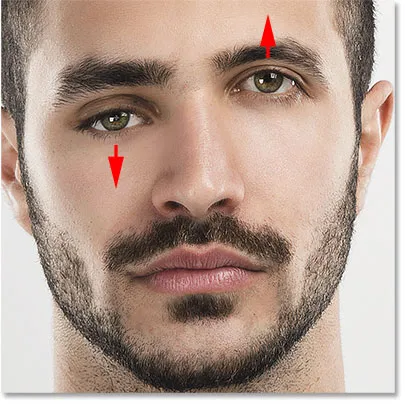
Húzza az egyik szemét felfelé, a másik szemét lefelé, csak azért, mert tudjuk.
Ugyanaz az irányított kurzor jelenik meg, amikor az Arc eszközt az orra fölé tartjuk, ami azt jelenti, hogy rákattinthatunk és húzhatunk az orrát bármilyen irányba. Itt húztam le és jobbra:
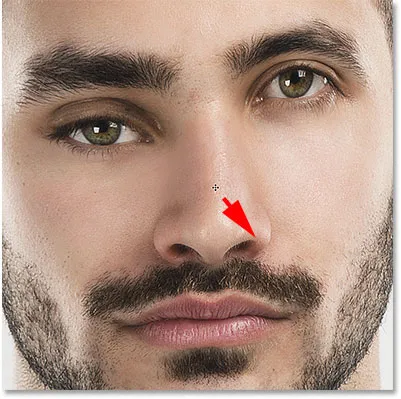
Az orr meghúzása az Arc-szerszámmal. Jól néz ki.
Azt is látni fogja az irányító kurzort, amikor az egérmutatót a bal és a jobb arc, a száj és az álla fölé mozgatja, amelyek mindegyike szabadon átalakítható:
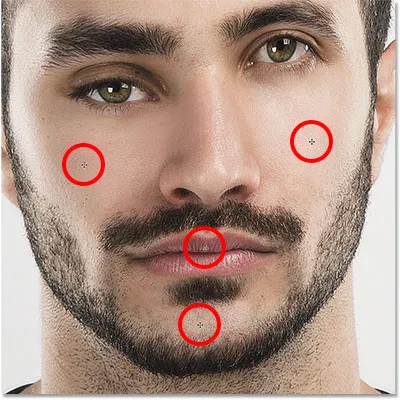
Az arc, a száj és az álla ugyanúgy mozgatható, mint a szem és az orr.
Finom beállításokhoz az Arc eszköz csodákat képes létrehozni. De elég gyorsan ki is juthat a kezéből, amint ezt az előző (bal) és a (jobb) összehasonlítás előtt láthatjuk:
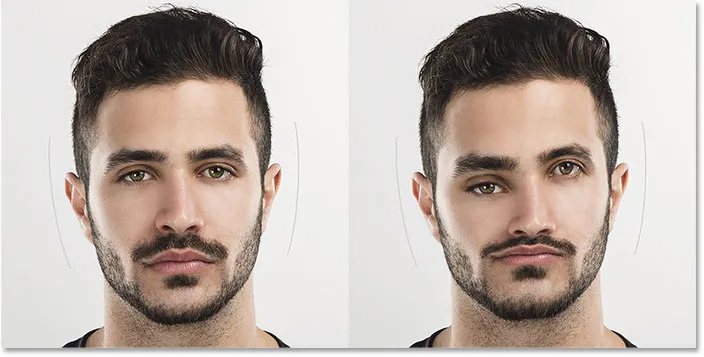
Hogyan lehet senkire hatni a Face-Aware Liquify segítségével.
Néhány dolgot megtehetsz, ha a dolgok rosszul kezdnek. Az utolsó lépés visszavonásához nyomja meg a Ctrl + Z (Win) / Command + Z (Mac) billentyűket a billentyűzeten. Egyszerre több lépés visszavonásához nyomja meg többször a Ctrl + Alt + Z (Win) / Command + Alt + Z (Mac) billentyűket . Vagy, amint azt már korábban megtudtuk, akkor azonnal visszaállíthatja az arcát az eredeti állapotába, ha a Tulajdonságok panelen a csúszkák felett található Reset gombra kattint:
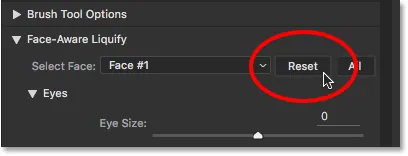
Kattintson a Reset gombra.
A beállítások alkalmazása
Ha elégedett az eredményekkel, kattintson az OK gombra, hogy elvégezze a beállításait, és bezárja a Liquify szűrőt:
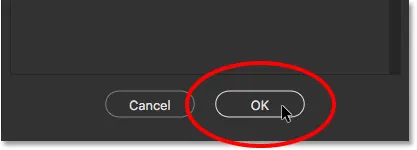
Kattintson az OK gombra.
A beállítások szerkesztése
Visszatekintve az oktatóprogram elején, még mielőtt még a Liquify szűrőt alkalmaztuk volna, először átalakítottuk képeinket intelligens objektummá. Ezt megcsináltuk, így a Liquify-t alkalmazhatjuk szerkeszthető intelligens szűrőként. Most, hogy alkalmaztuk a beállításainkat, és bezártuk a Liquify párbeszédpanelből, ha a Rétegek panelen nézzük, látjuk, hogy a Liquify intelligens szűrőként szerepel a kép alatt.
Ha további módosításokat kell végrehajtanunk, akkor csak annyit kell duplán kattintanunk közvetlenül a szűrő nevére:
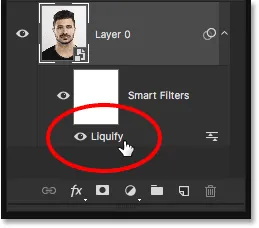
Kattintson duplán a Rétegek panelen lévő Liquify Smart Filter elemre.
Ez újra megnyitja a Liquify szűrőt az összes jelenlegi beállításával, lehetővé téve a szükséges változtatások egyszerű elvégzését:
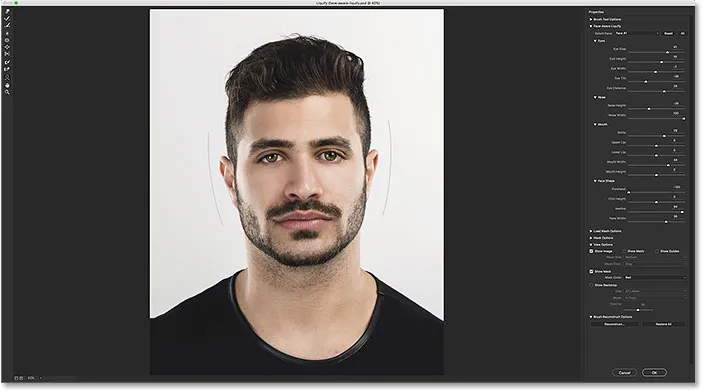
A Face-Aware Liquify beállítások szerkesztése a Smart Filters hatékonyságának köszönhetően.
Munka csoportfelvételekkel
Ezen a ponton mindent lefedtünk, amelyet tudnunk kell a Photoshop új Face-Aware Liquify funkciójának használatáról. Megtanultuk, hogyan állíthatja be a szem, az orr, a száj és az arc általános alakját a Tulajdonságok panelen található különféle csúszkák segítségével. Megtanultuk azt is, hogyan állíthatjuk be ugyanazokat a csúszkákat, ha rákattintunk és közvetlenül a képre húzzuk az Arc-eszköz segítségével, és hogyan használhatjuk az Arc-eszközt más területek szabadon mozgatására és átformálására is.
Eddig csak egy személy képét használtuk, de a Face-Aware Liquify két vagy több ember fényképeivel is működik. Itt van egy csoportkép, amelyet letöltöttem az Adobe Stock-ből:

A Face-Aware Liquify ugyanúgy működik, mint a csoportos felvételek.
Amint kinyitunk egy ilyen fényképet a Liquify szűrőben, a Photoshop arcokat keres. Ezután rajzolja azokat a vékony körvonalakat, amelyeket korábban láttunk az érzékelt arcok körül (a körvonalak megtekintéséhez a Szerszám eszközt kell választania). Vegye figyelembe, hogy ha valaki fejét túl sok oldalra fordítják, vagy valamilyen furcsa szögben vannak, akkor a Photoshop nem fogja képes felismerni az arcát, ebben az esetben nem fogja látni a körvonalait. Ezzel a képpel azonban senkinek sem volt problémája:

A Photoshop körvonalazza az arcokat, amelyeket a fotón észlel.
Az arcok közötti váltáshoz használja az Arc kiválasztása legördülő menüt a csúszkák felett (közvetlenül a Reset gomb bal oldalán). A Arc kiválasztása csak akkor érhető el, ha egynél több arcot észlel:

Az Arc kiválasztása opció.
A Photoshop felsorolja az arcokat balról jobbra, tehát a fénykép bal szélén az 1. arc lenne. A közvetlenül jobb oldalán lévő személy a 2. számú arc, és így tovább. Az én esetemben öt ember van a fotón, tehát öt arcokat látok, amelyek közül lehet választani a listában:
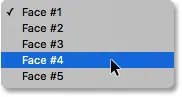
Öt ember a fotón, öt arc a listán.
Vagy a szükséges arc kiválasztásának még gyorsabb módja az, ha rákattint rá az Arc eszköz segítségével. Például a fénykép alsó közepén lévő nő kiválasztásához csak annyit kell tennem, hogy ellenőriztem, hogy kiválasztottam-e az Arc eszközt, majd kattintson az arcára:
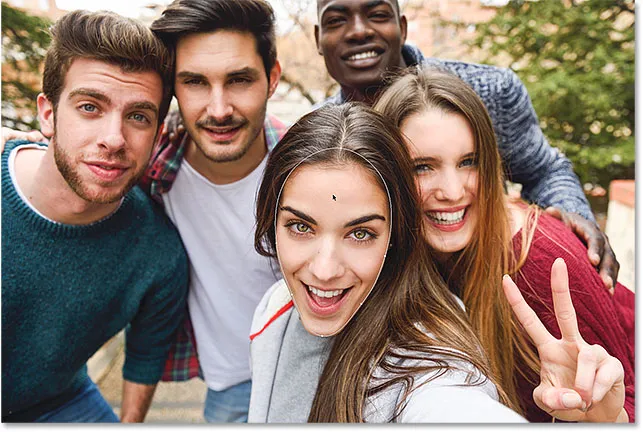
A Face Tool segítségével rákattint a középen lévő nőre.
Mivel ő balról harmadik személy, a Select Face (Automatikus arc kiválasztása) opció automatikusan a # 3 arcra vált. Most megtehetem a szükséges változtatásokat anélkül, hogy bárki más arcát befolyásolhatnám a képen:
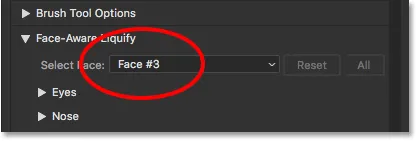
Válassza ki a középső nőt az arcszerszámmal rákattintva.
Végül már tudjuk, hogy az arcokat azonnal visszaállíthatjuk az eredeti állapotba, ha rákattintunk a csúszkák felett található Reset gombra. Ha azonban több arcot módosított, és egyszerre mindegyiket gyorsan vissza kell vonni, kattintson az Összes gombra:

Kattintson a Reset elemre, ha visszavonja az egyetlen arc módosítását, vagy az All gombra, ha az összes arcot egyszerre szeretné visszaállítani.
És ott van! Ez a vadonatúj Face-Aware Liquify funkció használatának teljes áttekintése, amely a Photoshop CC 2016. júniusi Creative Cloud frissítéseinek része! Nézze meg a Fotóretusálás szakaszt a további képszerkesztő oktatóanyagokért!