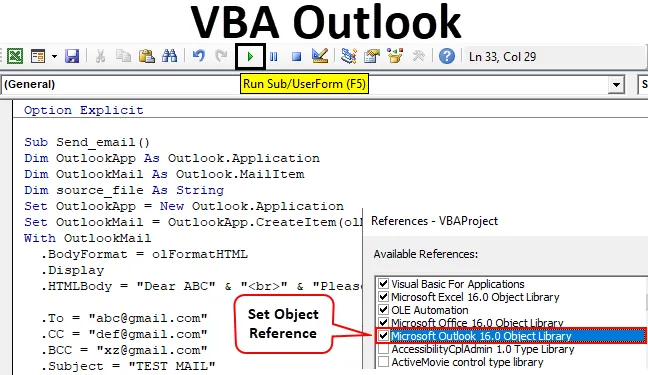
Excel VBA Outlook függvény
Naponta rengeteg Excel fájllal dolgozunk, és napi rendszerességgel sok felhasználónak küldjük el. Ugyanazt az üzenetet írjuk az e-mailben naponta, és elküldjük azt az excel fájlt. Ez megadja nekünk a feladat automatizálásának lehetőségeit. Jól hallotta. Ez az e-mail írási és a fájlküldési feladat a VBA segítségével automatizálható. Ennek oka az, hogy a VBA hivatkozást használhat különböző Microsoft objektumokhoz, például kilátásokhoz, szóhoz, PowerPoint-hoz, festékhez stb.
Tehát elküldhetjük az e-mailt a VBA segítségével. Most biztos vagyok benne, hogy mind örülök annak, hogy tudják, hogyan tudunk e-mailt küldeni a VBA segítségével.
Ebben a cikkben megtanuljuk, hogyan lehet az Outlookot Microsoft objektumként használni az Excel alkalmazásból, a VBA kódolás használatával, és hogyan küldhetünk e-mailt a melléklettel együtt a VBA segítségével.
Hogyan kell használni az Excel VBA Outlook funkciót?
A VBA Outlook funkció használatához két dolgot kell tennünk.
Itt letöltheti ezt a VBA Outlook Excel sablont - VBA Outlook Excel sablon- Hivatkozás a Microsoft Outlook Object elemre a VBA Objektumtárból.
- Írjon VBA-kódot, hogy e-maileket küldjön a VBA-modulban.
# 1 - Az Outlook referenciája az Excel programból
Mint tudod, az Outlook objektum, és hivatkozást kell adnunk az Outlook objektumra. Tehát van egy Object referencia könyvtár a VBA-ban, amelyet referenciaként használnunk kell.
Az Object Reference Library használatához kövesse az alábbi lépéseket.
1. lépés: A Fejlesztő lapon kattintson a Visual Basic- re a VB szerkesztő megnyitásához.
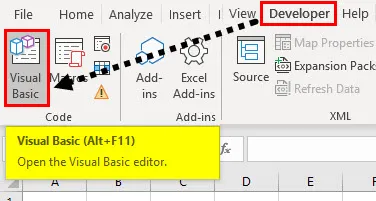
2. lépés: Lépjen az Eszközök elemre, majd válassza a Referenciák menüpontot az alábbi képernyőképen látható módon.
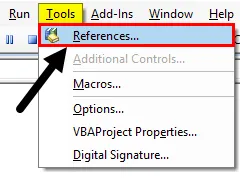
3. lépés: Görgessen lefelé a Referenciaobjektum könyvtárban, és válassza a „Microsoft Outlook 16.0 Object Library” elemet, hogy az elérhető legyen az Excel VBA számára.
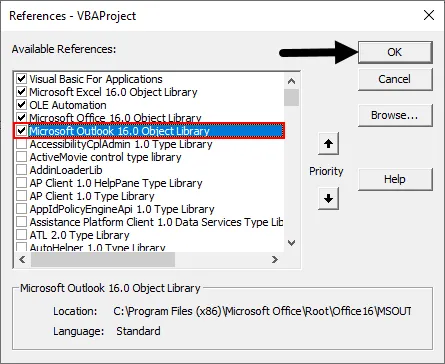
A Microsoft irodájától függően az Outlook verziója eltérő lehet. Esetünkben ez 16, 0. Használhatja a „ Microsoft Outlook 14.0 Object Library” programot, ha ez a számítógépén látható verzió.
Jelölje be a Microsoft Outlook jelölőnégyzetét a fenti képernyőképen látható módon. Most már használhatjuk a Microsoft Outlook objektumot az Excel VBA-ban.
A „MICROSOFT OUTLOOK 16.0 OBJECT LIBRARY” hivatkozás beállításának ezt a folyamatát korai kötésnek nevezzük. Anélkül, hogy az objektumkönyvtárat „MICROSOFT OUTLOOK 16.0 OBJEKTIKÖNYVTÁRSASÁG” -nak állítanánk, nem használhatjuk a VBA IntelliSense tulajdonságait és módszereit, amelyek megnehezítik a kód írását.
# 2 - Írj egy kódot az e-mailek küldéséhez a VBA Outlookból az Excelből
Kövesse az alábbi lépéseket a VBA-kód írásához, hogy e-mailt küldjön az Outlookból az Outlook alkalmazásból.
1. lépés: Hozzon létre egy al eljárást a makró elnevezésével. A makrót „send_email” -nek fogjuk nevezni, amint az az alábbi képernyőképen látható.
Kód:
Opció Explicit Sub Send_email () End Sub
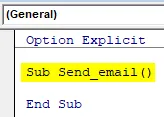
2. lépés: Adja meg a változót Outlookként. Alkalmazás az alábbi képernyőképen látható módon. Ez a hivatkozás a VBA Outlook alkalmazásra.
Kód:
Opció Explicit Sub Send_email () Az OutlookApp tompítása mint Outlook.Application End Sub
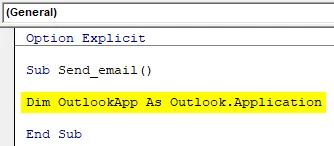
3. lépés: E-mailt kell küldenünk az Outlook programban, tehát definiáljunk egy másik változót, mint „ Outlook.Mailitem ”, az alábbi képernyőképen látható módon.
Kód:
Opció Explicit Sub Send_email () tompítja az OutlookApp mint Outlook.Application tompítja az OutlookMail mint Outlook.MailItem végét Sub
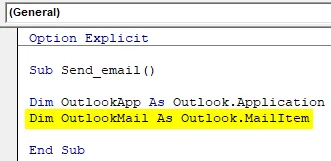
4. lépés: Az előző lépésekben meghatároztuk a változót, most be kell állítanunk őket.
Most állítsa be az első „Outlook alkalmazás” változót „New Outlook.Application” értékre, az alábbi képernyőképe látható módon.
Kód:
Opció Explicit Sub Send_email () tompítja az OutlookApp mint Outlook.Application tompítja az OutlookMail mint Outlook.MailItem beállítsa az OutlookApp = Új Outlook.Application vége al

5. lépés: Most állítsa be a második változó „Outlook Mail” parancsát az alábbi kóddal.
Kód:
Opció Explicit Sub Send_email () tompítja az OutlookApp mint Outlook.Application tompítja az OutlookMail mint Outlook.MailItem beállít OutlookApp = New Outlook.Application Set OutlookMail = OutlookApp.CreateItem (olMailItem) End Sub
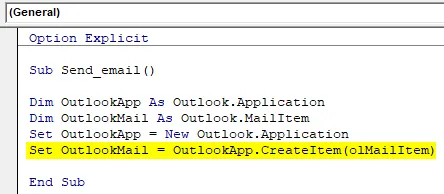
6. lépés: Most már használhatjuk a VBA Outlook alkalmazást a „ With ” utasítás használatával, ahogy az alábbi képernyőképen látható.
Kód:
Opció Explicit Sub Send_email () tompítja az OutlookApp mint Outlook.Application tompítja az OutlookMail mint Outlook.MailItem beállítást OutlookApp = Új Outlook.Application Set OutlookMail = OutlookApp.CreateItem (olMailItem) az OutlookMail End Sub segítségével
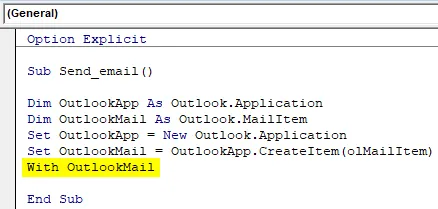
Most már hozzáférhetünk az e-mail elemekhez, mint például „Címzett”, „CC”, „BCC”, „tárgy”, „az e-mail tartalma” és még sok más elem.
7. lépés: A „With” nyilatkozaton belül láthatunk egy listát egy pont megadásával, amelyet „Intellisense listának” hívunk.
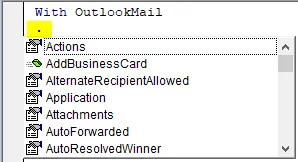
8. lépés: Először válassza ki a testformátumot olFormatHtml formátumban, az alábbi képernyőképen látható módon.
Kód:
Az OutlookMail használatával .BodyFormat = olFormatHTML End Sub
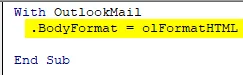
9. lépés: Válassza a „ .Display ” menüpontot az e-mail megjelenítéséhez, az alábbi képernyőképe szerint.
Kód:
Az OutlookMail segítségével .BodyFormat = olFormatHTML .Display End Sub

10. lépés: Válassza az „ .HTMLbody ” elemet az e-mail írásához, az alábbi képernyőképe szerint.
Kód:
Az OutlookMail .BodyFormat = olFormatHTML .Display .HTMLBody = "ide írja az e-mail címét ide"
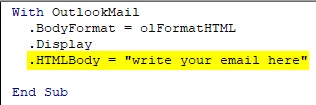
Néhány dolgot meg kell emlékezni, amikor az e-mailt VBA-kóddal írjuk.
„
”A vonalszakadás két sor közötti beillesztésére szolgál. Aláírás hozzáadásához az e-mailbe be kell írnia a „& .HTMLbody”
Az alábbiakban bemutatjuk, hogyan kell levelet írni a VBA-ban.
Kód:
Az OutlookMail használatával .BodyFormat = olFormatHTML .Display .HTMLBody = "Kedves ABC" és "
"&" Kérjük, keresse meg a mellékelt fájlt. & .HTMLBody End Sub

11. lépés: Most hozzá kell adnunk az e-mail címzettjét. Ehhez a “.To” -t kell használni.
Kód:
.To = " "
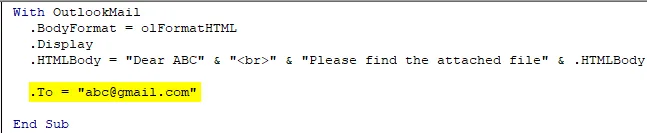
12. lépés: Ha valaki hozzá kíván adódni a „CC” és a „BCC” felirathoz, akkor használhatja a „.CC” és „.BCC” kifejezéseket, az alábbi képernyőképen látható módon.
Kód:
.CC = " " .BCC = " "
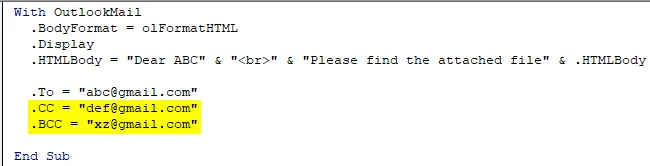
13. lépés: Ha egy tárgyat szeretnénk hozzáadni az általunk küldött e-mailhez, használhatjuk a “ .Subject ” felhasználót, amint az az alábbi képernyőképen látható.
Kód:
.Subject = "TESZT PASZT"
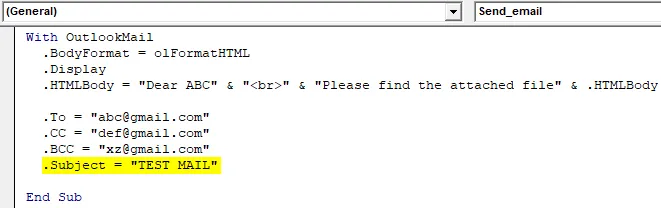
14. lépés: A jelenlegi munkafüzetet csatolmányként csatolhatjuk az e-mailhez a „.Attachment” tulajdonság segítségével. Ehhez először deklaráljon egy változó Forrást karakterlánccal.
Kód:
Dim source_file as String
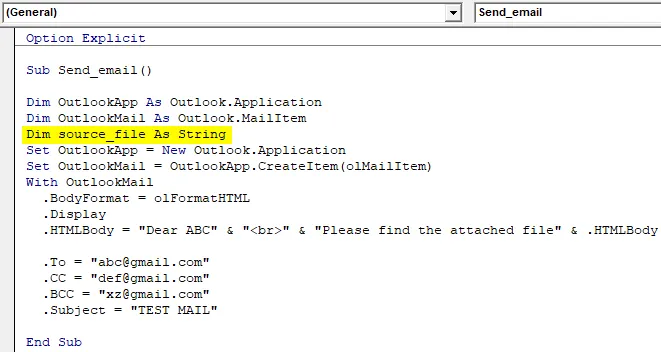
Ezután használja a következő kódot a fájl csatolásához az e-mailbe.
Kód:
source_file = ThisWorkbook.FullName .Attachments.Adja hozzá a source_file fájlt

Itt a ThisWorkbook az aktuális munkafüzethez és a. A FullName a munkalap teljes nevének beolvasására szolgál.
15. lépés: Most az utolsó kód az, hogy végre elküldjük az e-mailt, amelyre felhasználhatjuk a .send címet. De ne felejtse el befejezni a With és Sub eljárást az „End with” és az „End Sub” pontokkal, az alábbi képernyőképen látható módon.

Tehát a kód végre készen áll e-mail küldésére. Most el kell futtatnunk a makrót.
16. lépés: Futtassa a kódot az F5 vagy a Futtatás gomb megnyomásával, és nézze meg a kimenetet.
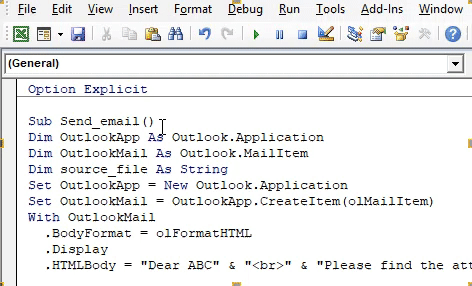
Végleges teljes kód
Tehát az alábbiakban az a végső kód található, amelyben e-mailt küldhetünk a VBA Outlook segítségével.
Kód:
Opció Explicit Sub Send_email () tompítja az OutlookApp mint Outlook.Application tompítja az OutlookMail mint az Outlook.MailItem tompítása forrásfájl mint karakterlánckészlet OutlookApp = Új Outlook.Application Set OutlookMail = OutlookApp.CreateItem (olMailItem) az OutlookMail .BodyFormat = olFormatHTML. Kedves ABC "&"
"&" Kérjük, keresse meg a csatolt fájlt "& .HTMLBody .To =" ".CC =" ".BCC =" ".Subject =" TEST MAIL "source_file = ThisWorkbook. FullName .Attachments.Adja hozzá a forrásfájlt .Send End with End Sub
Példa a VBA Outlook funkcióra
Tegyük fel, hogy van egy csapatvezető, és napi e-mailt akar küldeni az egyes tagok tevékenységeinek nyomon követésére. Az e-mail ilyen lesz.
Szia csapata!
Kérje meg, hogy kérjük, ossza meg ma minden délelőtt 11 óráig az összes nyomonkövetési kérdésével kapcsolatos tevékenységeit.
Köszönettel és üdvözlettel,
Ismeretlen
„
Kövesse a fent említett lépéseket a Microsoft Object hivatkozásához és a VBA kódolás megírásához, vagy csak módosíthatja a kódot.
Tehát, ha az összes kód változatlan, néhány dolgot meg kell változtatnunk a kódban, például a fogadó e-mail azonosítóját, az alanyot, az e-mail törzsét, és az e-mailben nem lesz csatolmány.
Az alábbiakban látható a módosított kód, amelyet az e-mail írásához használunk.
Kód:
Sub Send_teamemail () tompítja az OutlookApp mint Outlook.Application tompítja az OutlookMail mint az Outlook.MailItem beállítást az OutlookApp = Új Outlook.Application beállítása az OutlookMail = OutlookApp.CreateItem (olMailItem) az OutlookMail .BodyFormat = olFormatHTML .Display .HTMLBody = "Hi Team"
"&"
"&" Kérje meg, hogy ma minden délután 20 óráig kedveskedjen megosztani minden nyomonkövetési tételével kapcsolatos tevékenységeit. "& .HTMLBody .To =" ; ; ".Subject =" Csapat nyomon követése ".Send End with End Sub
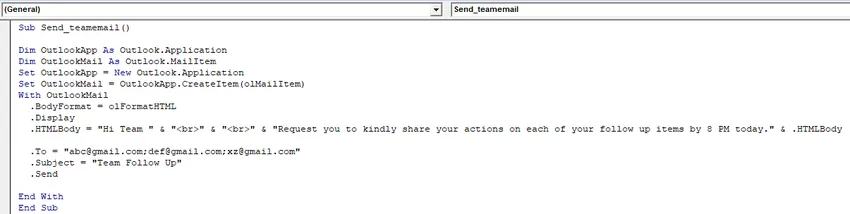
A makró futtatása után látni fogja, hogy a levelek automatikusan elküldésre kerültek az Ön kilátásaiból.
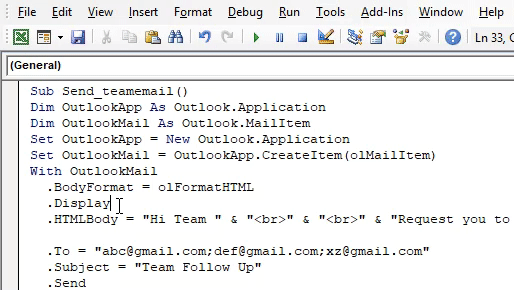
Dolgok, amikre emlékezni kell
- Először ellenőrizze, hogy telepítette-e a Microsoft Outlook programot a számítógépére, és bejelentkezett-e a fiókjába.
- Győződjön meg arról, hogy a Microsoft Outlook az Objektum könyvtár referencia mezője mindig be van jelölve. A kód nem fog futni, és hibát okoz, ha nincs bejelölve.
- A VBA kódolásban nagyon fontos a változók meghatározása és a változók beállítása. Változók nélkül a kód nem fog működni.
- Győződjön meg arról, hogy ha aláírást szeretne hozzáadni az e-mailhez, először legalább egy aláírással rendelkeznie kell a Outlookban.
- Mindig használja a „
”Sor beírása a levélben.
Ajánlott cikkek
Ez egy útmutató a VBA Outlook programhoz. Itt tárgyaljuk, hogyan lehet e-maileket küldeni az Outlook-ból VBA-kódokkal, excel formátumban, valamint egy példával és letölthető excel-sablonnal. Az alábbiakban találunk néhány hasznos excel cikket a VBA-val kapcsolatban -
- Mi az a VBA OverFlow hiba?
- Testreszabhatja a gyors hozzáférés eszköztárat az Excel programban
- Példák a VBA Named Range-re
- Hogyan küldhet e-mailt az Excel VBA programból
- Hogyan lehet az explicit opciót használni a VBA-ban?