
Hogyan telepítsük a Kali Linuxot?
A Kali Linux egy olyan Linux disztribúció, amely Debianból származik, és fejlett penetrációs tesztelésre, digitális kriminalisztikára és biztonsági ellenőrzésre készült. Ezt az Offensive Security Ltd. őrzi és szponzorálja. A Kali számos eszközt tartalmaz, amelyek segítenek számos információbiztonsági felelősség teljesítésében. Ezeknek az eszközöknek kevés a következő:
- Aircrack-ng
- Burp lakosztály
- Ettercap
- John the Ripper
- Maltego
- Nmap
- OWASP ZAP
- Wireshark
- Hydra
- Fordított mérnöki eszközök
- Legelső
- illékonyság
Ezeket az eszközöket nagyon sok célra használják, amelyek többsége magában foglalja az áldozatok alkalmazásának vagy hálózatának kihasználását, a hálózat felfedezését és a cél IP-cím beolvasását.
A Kali Linux telepítési eljárása
Most, hogy megláttuk, hogyan lehet a Kali Linux hasznos, nézzük meg a Kali Linux telepítési lépéseit és eljárását.
Telepítési szükségletek
A Kali Linux telepítése egy egyszerű és stresszmentes folyamat. Először ellenőriznünk kell, hogy számítógépünk rendelkezik-e kompatibilis hardverrel. Az olyan platformok, mint az amd64, i386 és az ARM támogatják a Kali Linuxot. Az i386 képeket 4 GB-nál nagyobb RAM-mal rendelkező rendszereken is lehet futtatni.
Telepítés előfeltételei
- Legalább 20 GB lemezterületre lesz szükség a Kali Linux telepítéséhez.
- I386 és amd64 architektúrákat használó rendszerekhez RAM-ra lesz szükség, legalább 1 GB RAM-mal, de ajánlott legalább 2 GB RAM.
- Rendszerünknek rendelkeznie kell CD-DVD meghajtó támogatással vagy USB indító támogatással
Telepítés előkészítése
- Töltse le a Kali Linuxot a webhelyről.
- Írja a Kali Linux Live USB-re vagy a Kali Linux ISO DVD-re.
- Ellenőrizze, hogy a számítógép CD-ről vagy USB-ről van-e indítva, attól függően, hogy milyen közeget használunk.
A Kali Linux telepítésének lépései
nézzük meg a Kali Linux telepítési lépéseit:
1. lépés: Indító képernyő
A telepítés megkezdéséhez indítsa el a rendszert CD-lemezen vagy USB-n keresztül, attól függetlenül, amelyet választottunk. Üdvözöljük a Kali Linux indítóképernyőjével. Itt választhatjuk meg a Grafikus telepítés vagy a Szöveg módú telepítést.
Példánkra a Grafikus telepítést választjuk.

2. lépés: Válasszon nyelvet
Válassza ki a kívánt nyelvet a következő képernyőn, majd kattintson a Folytatás gombra.
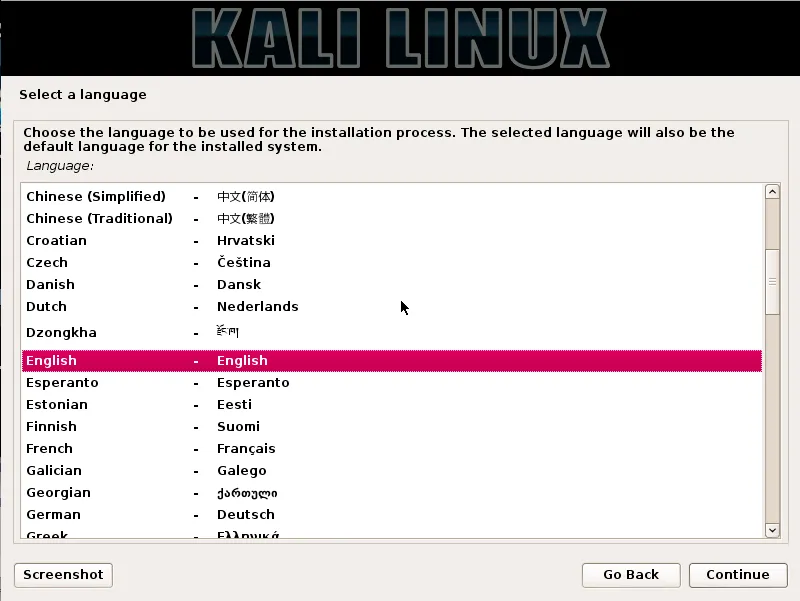
3. lépés: Válassza ki a helyét
A következő lépés a földrajzi helyzetünk meghatározása. Ezután kattintson a Folytatás gombra.

4. lépés: A hálózat konfigurálása - Írja be a hostnevet
Ebben a lépésben a képet átmásoljuk a merevlemezre, teszteljük a hálózati interfészeinket, majd a rendszer kéri, hogy adja meg a rendszer gazdanevét. Miután megadta a hostnevet, kattintson a folytatás gombra.
Példánkban a „kalit” vettük gazdagépnévként.

5. lépés: A hálózat konfigurálása - Írja be a domain nevet
Opcionálisan megadhatunk egy domainnevet is rendszerünk számára, amely alapértelmezés szerint használható.
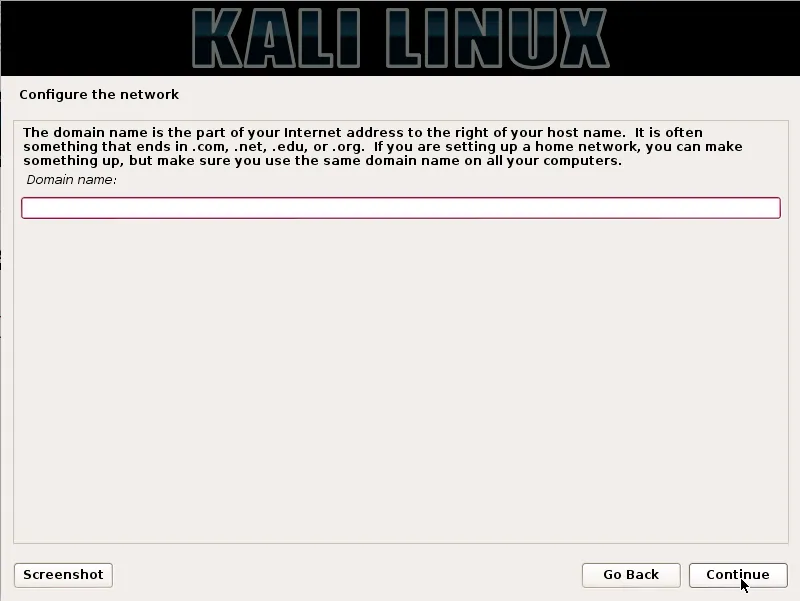
6. lépés: A felhasználói fiók beállítása
A következő lépésben felhasználónevet kell megadnunk a felhasználói fiók beállításához. A felhasználó teljes neve ésszerű választás ezen a területen.

7. lépés: A felhasználói azonosító beállítása
Az előző lépésben megadott felhasználónév alapján létrejön egy alapértelmezett felhasználói azonosító. Ezt később a beállításokból megváltoztathatjuk, ha szeretnénk.
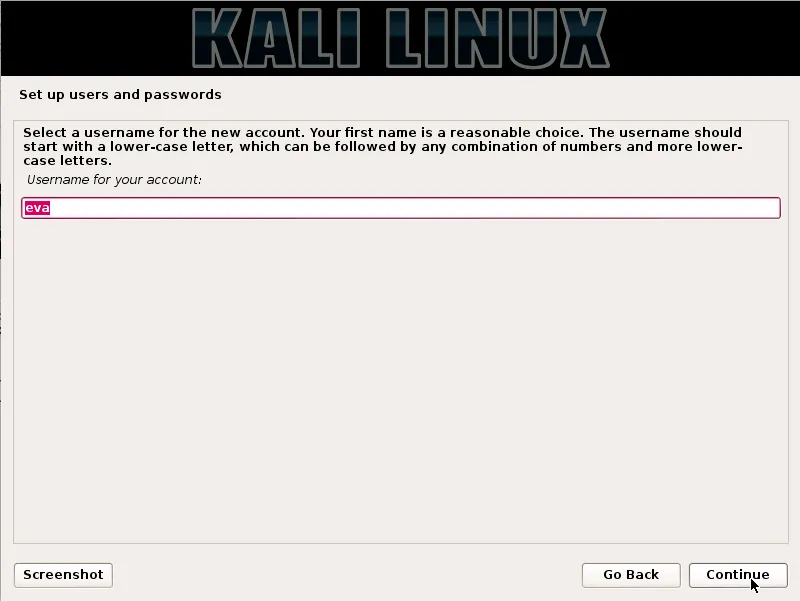
8. lépés: Konfigurálja az órát
Ezután beállítjuk az időzónát ebben a lépésben.

9. lépés: Osztási módszer
Ebben a lépésben a telepítő átnézi és elemzi a lemezeinket, és négy választási lehetőséget kínál nekünk, ahogy az alábbi képernyőképen látható.
Példánkban a teljes lemezt fogjuk használni, ezért az első lehetőséget választjuk.
A második és harmadik opcióhoz be kell állítanunk az LVM (logikai kötetkezelő) konfigurálását, a negyedik, a Kézi opciót pedig a tapasztalt felhasználók használhatják kézi particionálásra, részletesebb konfigurációs beállításokkal biztosítva számukra.

10. lépés: Partíciós lemezek
Miután kiválasztottuk a particionálási módszert, ki kell választanunk a particionálni kívánt lemezt.
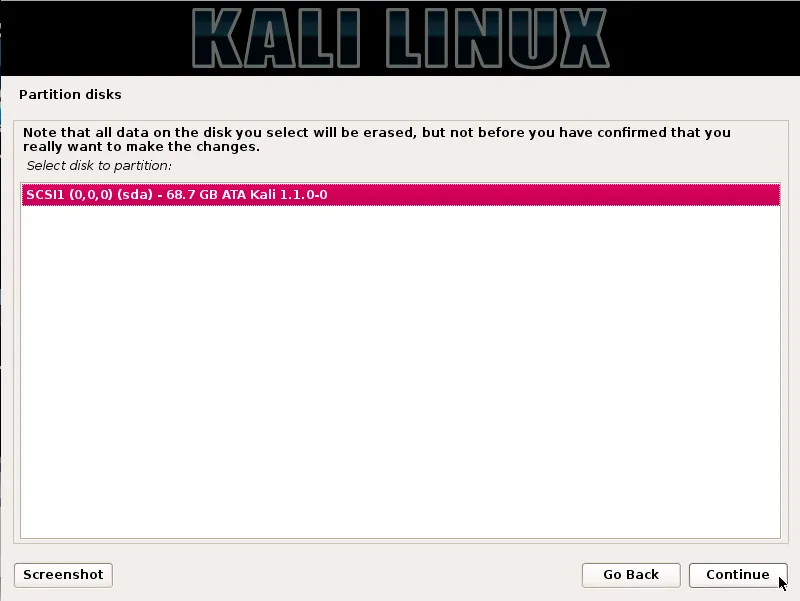
11. lépés: Osztási rendszer
Igényeink szerint vagy az összes könyvtárat egyetlen lemezen tarthatjuk, vagy választhatunk, hogy különálló partíciók vannak-e a könyvtárak számára. Ha nem vagyunk biztosak a lehetőségekben, akkor a legbiztonságosabb az „Összes fájl egy partícióban” opcióval lépni.
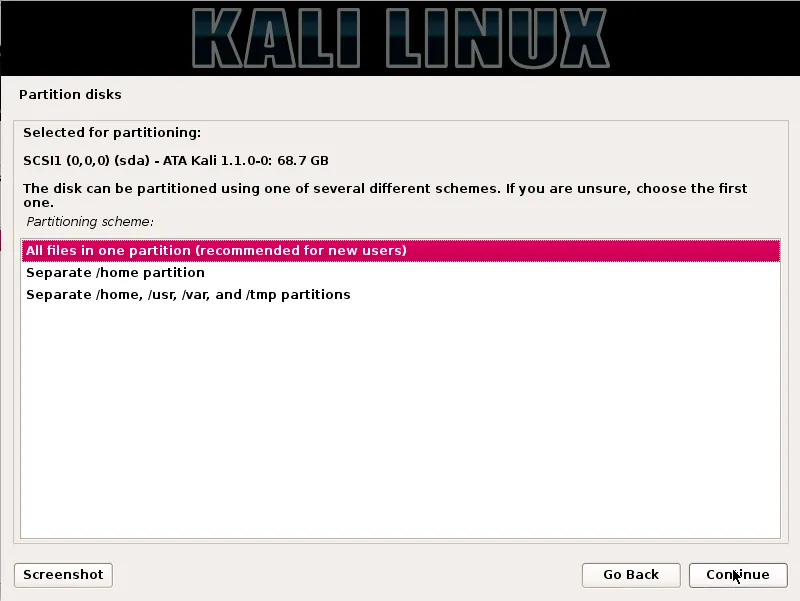
12. lépés: Tekintse át a változásokat
Ez a felülvizsgálati oldal, ahol elemezhetjük a kiválasztott opciókat, és utoljára ellenőrizhetjük, hogy az összes konfigurációs változás helyes-e, mivel ha rákattintunk a Folytatás gombra, a telepítő működni fog, és visszafordíthatatlan változtatásokat hajt végre. Itt már majdnem befejeztük a telepítést, mivel a fő lépések megtörténtek.
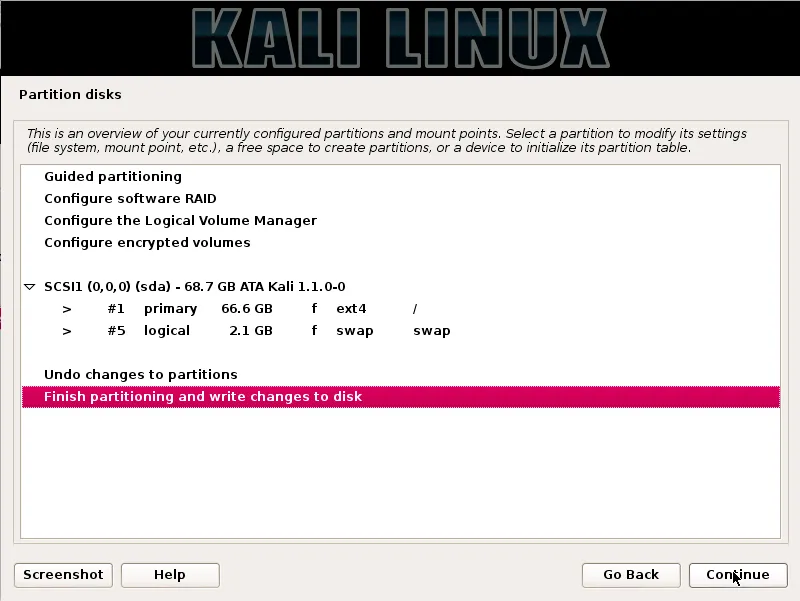
13. lépés: Konfigurálja a Csomagkezelőt
Ebben a lépésben konfiguráljuk a hálózati tükröket, és szükség esetén be kell írnunk a proxy-információkat.
MEGJEGYZÉS: A Nem képernyő kiválasztása ezen a képernyőn nem engedi számunkra, hogy a Kali tárolóiból csomagokat telepítsünk

14. lépés: Telepítse a GRUB-ot
Ebben a lépésben felkérjük a GRUB telepítését.
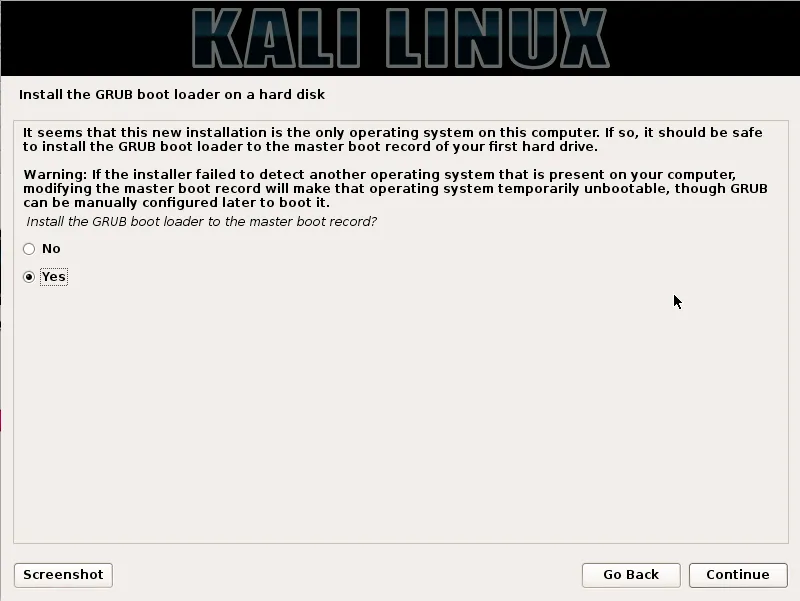
15. lépés: Kali telepítése
Végül befejeztük a Kali telepítését. Kattintson a Folytatás gombra, hogy újraindítsa a rendszert a Kali telepítéséhez.
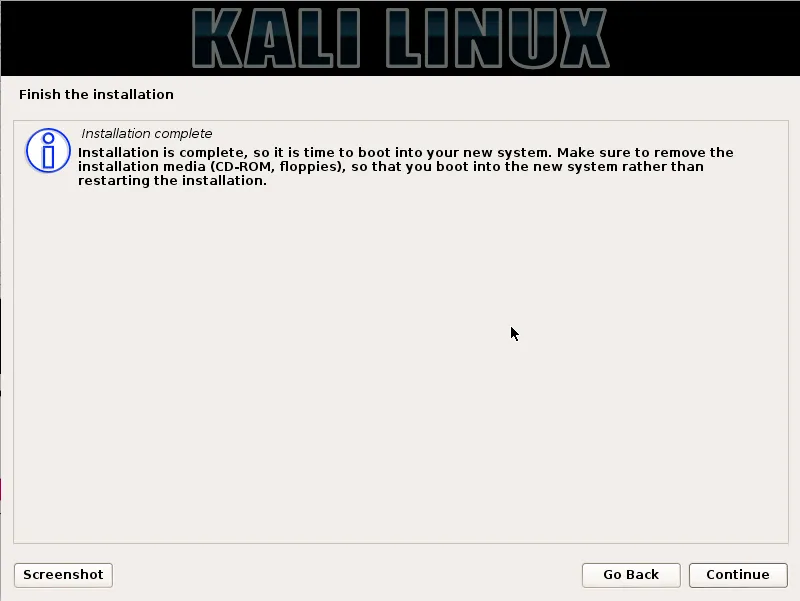
Most, hogy elkészítettük a Kali Linux telepítését, itt az ideje, hogy hátradőljünk és élvezzük új disztribúciónkat! A felhasználói fórumok mindig felhasználhatók további segítségre a telepítés során és a telepítés után.
Ajánlott cikkek
Ez egy útmutató a Kali Linux telepítéséhez. Itt megvitattuk a Kali Linux telepítésének lépéseit és a Kali Linux eljárását. A következő cikkeket is megnézheti további információkért -
- A Bugzilla telepítése
- A Magento telepítése lépésről lépésre?
- A Fedora telepítésének lépései?
- Hogyan telepíthetem a Drupal 8?
- IP-címet szerezhet a PHP-ben
- Útmutató a legtöbb Linux operátorhoz
- A Magento verziók különféle jellemzői