A Photoshop két fő módszert kínál nekünk a képeink képernyőn történő megjelenítéséhez, miközben dolgozunk. Megtekinthetjük őket fülekkel ellátott dokumentumokként vagy úszó dokumentumablakként . Ebben az oktatóanyagban megismerjük a különbséget a fülek és a lebegő dokumentumablakok között a Photoshopban. Azt is megtanuljuk, hogyan lehet váltani a fülek és a lebegő dokumentumok között. És megtanuljuk, hogyan állíthatja be a Photoshop Preferenciáit, hogy automatikusan megnyissa a jövőbeli dokumentumokat a legjobban tetsző stílusban. A Photoshop CC-t fogom használni, de ez az útmutató teljesen kompatibilis a Photoshop CS6-tal.
Ez a 6. és 10. lecke a Photoshop felület tanulása sorozatunkban. Lássunk neki!
Képek megnyitása a Photoshop programba
Mielőtt megnézzük a fülekkel és úszó dokumentumokkal, először nyissunk meg néhány képet a Photoshop-ban. Itt az Adobe Bridge használatával navigáltam egy három fotót tartalmazó mappába. Mindháromat egyszerre szeretném megnyitni a Photoshopban. Ehhez a bal oldali képre kattintva válasszuk ki. Ezután megnyomom és lenyomva tartom a Shift gombot, és rákattanok a jobb oldali képre. Ez kiválasztja mind a három képet egyszerre, beleértve a középső képet is. Ezután a Photoshop mindhárom megnyitásához kattintson duplán a bélyegképek egyikére:

Három kép kiválasztása az Adobe Bridge alkalmazásban.
Fülekkel ellátott dokumentumok
Alapértelmezés szerint a Photoshop fülekkel ellátott dokumentumokként nyitja meg képeinket. Nézzük meg, mit jelent ez egy pillanat alatt. De első pillantásra valami nem tűnik rendben. Három képet nyitottam meg, de hol vannak? A képernyőn a három közül csak az egyik jelenik meg (az Adobe Stock fecskefarkú pillangófotója):
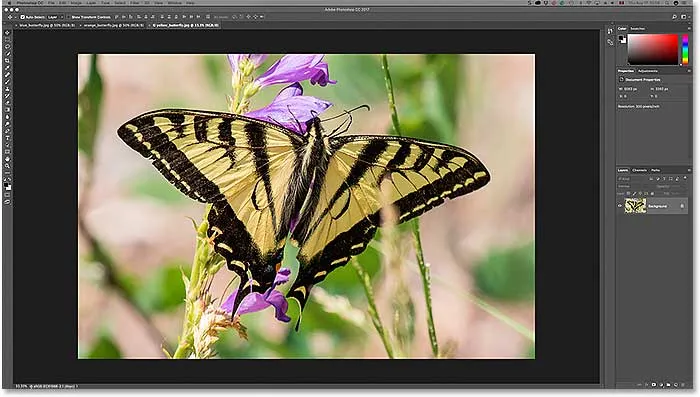
A Photoshop három képének megnyitása után csak egy látható.
A fülek
Lehet, hogy nem néz ki, de a másik két kép szintén nyitott. Most nem látjuk őket. Ennek oka az, hogy a Photoshop füleket tartalmazó dokumentumok sorozataként nyitotta meg a képeket. Ha a fénykép tetején nézünk, akkor egy sor fül látható . Minden lap a megnyitott képek egyikét jelöli. Az egyes fényképek neve megjelenik a fülön. A kiemelt lap a jelenleg aktív, azaz azt látjuk, amelyet a képernyőn látunk. A többi lap mögött rejtőzik, és jelenleg nem látható:

A fülek sora a tetején. Minden kép megkapja a saját lapját. A kiemelt lap jelenleg aktív.
Váltás a fülek között
A fülekkel ellátott dokumentumok közötti váltáshoz egyszerűen kattintson a fülre. Jelenleg a harmadik képm (a fül a jobb oldalon) aktív. A középső fülre kattintva kiválasztom:

Válasszon egy másik fényképet a fülre kattintva.
És most egy másik képet látunk a képernyőn. Alapértelmezés szerint egyszerre csak egy képet tekinthetünk meg. Tehát a pillanattal ezelőtt látható kép most rejtőzik a háttérben (pillangó virágfotón az Adobe Stock-n):
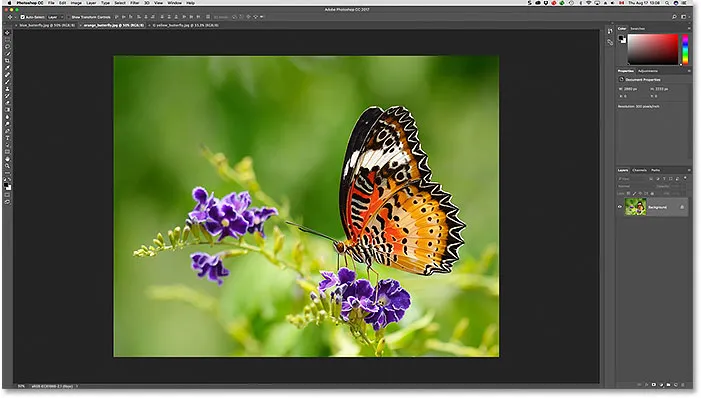
A három megnyitott kép másodikja most látható, miután rákattintott a fülre.
Kattintson a bal oldali fülre, hogy kiválassza és aktívvá tegye:

A sor első fülére kattint.
És most látjuk a másik képet, amelyet megnyitottam (kék pillangófotó az Adobe Stock-től):
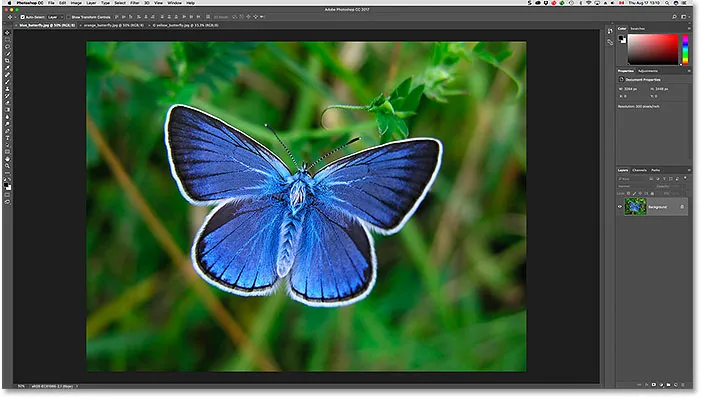
A három fénykép harmadik része már látható a fül kiválasztása után.
Váltás a fülekkel ellátott dokumentumok között a billentyűzetről
A fülekre kattintással átválthatunk a fülelt dokumentumok között a billentyűzetről is. Windows PC-n nyomja meg a Ctrl + Tab billentyűket, hogy balról jobbra mozogjon az egyik fülről a másikra. Mac számítógépen nyomja meg a Control + Tab billentyűt . A lapok közötti ellentétes irányba (jobbról balra) történő mozgatáshoz nyomja meg a Shift + Ctrl + Tab (Win) / Shift + Control + Tab (Mac) billentyűket .
A lapok sorrendjének megváltoztatása
A fülekkel ellátott dokumentumok sorrendjének megváltoztatásához kattintson és tartsa lenyomva a fület, és húzza balra vagy jobbra a többi fülön. Engedje el az egérgombot, hogy a fület a helyére dobja. Ügyeljen arra, hogy egyenesen vízszintesen húzza. Átlósan húzva véletlenül létrehozhat egy úszó dokumentum ablakot. A következőkben a lebegő ablakokat nézzük meg:

Kattintson és húzza a füleket balra vagy jobbra a dokumentumok sorrendjének megváltoztatásához.
Lebegő dokumentum Windows
A nyitott képek Photoshopban történő megtekintésének másik módja az, ha lebegő dokumentumablakként jelenítik meg őket. Tegyük fel, hogy több kép is nyitva van fülként, mint én. Az egyik fül lebegő ablakká tételéhez kattintson a fülre, és az egérgomb lenyomva tartásával húzza a fület lefelé és távol a többi fültől:
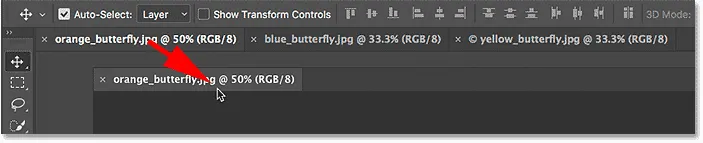
Kattintson és húzza az egyik lapot a többitől.
Amikor elengedi az egérgombot, a kép lebegő ablakban jelenik meg a többi füllel ellátott dokumentum előtt. A lebegő ablakokat a képernyőn mozgathatja, ha rákattint az ablak teteje mentén lévő szürke fülre, és az egérgombot lenyomva tartva húzza az egérrel körül:
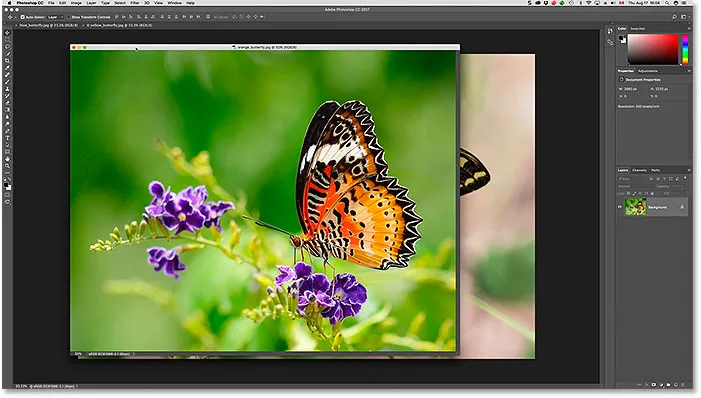
A kép most úszó dokumentumként jelenik meg.
Az összes nyitott kép megjelenítése lebegő Windowsként
Ha az összes füllel ellátott dokumentumot lebegő ablakká szeretné váltani, akkor lépjen a képernyő tetején, a menüsorban lévő Ablak menüre, válassza az Elrendezés menüpontot, majd válassza az összes lebegő lehetőséget a Windowsban :
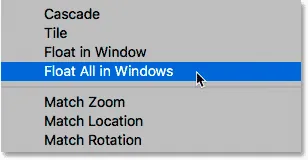
Ugrás az ablakhoz> Elrendezés> Mindent lebegő Windows rendszerben.
És most mind a három képem úszó ablakokban jelenik meg, az aktuálisan aktív ablak pedig a többi előtt jelenik meg. Megint meg tudjuk mozgatni az ablakokat a képernyőn, hogy áthelyezhessük őket, ha rákattintunk és húzunk a fül területére az egyes ablakok teteje mentén. Ha egy másik ablakot aktívvá szeretne tenni, és elé akarja helyezni, kattintson rá:
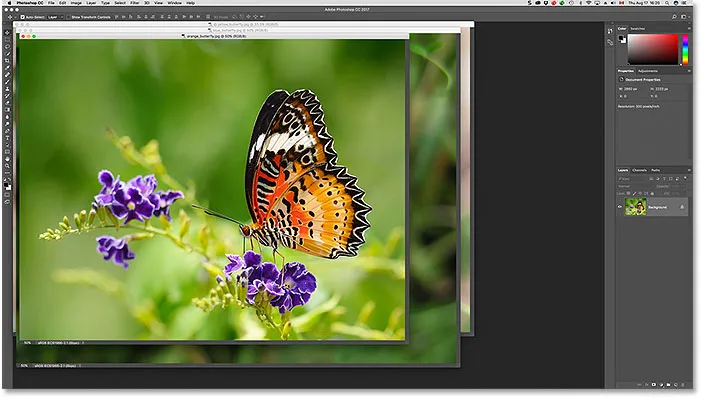
A három kép most úszó ablakokban jelenik meg.
A megnyitott dokumentumok listájának megtekintése
A képeink lebegő dokumentumként történő megtekintésének egyik fő előnye az, hogy egyszerre több képet is láthatunk. De ez problémákat is okozhat. Túl sok úszó ablak nyílik egyszerre, ami beboríthatja a képernyőt. Ezenkívül egyes ablakok teljesen blokkolhatják a többi nézetet. Szerencsére bármilyen, a Photoshopban megnyitott képet kiválaszthat egyszerű módon, még akkor is, ha nem látja.
Menjen fel a képernyő tetején lévő Ablak menübe. Ezután nézzen le a menü aljára. Lát egy praktikus listát minden nyitott képről. A jelenleg aktív kép mellett egy pipa található. Kattintson a lista bármelyik képére annak kiválasztásához, amely aktívvá teszi és előtérbe helyezi:
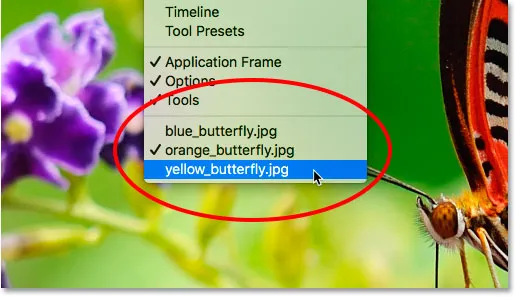
A Photoshop az összes nyitott dokumentumot tartalmazza az Ablak menü alján.
Visszaváltás a fülekkel ellátott dokumentumokra
A lebegő ablakról a fülekkel ellátott dokumentumokra való váltáshoz lépjen az Ablak menüre, válassza a Rendezés lehetőséget, majd válassza az Összes összevonása lapokká menüpontot:
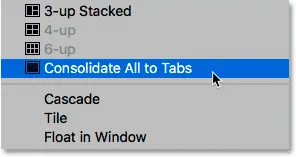
Ugrás az ablakhoz> Rendezés> Összesítés összevonása a lapok között.
És most a képeim ismét fülekként jelennek meg, és egyszerre csak egy kép látható:
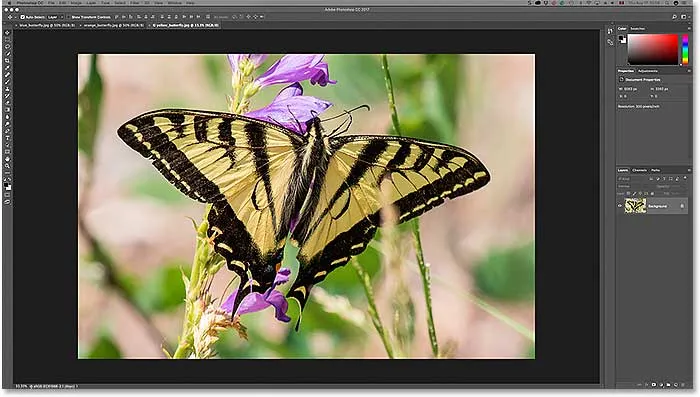
Az összes lebegő ablak visszatért a fülekkel ellátott dokumentumokhoz.
A Photoshop Preferences beállítása
Miután eldöntötte, melyik nézettségi stílus tetszik a legjobban (fülekkel ellátott dokumentumok vagy úszó ablakok), megmondhatja a Photoshopnak, hogy nyissa meg az összes jövőbeli képet ebben a stílusban a Beállítások között található opcióval. Ha Photoshop CC-t használ, akkor Windows PC-n lépjen a képernyő tetején található Szerkesztés menübe, válassza a Beállítások, majd a Munkaterület menüpontot. Mac számítógépen lépjen a Photoshop CC menübe, válassza a Beállítások, majd a Munkaterület lehetőséget :
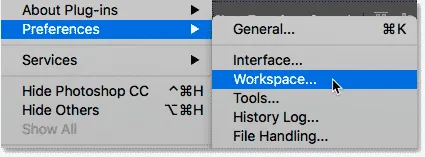
A Photoshop alkalmazásban a dokumentumbeállítások a Munkaterület preferenciákban találhatók.
Ha Photoshop CS6-t használ , akkor Windows PC-n menjen a Szerkesztés menübe, válassza a Beállítások, majd az Interfész lehetőséget . Mac számítógépen lépjen a Photoshop menübe, válassza a Beállítások menüt, majd válassza az Interfész lehetőséget :
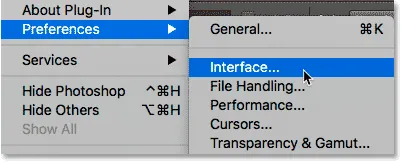
A Photoshop CS6 alkalmazásban a dokumentum opciói az Interfész preferenciáiban találhatók.
Nyissa meg a Dokumentumok lapként
Megnyitja a Photoshop Preferences párbeszédpanelt, amely munkaterület (Photoshop CC) vagy Interfész (Photoshop CS6) kategóriába van állítva. Keresse meg a Dokumentumok megnyitása lapként opciót. Alapértelmezés szerint ez a nyílás be van jelölve, ami azt jelenti, hogy az összes kép fülekkel ellátott dokumentumokként nyílik meg. Ha inkább lebegő ablakként szeretné nyitni őket, akkor törölje a jelet a következő lehetőségről:
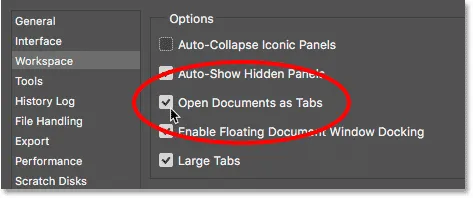
A Dokumentumok megnyitása lapként lehetőség.
A lebegő dokumentumablak dokkolásának engedélyezése
Közvetlenül alatta van egy második lehetőség, amely szintén fontos. A lebegő dokumentumablak-dokkolás engedélyezése (mondjuk, ötször gyors) lehetővé teszi annak ellenőrzését, hogy az egyik lebegő ablakot áthúzzuk-e egy másikba, és egymásba ágyazhatjuk, így fülekkel ellátott dokumentumokat hozunk létre egy lebegő ablakban:
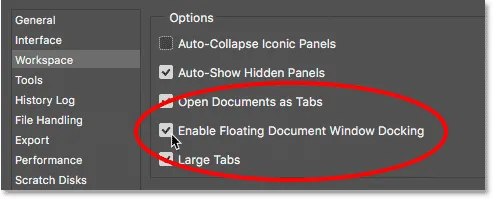
A Lebegő dokumentum ablak dokkolás engedélyezése opció.
Annak érdekében, hogy megmutassam, mire gondolok, itt két képem van egymás mellett nyitott ablakként. A bal oldali ablak teteje mentén a fülre kattint, és elkezdem húzni a jobb oldali ablakba. Ahogy felfelé húzom a jobb oldali ablak teteje felé, láthatunk egy kék fényes mezőt, amely az szélei körül jelenik meg. Ez a jelölőnégyzet azt mondja nekem, hogy ha ezen a ponton elengedöm az egérgombomat, a Photoshop mindkét képet összerakja ugyanabban a lebegő ablakban:
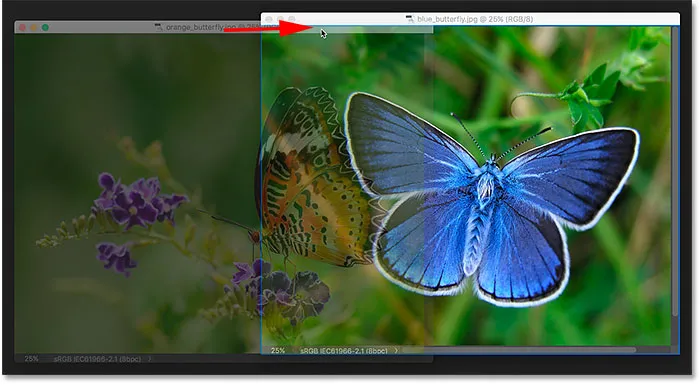
Kép húzása az egyik lebegő ablaktól a másikig.
Megszabadítom az egérgombomat, és most mindkét képem fülekkel ellátott dokumentumokként van csoportosítva egyetlen lebegő ablakban. Ez praktikus funkció lehet a kapcsolódó képek képernyőn történő rendezéséhez. Csakúgy, mint a normál fülekkel ellátott dokumentumokhoz, könnyen válthatom közöttük, és a lapokra kattintva válthatok át. A képek újbóli elválasztásához és visszahelyezéséhez a saját lebegő ablakaiba csak annyit kell tennie, hogy rákattint és húzza az egyik fület az ablakon és az ablakon kívül, majd engedje el az egérgombot:
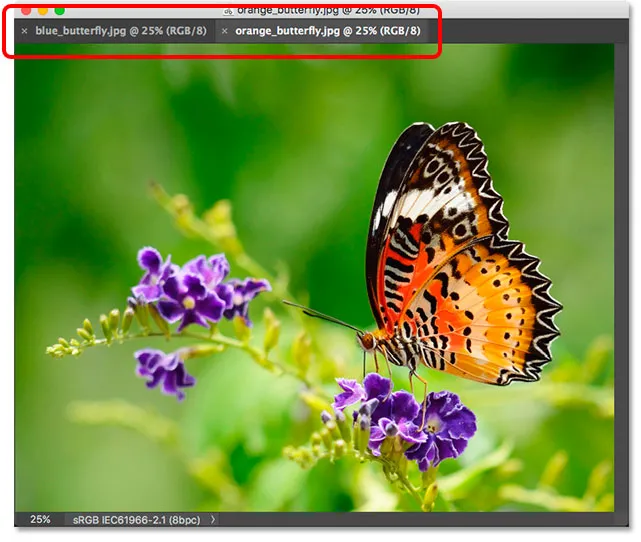
A két képet összeillesztették fülekként egy lebegő ablakban.
A Lebegő dokumentum ablak dokkolás engedélyezése opció alapértelmezés szerint engedélyezve van (jelölve). Ha úgy dönt, hogy nem kedveli ezt a funkciót, akkor könnyedén kikapcsolhatja, ha törli a Photoshop Preferenciák menüpontot.
Egyetlen fülű dokumentum vagy lebegő ablak bezárása
Végül, egy füllel ellátott dokumentumként megnyitott kép bezárásához kattintson a fül szélén található kicsi "x" ikonra. Windows PC-n az "x" a fül jobb oldalán található. Egy Mac számítógépen (amit itt használok) a bal oldalon van:
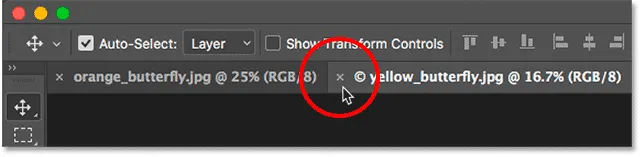
Egyetlen füllel ellátott dokumentum bezárása.
A lebegő ablakban nyitott kép bezárásához Windows PC-n kattintson az "x" ikonra az ablak jobb felső sarkában. Mac számítógépen kattintson a piros "x" ikonra a bal felső sarokban:
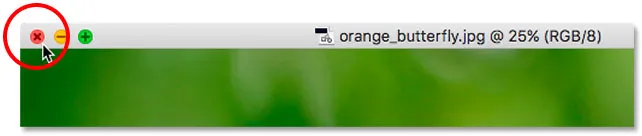
Egyetlen lebegő ablak bezárása.
Az összes nyitott dokumentum bezárása
Az összes nyitott kép bezárásához, függetlenül attól, hogy lapokat vagy lebegő ablakokat néz-e, lépjen a képernyő tetején található Fájl menübe, és válassza az Összes bezárása lehetőséget :
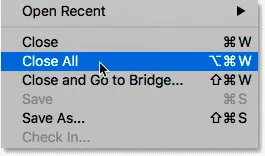
Lépjen a Fájl> Összes bezárása elemre.
Hová menj tovább …
És ott van! Ez a rövid áttekintés a fülekkel ellátott dokumentumok és a Photoshop úszó ablakai közötti különbségről! Ebben az oktatóanyagban megtudtuk, hogy alapértelmezés szerint a Photoshop egyszerre csak egy képet tekinthet meg. De van mód egynél több kép megtekintésére. A sorozat következő leckéjén megtanuljuk, hogyan tekintheti meg és kezelheti több képet egyszerre a Photoshop többdokumentum elrendezésével!
Vagy tekintse meg a fejezet bármely más tanulságait:
- 01. A Photoshop felület megismerése
- 02. Photoshop eszközök és Eszköztár verzió
- 03. Az eszközök és az Eszköztár alaphelyzetbe állítása
- 04. Az Eszköztár testreszabása
- 05. Panelek kezelése a Photoshopban
- 06. Munka fülekkel ellátott dokumentumokkal és úszó ablakokkal
- 07. Több kép megtekintése egyszerre
- 08. 5 módszer a képek mozgatására a dokumentumok között
- 09. Hogyan kell használni a munkaterületeket?
- 10. Képernyő módok és interfész trükkök
További fejezetek és a legújabb oktatóanyagok megtekintéséhez keresse fel a Photoshop alapjai szakaszt!