Ebben a Photoshop oktatóanyagban megtanuljuk, hogyan lehet létrehozni egy szórakoztató 3D felbukkanó hatást, hasonlóan a gyermekek felbukkanó könyvéhez, ahol a fotó fő témája úgy tűnik, hogy feláll és felpattan az egyébként lapos képből.
Ahhoz, hogy még több 3D-s megjelenést adjunk hozzá, a fotó széleit megcsonkítjuk a Photoshop Warp paranccsal, és az alá egy egyéni árnyékot adunk. Nagyon sok lépés van a hatás létrehozásában, ám ezek mindegyike nagyon egyszerű és könnyű. Itt fogom használni a Photoshop CS6-t, de a Photoshop minden újabb verziója működni fog.
Itt lesz a fotó, amellyel kezdem:
 Az eredeti kép.
Az eredeti kép.
Így néz ki a végső eredmény:
 A végső hatás.
A végső hatás.
Hogyan lehet létrehozni egy 3D felbukkanó effektusot
1. lépés: Készítsen két példányt a háttérrétegről
A Photoshopban újonnan megnyitott fényképünkkel, ha a Rétegek panelen nézzük, látjuk, hogy a képeink önmagában ülnek a háttérrétegen :
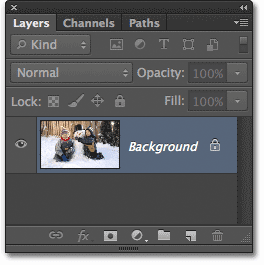 A háttérréteg tartalmazza az eredeti képet.
A háttérréteg tartalmazza az eredeti képet.
Kezdjük azzal, hogy készítünk néhány másolatot a rétegről. Az első példány gyors elkészítéséhez nyomja meg a Ctrl + J (Win) / Command + J (Mac) billentyűzetet. Látja a példányt, amelyet a Photoshop automatikusan „1. rétegnek” nevez, és megjelenik a Rétegek panelen a Háttér réteg fölött. Ezek az alapértelmezett nevek, amelyeket a Photoshop ad az új rétegeknek, nem nagyon hasznosak, ezért mivel ezt az első példányt képeink „sima” verziójaként fogjuk használni, kattintson duplán közvetlenül a réteg nevére, és nevezze át laposnak . Ha készen áll a névváltoztatás elfogadására, nyomja meg a billentyűzeten az Enter (Win) / Return (Mac) billentyűt.
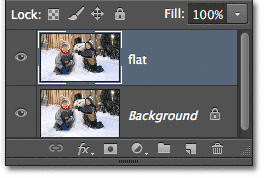 Cserélje ki az új réteg nevét „1. réteg” -ről „lapos” -ra.
Cserélje ki az új réteg nevét „1. réteg” -ről „lapos” -ra.
Most elkészítjük a réteg második példányát. Nyomja meg ismét a Ctrl + J (Win) / Command + J (Mac) billentyűket a billentyűzeten. Egy másik új réteg, ezúttal „flat copy”, a Rétegek panelen a másik két réteg felett jelenik meg. Ezt a réteget fogjuk használni a felbukkanó effektus létrehozásához, tehát duplán kattintva a réteg nevére, és átnevezve azt felbukkanóvá . Ha készen áll a névváltoztatás elfogadására, nyomja meg az Enter (Win) / Return (Mac) gombot. Most összesen három réteggel kell rendelkeznie:
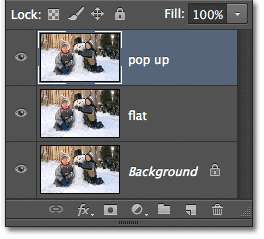 Változtassa meg a második példány nevét „flat copy” -ról „pop up” -ra.
Változtassa meg a második példány nevét „flat copy” -ról „pop up” -ra.
2. lépés: Kapcsolja ki az új rétegek láthatóságát
Még nem kell látnunk ezt a két új réteget a dokumentumban, ezért kattintson az egyes rétegek bal oldalán található „lapos” és „felbukkanó” réteg láthatósági ikonjára (a szemgömbre), hogy ideiglenesen kikapcsoljuk őket, és elrejti őket a nézetből (bár úgy tűnik, hogy semmi nem történt a dokumentumablakban, mivel mindhárom rétegünk ugyanazt a képet tartalmazza):
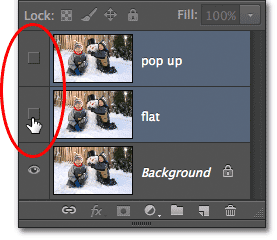 Amikor a szemgolyó eltűnik, az azt jelenti, hogy a rétegek ki vannak kapcsolva.
Amikor a szemgolyó eltűnik, az azt jelenti, hogy a rétegek ki vannak kapcsolva.
3. lépés: Válassza ki a Háttérréteget
Kattintson az eredeti háttérrétegre annak kiválasztásához (a kiválasztott rétegek kékkel kiemelve jelennek meg):
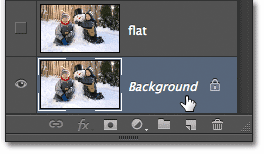 A háttérréteg kiválasztása.
A háttérréteg kiválasztása.
4. lépés: Adjon hozzá egy színátmeneti kitöltő réteget
Adjunk hozzá egy réteget, amelyet háttérképként használhatunk. A Gradient Fill réteget fogjuk használni, mivel a színátmenetek egy kicsit érdekesebbek, mint a szilárd színek. Kattintson a Rétegek panel alján található új kitöltési vagy beállítási réteg ikonra:
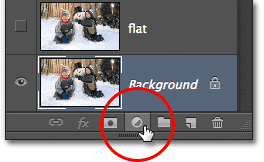 Kattintson az Új kitöltés vagy a Beállítási réteg ikonra.
Kattintson az Új kitöltés vagy a Beállítási réteg ikonra.
Ezután válassza a Színátmenet elemet a megjelenő listából:
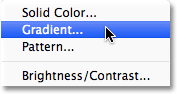 A Gradient Fill réteg kiválasztása.
A Gradient Fill réteg kiválasztása.
5. lépés: Válassza ki a Fekete, Fehér színátmenetet
Megnyílik a Színátmenet kitöltése párbeszédpanel. A színátmenet szerkesztéséhez kattintson a párbeszédpanel tetején lévő színátmenet előnézeti sávra :
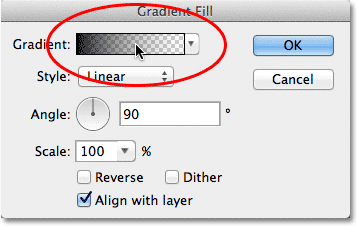 Kattintson a színátmenet előnézeti sávra.
Kattintson a színátmenet előnézeti sávra.
Ezzel megnyílik a nagyobb színátmenet-szerkesztő párbeszédpanel, a kiválasztott előre beállított színátmenetekkel, amelyek közül a tetején választhatunk. Válassza ki a Fekete, Fehér színátmenetet a miniatűrére kattintva (balról a harmadik, felső sorban):
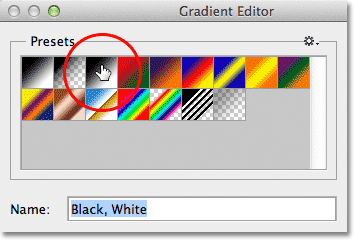 Kattintson a Fekete, Fehér színátmenet miniatűrére annak kiválasztásához.
Kattintson a Fekete, Fehér színátmenet miniatűrére annak kiválasztásához.
6. lépés: Cserélje ki a feketét világosabb szürkere
Ha a Fekete, Fehér színátmenet kiválasztva van, szerkesszük és végezzünk egy kis változtatást. A színátmenetek szerkeszthetők a Színátmenet szerkesztő alján. Kattintson duplán a fekete színű ütközőre a gradiens előnézet sávja alatt és balra balra:
 Kattintson duplán a fekete színű stop-ra.
Kattintson duplán a fekete színű stop-ra.
Ezzel megnyílik a Photoshop Színválasztó, amely lehetővé teszi számunkra, hogy a fekete színű színátmenetet más színre változtassuk. A fekete egy kissé túl sötét háttérképünkhöz, ezért válasszon világosabb szürke színt, hogy helyettesítse, legalább egyelőre. Az oktatóprogram végén megtanuljuk, hogyan lehet visszatérni és megváltoztatni a színátmenet színeit:
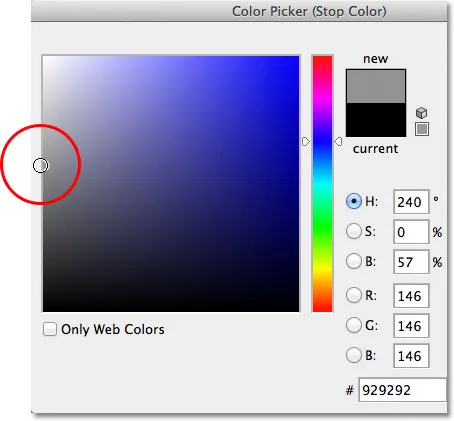 Világosabb szürke kiválasztása a Color Picker segítségével.
Világosabb szürke kiválasztása a Color Picker segítségével.
Kattintson az OK gombra, hogy bezárja a színválasztót, majd kattintson az OK gombra, hogy bezárja a Színátmenet szerkesztőt. Végül kattintson az OK gombra, hogy bezárja a Színátmenet kitöltése párbeszédpanelt. Ha a Rétegek panelen nézünk, akkor láthatjuk az új színátmeneti kitöltési rétegünket közvetlenül a háttérréteg felett (de a másik két réteg alatt) ülve:
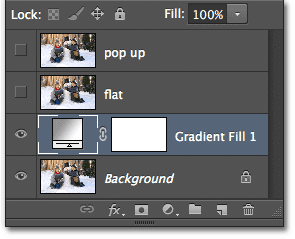 A Rétegek panel, amely a Színátmenetet kitöltő réteget jeleníti meg a háttérréteg felett.
A Rétegek panel, amely a Színátmenetet kitöltő réteget jeleníti meg a háttérréteg felett.
És ha benézzük a dokumentumablakba, akkor látjuk az éppen hozzáadott gradiens hátteret:
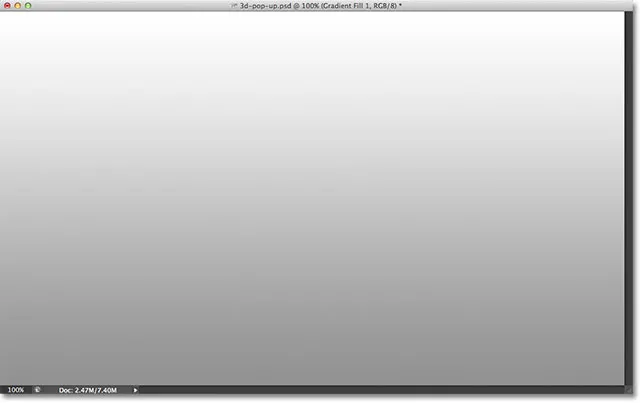 A színátmenetes háttér.
A színátmenetes háttér.
7. lépés: Válassza ki és kapcsolja be a „lapos” réteget
Ezután elkészítjük fotónk „lapos” verzióját. Kattintson a Rétegek panelen a „lapos” rétegre annak kiválasztásához (tehát kékkel van kiemelve), majd kattintson a réteg láthatósági ikonjára a réteg visszakapcsolásához a dokumentumablakban:
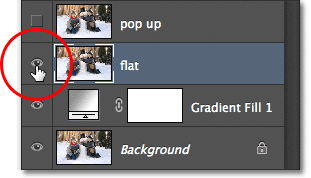 A „lapos” réteg kiválasztása és bekapcsolása.
A „lapos” réteg kiválasztása és bekapcsolása.
A fotó újra megjelenik a dokumentumablakban, mivel a „lapos” réteg a Színátmeneti kitöltő réteg felett ül, és most blokkolja a Színátmeneti kitöltő réteget a nézetből:
 A fénykép ismét látható a dokumentumablakban.
A fénykép ismét látható a dokumentumablakban.
8. lépés: Válassza ki a Téglalap alakú sáv eszközt
Fogja meg a Téglalap alakú sáv eszközt az Eszközök panelen, vagy nyomja meg a billentyűzet M betűjét, hogy gyorsan válassza ki azt a parancsikon segítségével:
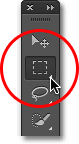 A Téglalap alakú jelölő eszköz kiválasztása az Eszközök panelen.
A Téglalap alakú jelölő eszköz kiválasztása az Eszközök panelen.
9. lépés: Húzza ki a téglalap alakú választást a képen
Ha a Téglalap alakú sáv eszközt kiválasztotta, kattintson a kép belsejében egy téglalap alakú választékra, és húzza ki azt a területet, amely a fotó lapos változatává válik. Ne aggódjon amiatt, hogy most pontosan megkapja valamit. A kezdeti kiválasztás az általános terület körül minden, amire szükségünk van:
 Húzza ki a téglalap alakú választást a képen.
Húzza ki a téglalap alakú választást a képen.
10. lépés: Válassza ki az Átalakítás kiválasztási parancsot
Átváltjuk a kiválasztási vázlatunkat, hogy jobban megismerjük a 3D-s perspektívát. Ehhez a Photoshop Transform Selection parancsát fogjuk használni. Menjen fel a képernyő tetején, a menüsorban lévő Kiválasztás menübe, és válassza a Kiválasztás átalakítása lehetőséget :
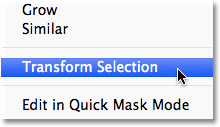 Lépjen a Kiválasztás> Kiválasztás átalakítása elemre.
Lépjen a Kiválasztás> Kiválasztás átalakítása elemre.
11. lépés: Váltás perspektivikus módra
Amint kiválasztja a Kijelölés átalakítása elemet, látni fogja, hogy az átváltó fogantyúk (kis négyzetek) megjelennek a kiválasztási körvonalak körül (az egyik minden sarokban, a másik a felső, alsó, bal és jobb oldalon). Ezeket a fogantyúkat használjuk a kijelölés átalakításához, de mielőtt megtennénk, át kell állítanunk a Kiválasztás átalakítása parancsot Perspektivikus módba. Ehhez kattintson a jobb egérgombbal (Win) / Control gombra (Mac) a kiválasztási körvonalak bármelyik részén, és válassza a megjelenő menü Perspektíva menüpontját:
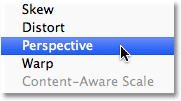 A „Perspektíva” menüpont kiválasztása.
A „Perspektíva” menüpont kiválasztása.
12. lépés: Húzza a sarokfogantyúkat 3D perspektíva létrehozásához
Most, hogy Perspektivikus módban vagyunk, kattintson a fogantyúra a kiválasztási vázlat bal felső sarkában, és az egérgomb lenyomva tartásával húzza a fogantyút jobbra. A jobb felső sarokban lévő ellentétes fogantyú vele együtt mozog:
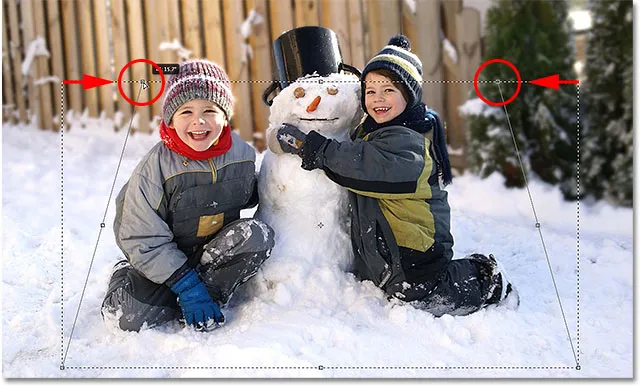 Húzza a bal felső fogantyút jobbra. A jobb felső fogantyú balra fog mozogni.
Húzza a bal felső fogantyút jobbra. A jobb felső fogantyú balra fog mozogni.
Ezután kattintson a fogantyúra a választási kör bal alsó sarkában, és ismét az egérgomb lenyomva tartásával húzza ezt a fogantyút balra felé. Mivel továbbra is Perspektivikus módban vagyunk, a jobb alsó sarokban lévő ellentétes fogantyú kifelé mozog:
 Húzza a bal alsó fogantyút balra. A jobb alsó fogantyú jobbra fog mozogni.
Húzza a bal alsó fogantyút balra. A jobb alsó fogantyú jobbra fog mozogni.
13. lépés: Váltás méretarányos módra
Ezután ki kell kapcsolnunk az Átalakítás kiválasztása parancsot Perspektivikus módból, és a legszélesebb körű Scale módba. A jobb egérgombbal (Win) / Control-kattintással (Mac) ismételje meg a kiválasztási körvonalat, és ezúttal válassza a Mérete menüpontot:
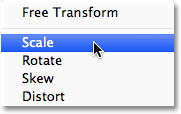 A menüben válassza a „Scale” menüt.
A menüben válassza a „Scale” menüt.
Most, amikor Skálázási módban vagyunk, kattintson a fogantyúra a kiválasztási vázlat tetején, és az egérgomb lenyomva tartásával húzza lefelé a fogantyút:
 Húzza a kiválasztási körvonal tetejét lefelé a középpont felé.
Húzza a kiválasztási körvonal tetejét lefelé a középpont felé.
Végül kattintson a kiválasztási vázlat alján található fogantyúra, tartsa lenyomva az egeret, és húzza felfelé a fogantyút:
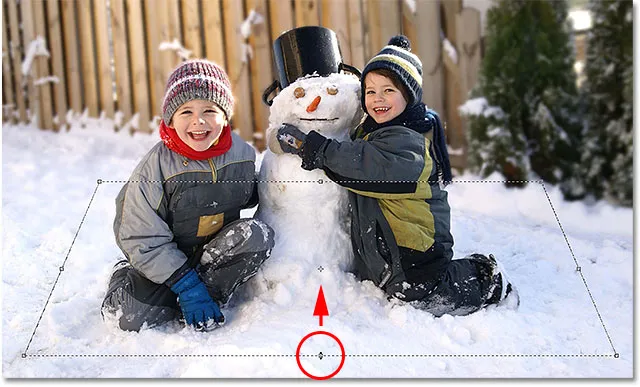 Húzza a kiválasztási váz alját felfelé a középpont felé.
Húzza a kiválasztási váz alját felfelé a középpont felé.
Húzza tovább a fogantyúkat, hogy átalakítsa a kiválasztási vázlatot, szükség szerint váltva a Perspektíva és a Mérete üzemmódok között, amíg a választási körvonalak jobban úgy néznek ki, mint a távolba eső. Ha kész, nyomja meg az Enter (Win) / Return (Mac) billentyűt, hogy elfogadja, és lépjen ki a Transform Selection parancsból:
 A kiválasztási vázlat most inkább „3D-ish” (műszaki kifejezés).
A kiválasztási vázlat most inkább „3D-ish” (műszaki kifejezés).
14. lépés: Adjon hozzá egy rétegmaszkot
A helyén lévő választásunkkal kattintson a Rétegek maszk ikonjára a Rétegek panel alján:
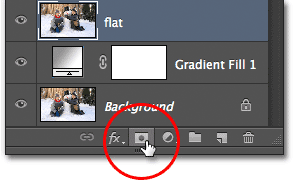 Kattintson a Rétegmaszk ikonra.
Kattintson a Rétegmaszk ikonra.
Ez átalakítja a választásunkat rétegmaszkvá. Láthatjuk az új rétegmaszk-bélyegképeket, amelyeket a Rétegek panelen hozzáadtak a „lapos” réteghez. A miniatűrben található fekete terület a réteg azon részét jelöli, amely a dokumentumban nem látható, míg a fehér terület azt a részt mutatja, amely a dokumentumban továbbra is látható:
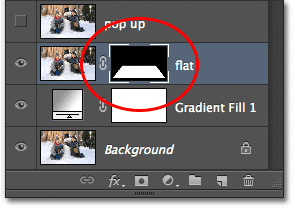 A rétegmaszk-bélyegkép megjelenik a „lapos” rétegen.
A rétegmaszk-bélyegkép megjelenik a „lapos” rétegen.
És ha belenézzük a tényleges dokumentumablakba, látjuk, hogy a rétegen minden, ami a kiválasztásunkon kívül esett, eltűnt, és csak azt a területet hagyta, amely a kiválasztáson belül volt:
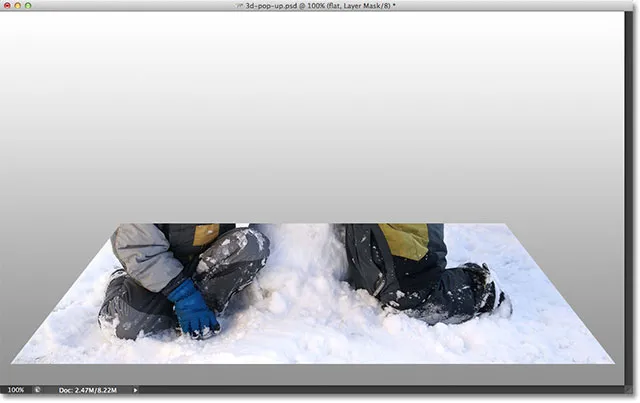 A kép a kiválasztott rétegmaszká konvertálása után.
A kép a kiválasztott rétegmaszká konvertálása után.
15. lépés: Adjon hozzá egy fehér körvonalstílust
Használjunk fehér vonallal szegélyt a fényképhez. Kattintson a Rétegek stílus ikonjára (az „fx” ikonra) a Rétegek panel alján:
 Kattintson a Rétegstílus ikonra.
Kattintson a Rétegstílus ikonra.
Ezután válassza a Stroke elemet a megjelenő rétegstílusok listájából:
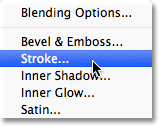 Stroke rétegstílus kiválasztása.
Stroke rétegstílus kiválasztása.
Ez megnyitja a Photoshop Rétegstílus párbeszédpaneljét. Először meg kell változtatnunk a stroke színét, tehát kattintson a színmintára :
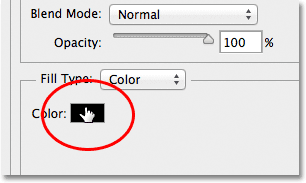 A színmintára kattintva.
A színmintára kattintva.
Válassza a fehért a színválasztóban, amikor megjelenik, majd kattintson az OK gombra, hogy bezárja a színválasztót:
 A színválasztó segítségével változtassa meg a körvonal színét fehérre.
A színválasztó segítségével változtassa meg a körvonal színét fehérre.
A Rétegstílus párbeszédpanelen változtassa meg a löket helyzetét kívülről belsőre :
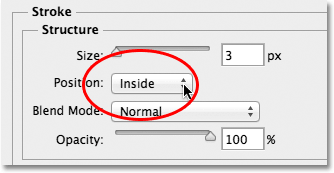 A Pozíció opció belsejére változtatása.
A Pozíció opció belsejére változtatása.
Végül kattintson a Méret csúszkára, és kezdje el jobbra húzni, hogy növelje a fénykép körüli szegély méretét (a csúszka húzásakor tartsa szemmel a dokumentumablakot). Megadom a vonásméretet 16 képpontra, de a kép felbontásától függően előfordulhat, hogy még nagyobb méretet kell beállítania, hogy hasonló eredményt kapjon:
 A csúszka segítségével növelje meg az ecsetvonás méretét.
A csúszka segítségével növelje meg az ecsetvonás méretét.
Ha kész, kattintson az OK gombra, hogy bezárja a Rétegstílus párbeszédpanelt. Most megvan a fénykép szegélyünk:
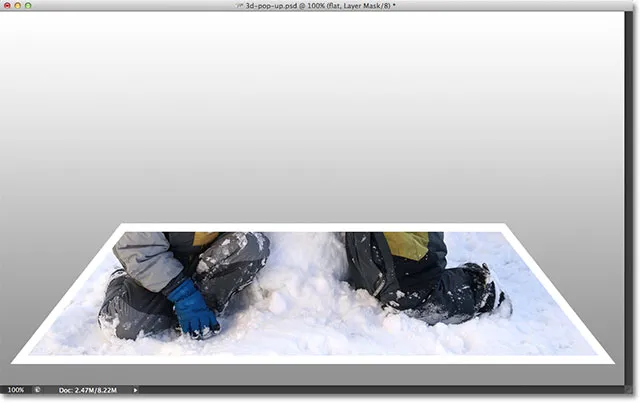 A kép a fehér körvonal hozzáadása után a fénykép körül.
A kép a fehér körvonal hozzáadása után a fénykép körül.
16. lépés: Válassza ki és kapcsolja be a „felbukkanó” réteget
Készek vagyunk hozzáadni a felbukkanó effektusunkat. Kattintson a Rétegek panelen a „felbukkanó” rétegre annak kiválasztásához, majd kattintson a láthatósági ikonra a réteg újbóli bekapcsolásához a dokumentumablakban:
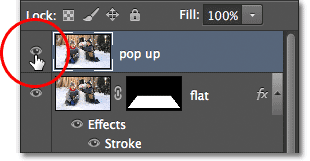 Válassza ki a felső réteget, majd kattintson annak láthatósági ikonjára.
Válassza ki a felső réteget, majd kattintson annak láthatósági ikonjára.
17. lépés: Válassza ki a fő tárgyát
A választott eszköz segítségével (Lasso eszköz, Gyors kiválasztási eszköz, Toll eszköz stb.) Rajzoljon válogatást a fotó fő témája köré. Itt választottam ki a két fiút és a hóembert. Próbáljon a lehető legpontosabban kiválasztani azokat a területeket, amelyek valójában felbukkannak a képről (más szóval azok a területek, amelyek végül a színátmenetes háttér előtt jelennek meg), de rendben lehet laza választást rajzolni. az alsó részek körül, amelyek a fénykép lapos verziója előtt jelennek meg:
 A képből kiugró fő téma (ek) kiválasztása.
A képből kiugró fő téma (ek) kiválasztása.
18. lépés: Adjon hozzá egy rétegmaszkot
Miután a helyünket a helyünk körül választotta, kattintson ismét a Rétegek maszk ikonjára a Rétegek panel alján:
 Kattintson a Rétegmaszk ikonra.
Kattintson a Rétegmaszk ikonra.
Csakúgy, mint korábban láttuk, a Photoshop átalakítja a választásunkat rétegmaszkvá, és megjeleníti a maszk miniatűrjét a "felbukkanó" rétegen:
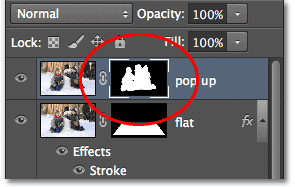 A Rétegek panelen megjelenik az új réteg maszk miniatűrje a „felbukkanó” réteghez.
A Rétegek panelen megjelenik az új réteg maszk miniatűrje a „felbukkanó” réteghez.
A rétegmaszk hozzáadásával a kiválasztott terület most megjelenik a képen:
 A kép a második réteg maszk hozzáadása után.
A kép a második réteg maszk hozzáadása után.
19. lépés: Válassza ki a „lapos” réteget
Végezzük el a hatást a fénykép sarkainak göndörítésével és árnyék hozzáadásával. Kattintson a Rétegek panelen a „lapos” rétegre annak kiválasztásához:
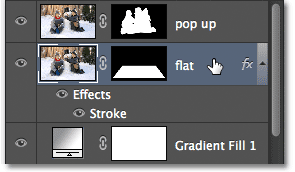 A „lapos” réteg kiválasztása.
A „lapos” réteg kiválasztása.
20. lépés: Töltse be újra a rétegmaszkot mint választást
Tartsa lenyomva a Ctrl (Win) / Command (Mac) billentyűt a billentyűzeten, és kattintson közvetlenül a „lapos” réteg maszkképére :
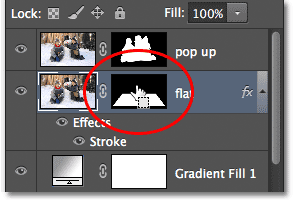 Ctrl kattintás (Win) / Command kattintás (Mac) a rétegmaszk bélyegképén.
Ctrl kattintás (Win) / Command kattintás (Mac) a rétegmaszk bélyegképén.
Ez újból tölti be a rétegmaszkot kiválasztásként a dokumentumablakba. A kiválasztott vázlat újra megjelenik a fénykép sima változatán:
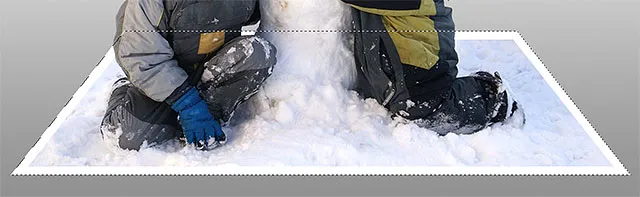 A kiválasztási vázlat ismét látható a fotó körül.
A kiválasztási vázlat ismét látható a fotó körül.
21. lépés: Adjon hozzá egy új réteget a „lapos” réteg alá
Tartsa ismét lenyomva a Ctrl (Win) / Command (Mac) billentyűzetet, majd kattintson a Rétegek panel alján található Új réteg ikonra:
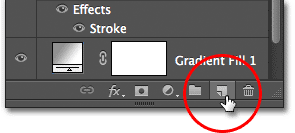 Tartsa lenyomva a Ctrl (Win) / Command (Mac) gombot és kattintson az Új réteg ikonra.
Tartsa lenyomva a Ctrl (Win) / Command (Mac) gombot és kattintson az Új réteg ikonra.
Általában a Photoshop új rétegeket ad közvetlenül a jelenleg kiválasztott réteg fölé, de a Ctrl (Win) / Command (Mac) kulcs hozzáadásával a Photoshop az új réteget a kiválasztott réteg alá helyezi. A mi esetünkben a „lapos” réteg alá helyezi. Kattintson duplán az új réteg nevére, és nevezze át árnyékának, majd nyomja meg az Enter (Win) / Return (Mac) gombot a névváltoztatás elfogadásához:
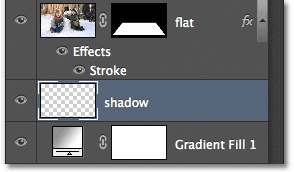 A Photoshop hozzáadja az új réteget a „lapos” réteg alá. Nevezze át az új réteg „árnyék” -ot.
A Photoshop hozzáadja az új réteget a „lapos” réteg alá. Nevezze át az új réteg „árnyék” -ot.
22. lépés: Töltse ki az új réteg kijelölését feketével
Töltsük meg a választást az „árnyék” rétegben feketével. Menjen fel a képernyő tetején található Szerkesztés menübe, és válassza a Kitöltés parancsot:
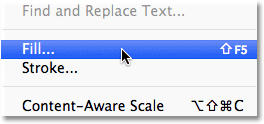 Lépjen a Szerkesztés> Kitöltés elemre.
Lépjen a Szerkesztés> Kitöltés elemre.
Ez megnyitja a Photoshop kitöltése párbeszédpanelt. Változtassa meg a tetején lévő Használat beállítást Feketere, majd ellenőrizze, hogy a párbeszédpanel alsó részén lévő Üzemmód opció Normál legyen-e, és az Opacitás opció 100% legyen :
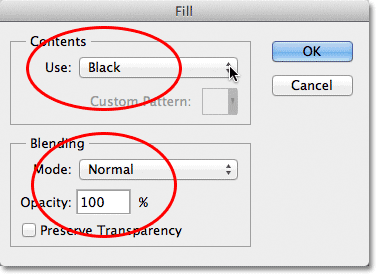 A Kitöltés párbeszédpanel.
A Kitöltés párbeszédpanel.
Ha befejezte a párbeszédpanelt, kattintson az OK gombra. A Photoshop az „árnyék” réteg kijelölését feketével tölti be. Jelenleg nem láthatjuk azt a dokumentumablakban, mert a fölötte lévő „lapos” réteg fotója blokkolja a nézetet, de láthatjuk a feketével kitöltött területünket, ha megnézzük az „árnyék” réteg előnézetét bélyegkép a Rétegek panelen:
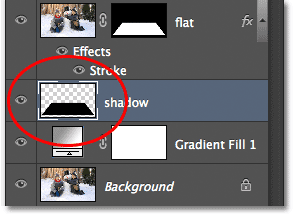 Az egyes rétegek előnézeti miniatűrje megmutatja nekünk, mi található a rétegen, még akkor is, ha nem látjuk a dokumentumablakban.
Az egyes rétegek előnézeti miniatűrje megmutatja nekünk, mi található a rétegen, még akkor is, ha nem látjuk a dokumentumablakban.
23. lépés: Válassza ki a „lapos” réteg maszkját
Visszatérünk az árnyékhoz, miután összefojtottuk fényképünk sarkait, és ezt fogjuk csinálni. Kattintson közvetlenül a rétegmaszk miniatűrére a „lapos” rétegen a maszk kiválasztásához:
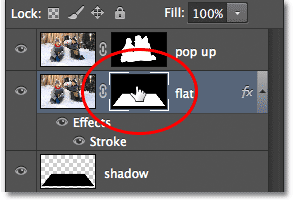 A „lapos” réteg maszkjának kiválasztásához kattintson a maszk miniatűrére.
A „lapos” réteg maszkjának kiválasztásához kattintson a maszk miniatűrére.
24. lépés: Válassza le a réteget a maszkjáról
Ha közelebbről megnézi, akkor a Rétegek panelen megjelenik egy kis link ikon a „lapos” réteg előnézeti miniatűrje és maszkja miniatűrje között. Kattintson a link ikonra annak eltávolításához, amely leválasztja a maszkot a réteg tartalmáról:
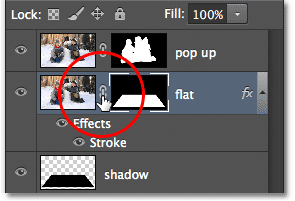 A link ikonjára kattintva leválaszthatja a maszkot a réteg tartalmától (a fotó).
A link ikonjára kattintva leválaszthatja a maszkot a réteg tartalmától (a fotó).
25. lépés: Válassza a Warp parancsot
A rétegmaszk miniatűr kiválasztásával és a fotóról való leválasztásával lépjen a képernyő tetején található Szerkesztés menübe, válassza az Átalakítás, majd a Vetemed lehetőséget :
 Lépjen a Szerkesztés> Átalakítás> Vetemedés elemre.
Lépjen a Szerkesztés> Átalakítás> Vetemedés elemre.
26. lépés: Húzza a négy sarokpontot felfelé a sarkok göndörítéséhez
Látja, hogy egy lánc rács jelenik meg a fénykép körül. Kattintson a rács négy sarokfogantyújára, és húzza őket felfelé. Az egyes fogantyúk húzásakor látni fogja a fénykép azon sarkát, amely felfelé gördül, és a fénykép alatt felfedi a fekete „árnyék” réteg egy részét. Nyomja meg az Enter (Win) / Return (Mac) gombot, amikor készen áll a effektus elfogadására és a Warp parancsból való kilépésre:
 Húzza felfelé a rács minden sarkát a fénykép elvonásához és a sarkok göndörítéséhez.
Húzza felfelé a rács minden sarkát a fénykép elvonásához és a sarkok göndörítéséhez.
27. lépés: Válassza ki az „árnyék” réteget
Végezzük el a dolgot azáltal, hogy tompítjuk az árnyékot a fénykép alatt. Kattintson a Rétegek panelen az „árnyék” rétegre annak kiválasztásához:
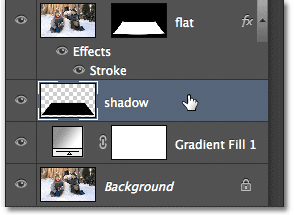 Az „árnyék” réteg kiválasztása.
Az „árnyék” réteg kiválasztása.
28. lépés: Helyezze be a Gaussian Blur szűrőt
Menjen fel a képernyő tetején található Szűrő menübe, válassza a Blur, majd a Gaussian Blur lehetőséget :
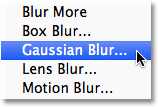 Lépjen a Szűrő> Elmosódás> Gaussian elmosódás elemre.
Lépjen a Szűrő> Elmosódás> Gaussian elmosódás elemre.
Ez megnyitja a Photoshop Gaussian Blur párbeszédpaneljét. Húzza a Sugár csúszkát a párbeszédpanel alján jobbra, hogy növelje az árnyékban alkalmazott elmosódás mértékét. Minél homályosabb lesz, annál lágyabbak lesznek az árnyék szélei. A sugárértéket 10 képpontra növelek, de a kép felbontásától függően érdemes magasabbra állítani a sugárértéket, ezért ügyeljen arra, hogy a dokumentumablakban tartsa szemmel a képet, miközben húzza a csúszka:
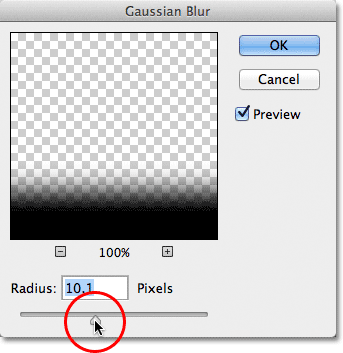 Növelje a sugarat, hogy elmossa és lágyítsa az árnyék széleit.
Növelje a sugarat, hogy elmossa és lágyítsa az árnyék széleit.
Ha befejezte a párbeszédpanelt, kattintson az OK gombra. Így néz ki az árnyékom az elmosódott szűrő alkalmazása után:
 Az árnyék élek most lágyabbak a Gaussian Blur szűrőnek köszönhetően.
Az árnyék élek most lágyabbak a Gaussian Blur szűrőnek köszönhetően.
29. lépés: Az árnyék átlátszóságának csökkentése
Megpuhítottuk az árnyék széleit, de még mindig túl sötét és intenzív. Menjen a Rétegek panel jobb felső részén található Opacitás opcióhoz, és csökkentse az „árnyék” réteg átlátszóságát 100% -ról 60% -ra :
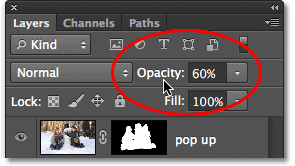 A réteg átlátszóságának csökkentése 60% -ra.
A réteg átlátszóságának csökkentése 60% -ra.
Az átlátszatlanság csökkentésével az árnyék inkább a háttérbe esik:
 A kép az árnyék átlátszóságának csökkentése után.
A kép az árnyék átlátszóságának csökkentése után.
30. lépés: alakítsa át az árnyékot a Free Transform Command segítségével
Egy utolsó dolog. Tisztítsuk meg kissé az árnyékot, hogy jobban hasonlítson a fénykép alá. Menjen fel a Szerkesztés menübe, és válassza az Ingyenes transzformáció lehetőséget :
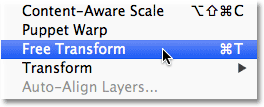 Lépjen a Szerkesztés> Ingyenes átalakítás elemre.
Lépjen a Szerkesztés> Ingyenes átalakítás elemre.
Ez elhelyezi a Ingyenes transzformáció mezőt és kezeli az árnyék körül. Csak kattintson a bal, jobb és az alsó fogantyúra, kissé befelé húzva, így az árnyék szélei jobban egyenesen állnak a fénykép szélével:
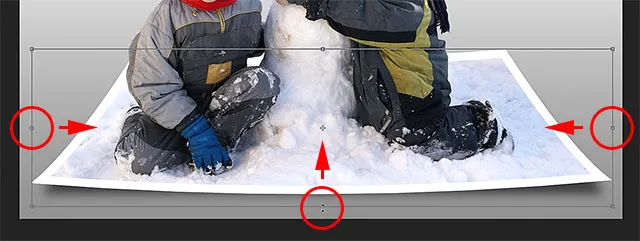 Az árnyék bal, jobb és alsó széle befelé mozgatása.
Az árnyék bal, jobb és alsó széle befelé mozgatása.
Ha kész, nyomja meg az Enter (Win) / Return (Mac) billentyűzetet a transzformáció elfogadásához és a Free Transform parancsból való kilépéshez. Itt van az én hatásam, miután kicsit átalakítottam az árnyékot a Free Transform segítségével:
 Az árnyék élek most jobban illeszkednek a fotó élekhez.
Az árnyék élek most jobban illeszkednek a fotó élekhez.
A háttér színátmenet színének megváltoztatása
Ha úgy dönt, hogy nem szereti a háttérgradiens színét, akkor érdemes kipróbálni egy színt, amely közvetlenül a képből kerül a mintára a háttérhez. Nézze meg gyorsan, hogyan lehet ezt megtenni. Először kattintson duplán a Rétegek panelen a Színátmenet kitöltése réteg bélyegképére:
 Kattintson duplán a Gradient Fill miniatűrre.
Kattintson duplán a Gradient Fill miniatűrre.
Ez újra megnyitja a Színátmenet kitöltése párbeszédpanelt, ahogyan azt az oktatóprogram elején láttuk. Kattintson a színátmenet előnézeti sávjára a színátmenet újraszerkesztéséhez:
 Kattintson a színátmenet előnézeti sávra.
Kattintson a színátmenet előnézeti sávra.
Ezzel újra megnyílik a Színátmenet szerkesztő . Meg akarom változtatni a színátmenet szürke színét valami másra, ezért duplán kattintom a szürke szín megállására az alább és a színátmenet előnézeti sáv bal szélén:
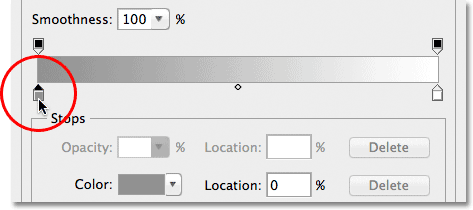 Kattintson duplán a szürke színű stop-ra.
Kattintson duplán a szürke színű stop-ra.
A Photoshop újra megnyitja a Színválasztót, de ahelyett, hogy színt választana a Színválasztóból, az egérmutatót közvetlenül a kép fölé mozgatom, amely ideiglenesen az egérmutatót szemcseppentő ikonmá változtatja . A szín mintavételéhez egyszerűen kattintson a képen látható színre. Kattintunk egy világoskék területre a hóban. A Photoshop azonnali élő áttekintést nyújt nekem arról, hogy néz ki az új szín a színátmenetben:
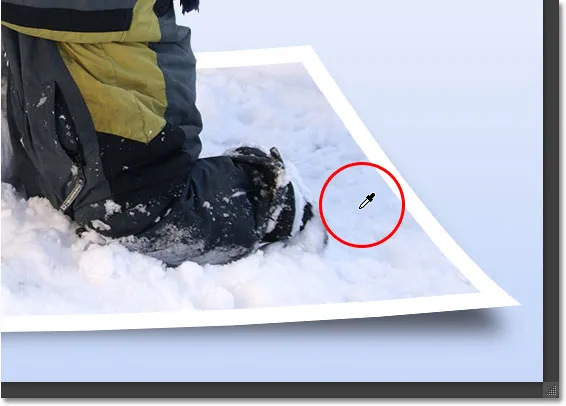 A szín kiválasztása a képről a gradienssel való használatra.
A szín kiválasztása a képről a gradienssel való használatra.
Miután kiválasztotta a kívánt színt, kattintson az OK gombra, hogy bezárja a Színválasztót, majd kattintson az OK gombra, hogy bezárja a Színátmenet szerkesztőből, majd a Színátmenet kitöltése párbeszédpanelt. És ezzel elkészültünk! Összehasonlításképpen itt ismét az eredeti fotóm van:
 Az eredeti kép.
Az eredeti kép.
És itt lesz a végső eredményem, miután a háttér-gradiensben a szürke helyébe közvetlenül a képből mintát vett szín került:
 A végső hatás.
A végső hatás.