Ebben a fotóeffektusok bemutatójában megtanuljuk, hogyan lehet diptízt létrehozni a Photoshop CS6 használatával. Mi a diptich? Ahogy a kifejezést manapság gyakran használják, a diptych egyszerűen két képet jelenít meg, általában egymás mellett. A képeknek gyakran van valami közös, például általános témája vagy megosztott témája, tehát összességükben nagyobb üzenetet vagy művészi nyilatkozatot közvetítenek.
Valójában azonban a diptich tetszőleges két kép lehet. Érdemes lehet egymás mellett megjeleníteni egy esküvői és eljegyzési fotót, vagy két fényképet, amelyek ugyanazt a személyt mutatják különböző életkorban, vagy két képet a közelmúltban tett utazásból vagy nyaralásból. Ugyanazon kép színes és fekete-fehér verziója nagyszerű lehet egymás mellett, vagy ugyanabból a témából készült képek két különböző szögből vagy különböző napszakokban készülhetnek. Ez csak néhány javaslat, ám végül a diptyhek végtelen kreatív lehetőségeket kínálnak. Még két olyan kép is, amely önmagában nem tűnik olyan érdekesnek, feltűnőnek tűnhet, ha együtt nézzük meg.
Mint látni fogjuk, a választott képeknek nem is kell azonos irányultsággal rendelkezniük. Az egyik álló lehet, a másik tájkép. Az egyetlen igazi "trükk" a egymás mellé történő megjelenítéshez az, hogy meg kell győződnünk arról, hogy mindkettő megegyezik-e magassággal, pixelben, hogy a képek teteje és alja egybe legyenek állítva. Ehhez valószínűleg gyors képet kell átméreteznünk, de a diptych létrehozásának a folyamata a Photoshopban valóban nagyon egyszerű, és természetesen minden egyes lépést áttekintek az út mentén.
Ez az első kép, amelyet a diptichomhoz fogok használni (Shutterstock kerti lány fotója). Ez fekvő módban van:

Az első kép.
Itt van a második képem (mosolygós lány vértes fotó a Shutterstock-ból). Ez portré módban van:
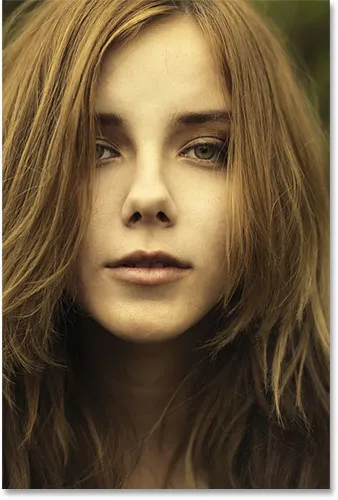
A második kép.
És itt néz ki a végleges diptich, ha a képeket egyetlen nagyobb képre egyesítik, és körülöttük egy szegélyt. Itt használtam egy fekete szegélyt, de ugyanolyan könnyen választhat a fehér:

A végeredmény.
A diptych létrehozásához a Photoshopban számos különféle módszer létezik, de ahhoz, hogy a legtöbbet kihozhassa ebből az oktatóanyagból, és az itt tanult módszer használatához szüksége lesz Photoshop CS6 vagy CC-re.
Hogyan készítsünk diptipet
1. lépés: Nyissa meg a két képet a Photoshopban
Az első dolog, amit meg kell tennünk, mindkettőnk képeit a Photoshopba kell nyitni. Ha már nyitva vannak a képei, kihagyhatja ezt az első lépést, de az Adobe Bridge CS6 alkalmazásban indulok, ahol az asztalom mappájához navigáltam, amely tartalmazza a két képet. Mindkettő kiválasztásához kattintson a bal oldali első kép bélyegképére, hogy kiemelje azt, majd tartsa lenyomva a Ctrl (Win) / Command (Mac) gombot a billentyűzeten, és kattintson a második bélyegképre. Ezzel kiválasztja és kiemeli mindkét képet egyszerre:
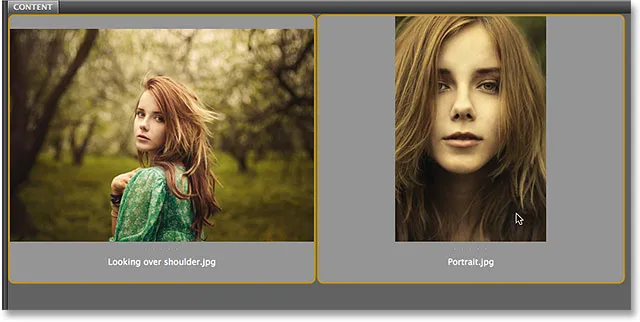
Mindkét kép kiválasztása az Adobe Bridge CS6 alkalmazásban.
A Photoshop alkalmazásban való megnyitáshoz csupán annyit kell tennem, hogy kétszer kattintom a képre. Minden fénykép a különálló dokumentumban nyílik meg a Photoshopban. Alapértelmezés szerint egyszerre csak az egyik kép látható, de könnyedén válthatunk közöttük, ha a képernyő bal felső sarkában található Beállítások sáv alatt közvetlenül a fülre kattintunk:
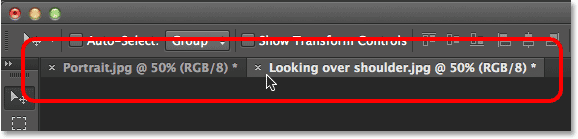
Minden fénykép megnyílik a saját füllel ellátott dokumentumban. Váltás közöttük a fülre kattintással.
2. lépés: Átméretezze a képeket ugyanabba a magasságba
Mielőtt egyesítjük a képeket egy dipttch-ként, először meg kell győződnünk arról, hogy mindkét fénykép azonos méretűre van-e méretezve, hogy egymás mellett történő megjelenésük során szépen egybeálljanak. Ha nem, akkor az egyiket át kell méretezni, hogy megfeleljen a másiknak. Az egyes képek aktuális méreteit a Photoshop Képméret párbeszédpaneljével ellenőrizhetjük.
Először a fülre kattintva váltom a tájképi fotómra (az erdőben álló lány fotójára):

A tájorientált fénykép aktívvá tétele.
A fénykép magasságának ellenőrzéséhez felmegyek a képernyő tetején, a menüsorban lévő Kép menübe, és a Képméret lehetőséget választom :

Lépjen a Kép> Képméret elemre.
Megnyílik a Képméret párbeszédpanel. A tetején található Pixel Méretek szakaszban megmutatom, hogy ennek a fényképnek a magassága 2380 pixel :
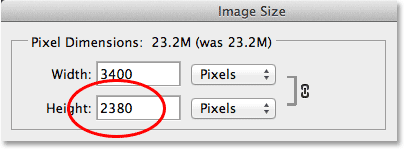
A Képméret párbeszédpanel, amely megmutatja a fénykép 2380 pixel magasságát.
Kattintson a Mégse gombra, hogy bezárja a párbeszédpanelt változtatások nélkül, majd a fülre kattintva átvált a második fényképre:
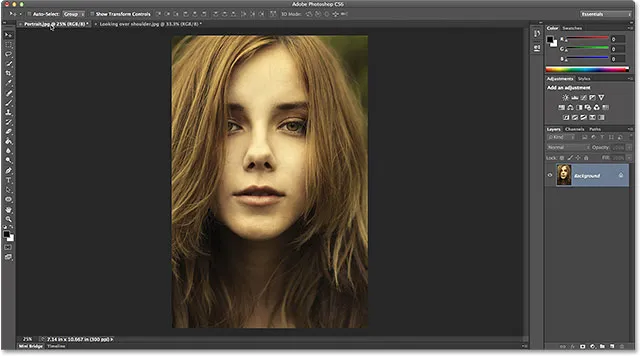
A portré-orientált fénykép aktívvá tétele.
Most, hogy a második fotóm aktív, ismét felmegyek a képernyő tetején lévő Kép menübe, és a Képméret lehetőséget választom :

Lépjen újra a Kép> Képméret elemre.
Ezúttal a Képméret párbeszédpanel azt mondja nekem, hogy a portréorientált fotóm 3200 pixel magas, így a két kép nagyobb (magasságban):
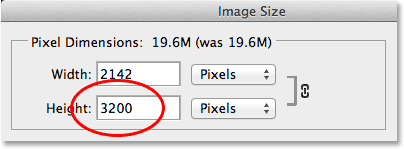
A második fénykép magasabb értéke 3200 pixel.
Ezt a nagyobb képet át kell méretezni, hogy megfeleljen a kisebb kép magasságának, ezért miközben továbbra is a Képméret párbeszédpanelben győződöm meg arról, hogy az Image Resample Image opció van-e kiválasztva (ellenőrizve), és hogy az interpolációs módszer a a nagyon mélyen Bicubic automatikusra van állítva, akkor a felső magasság értékét az eredeti 3200 képpontról 2380 képpontra változtatom, hogy megfeleljen a másik fényképnek (a Photoshop automatikusan megváltoztatja a szélesség értéket a fénykép képarányának fenntartása érdekében). Kattintson az OK gombra, hogy a Photoshop átméretezze a képet, és bezárja a Képméret párbeszédpanelt (gyors megjegyzés: amikor megváltoztatjuk a kép pixelének tényleges számát, amint itt vagyunk, ezt műszakilag úgy nevezzük, mint a kép újramintavételezése, nem pedig az átméretezése., ezért szükséges, hogy a párbeszédpanel alján legyen a Resample Image opció):

A nagyobb kép átméretezése (újramintavétel), hogy megfeleljen a kisebb kép magasságának (pixelben).
3. lépés: Válassza ki és másolja az átméretezett képet
Most, hogy átmérettük a képet, szükségünk van arra, hogy áthelyezzük ugyanabba a dokumentumba, mint a másik képet. Ehhez egyszerűen lemásolhatjuk és beilleszthetjük. A kép előzetes kiválasztásához lépjen a képernyő tetején lévő Kiválasztás menübe, és válassza az Összes lehetőséget . Vagy nyomja meg a billentyűzeten a Ctrl + A (Win) / Command + A (Mac) billentyűket az All Select parancs eléréséhez a parancsikonnal. A kép körül kiválasztási körvonal jelenik meg:
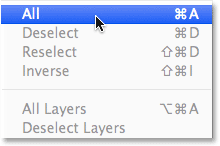
Ugrás a Kiválasztás> Összes elemre.
Ha a képet kiválasztotta, lépjen a Szerkesztés menübe, és válassza a Másolás lehetőséget, vagy nyomja meg a Ctrl + C (Win) / Command + C (Mac) billentyűzetet a billentyűzeten:
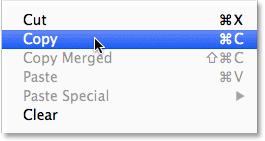
Lépjen a Szerkesztés> Másolás elemre.
4. lépés: illessze be a képet a másik fotó dokumentumába
A fülre kattintva váltson át a másik képre:

Visszalépés az első képre.
Ezután térjen vissza a Szerkesztés menübe, és ezúttal válassza a Beillesztés lehetőséget . Vagy nyomja meg a Ctrl + V (Win) / Command + V (Mac) billentyűzetet:
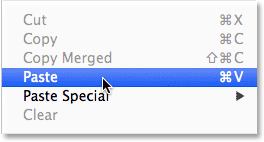
Lépjen a Szerkesztés> Beillesztés elemre.
A Photoshop beilleszti és központosítja a képet a másik elé:

A képek most együtt jelennek meg.
Ha a Rétegek panelen nézzük, látjuk, hogy minden fénykép most a saját rétegén helyezkedik el ugyanabban a dokumentumban:
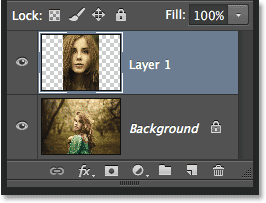
A Rétegek panel, amely az egyes fényképeket a saját rétegén mutatja.
5. lépés: Nevezze át a háttérréteget
Ezután átnevezzük a háttérréteget, így a Photoshop hozzátehet egy újabb réteget alatta, hogy felhasználhassuk háttérképként diptichunkhoz. Csak annyit kell tennünk, hogy valami másnak nevezjük, mint a háttér, és a leggyorsabb és legegyszerűbb módja ennek, ha lenyomva tartjuk az Alt (Win) / Opció (Mac) gombot a billentyűzeten, és kétszer kattintunk a "Háttér" szóra. ”. A Photoshop automatikusan átnevezi a 0. réteget, amely elég jó célokra:
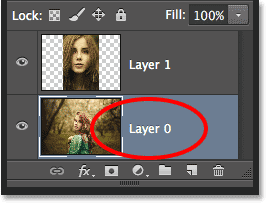
A háttérréteg nevének megváltoztatása "0-rétegre".
6. lépés: Adjon hozzá egyszínű kitöltő réteget
A háttérünk egyikéhez a Photoshop Solid Color Fill rétegeit fogjuk használni, mivel ezek megkönnyítik a kívánt szín kiválasztását. Kattintson a Rétegek panel alján található új kitöltési vagy beállítási réteg ikonra:
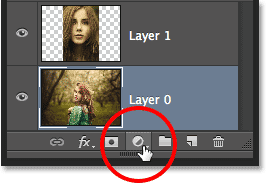
Kattintson az Új kitöltés vagy a Beállítási réteg ikonra.
A megjelenő lista tetején válassza az Egyszínű lehetőséget :
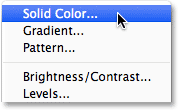
Egyszínű kitöltő réteg kiválasztása.
A Photoshop megnyílik a Színválasztó, ahol kiválaszthatjuk a színt, amellyel kitölteni akarjuk a réteget. A feketét úgy választom, hogy 0 értéket írunk be az R, G és B beviteli mezőkbe. Ha inkább a fehér színt használja a háttér színéhez, írja be a 255 értéket az R, G és B mezőkbe:
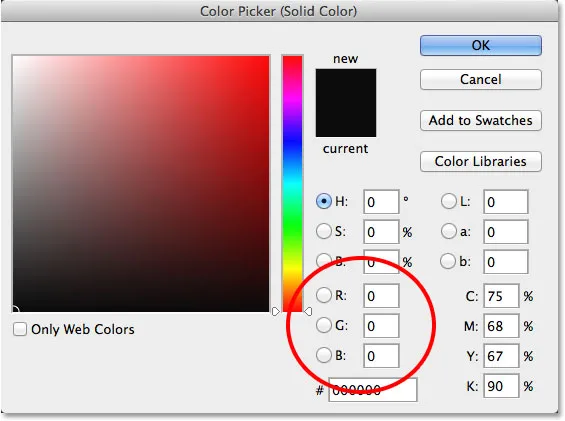
Fekete választása a Színválasztóból.
Kattintson az OK gombra a szín elfogadásához és a színválasztó bezárásához. A Photoshop hozzáad egy új, színes színű kitöltő réteget, a Color Fill 1 nevű a két fénykép közé, amint azt a Rétegek panelen láthatjuk:
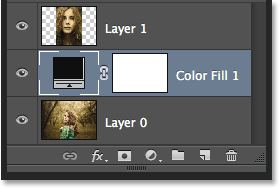
Az új Color Fill 1 réteg megjelenik a két képréteg között.
7. lépés: Húzza a szilárd színű kitöltő réteget a 0. réteg alá
Mivel a Szilárd színű kitöltő réteget fogjuk használni a diptich hátterének, ezt a két képréteg alá kell helyeznünk. Ehhez kattintson a Rétegek panelen található Szín kitöltése 1 rétegre, tartsa lenyomva az egérgombot, és húzza a réteget a 0. réteg alá. A 0. réteg alatt megjelenik egy fehér kiemelő sáv, ha elég közel húzod:
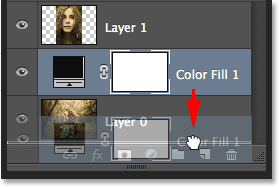
A Color Fill 1 réteg húzása a 0. réteg alá.
Engedje el az egérgombot, amikor a fehér kiemelő sáv a Solid Color Fill réteget a helyére dobja:
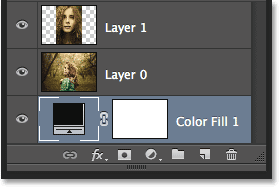
A Colour Fill 1 réteg most megjelenik a két képréteg alatt.
8. lépés: Válassza ki a felső képréteget
Kattintson a Rétegek panelen a felső rétegre annak kiválasztásához:

A felső képréteg kiválasztása.
9. lépés: Válassza az Áthelyezés eszközt
Válassza az Eszköz áthelyezése elemet az Eszközök panel felső részén, a képernyő bal oldalán:
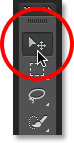
A Mozgatás eszköz kiválasztása.
10. lépés: Húzza a fényképet a másik fotót balra vagy jobbra
A kézben lévő Mozgatás eszköz segítségével tartsa lenyomva a Shift billentyűt a billentyűzeten, és húzza a fényképet a felső rétegben balra vagy jobbra, hogy a másik fénykép mellett mozgassa. A Shift billentyű lenyomva tartása megkönnyíti az egyenes vonal húzását. Húzom a felső képemet a másiktól jobbra.
De itt van a felmerült probléma (egy pillanat alatt kijavítjuk). A fénykép egymás mellett történő mozgatásához be kell húznunk azt a szürke kartonpapír területébe, amely a dokumentum látható részét (a vászon területét) veszi körül. Miért van ez a probléma? Ennek oka az, hogy valójában nem látunk semmit, ami a pasztelltábla területén található. Ez azt jelenti, hogy ahogy a képet tovább és tovább oldalra húzzuk, egyre kevésbé lesz látható, mivel egyre többet rejteget a paszta:
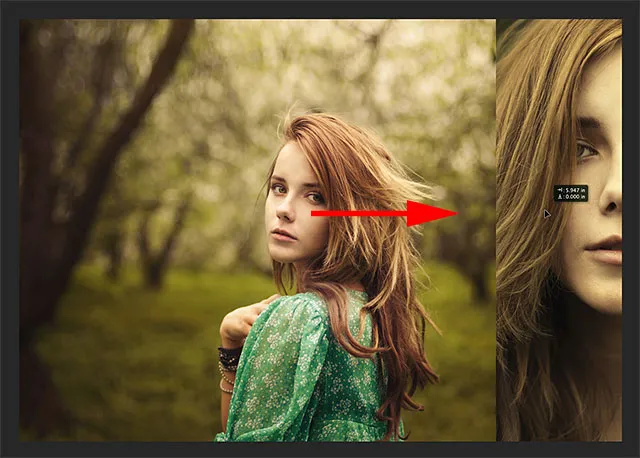
A fénykép húzása a többi mellett azt jelenti, hogy behúzza a pasztelltábla területére.
Ne aggódjon, hogy egy pillanatra elveszíti a képet. Csak húzza tovább oldalra, amíg közvetlenül a másik fotó mellé nem kerül (és teljesen el nem látható). Ha jobbra húzza le a fényképet, ahogy itt vagyok, akkor a helyére kattanva látja a fényképet, amint a bal oldal elég közel áll a látható terület széléhez. Ha balra húz, akkor a helyére kattan, ha a jobb oldal elég közel van. Ha kész, csak egy fényképet kell látnia a dokumentumban. A másik még mindig ott van, csak egyelőre rejtve van a pasztell táblán:
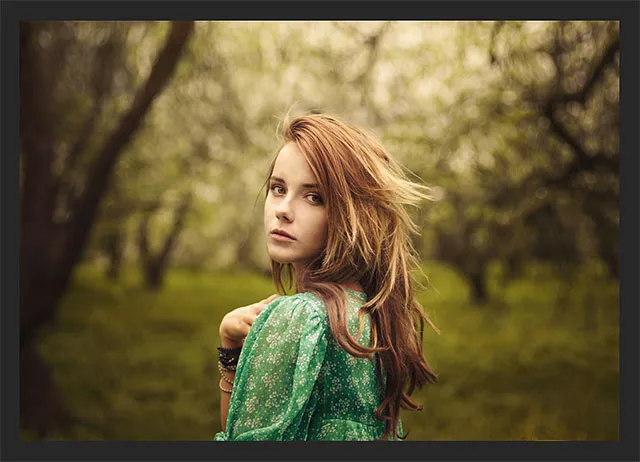
A másik fotóval, amely teljes egészében a pasztell táblán található, csak egy kép marad látható.
11. lépés: Összes feltárása
A rejtett fénykép visszaállításához és mindkettő együttes megtekintéséhez lépjen a képernyő tetején található Kép menübe, és válassza az Összes felfedése lehetőséget :

Lépjen a Kép> Összes feltárása elemre.
A Photoshop azonnal meghosszabbítja a vászon területét, így mindkét kép látható lesz:
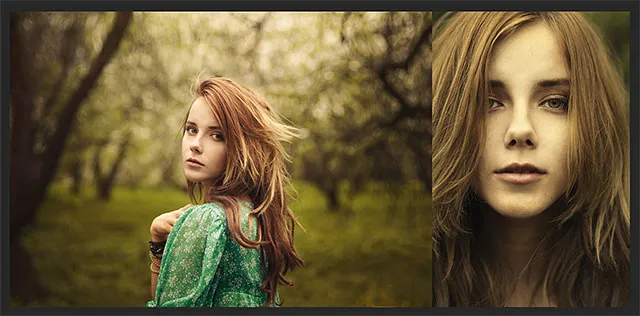
Mindkét fotó ismét látható.
Fontos! A következõ lépésben hozzáadunk egy kis helyet a két fénykép között, de ezen a ponton a képek széleinek érintkezõnek kell lenniük, és közöttük nincs szóköz . Felfelé kell egymáshoz illeszkedniük. Ha túl messzire húzta a fényképet, és rést hozott létre közöttük, miközben a Mozgatás eszköz továbbra is aktív, tartsa lenyomva a Shift billentyűt, és húzza a képet a másik felé, amíg a két fénykép szélei meg nem érnek és a rés bezáródik.
12. lépés: Hely adjon helyet a fotók közé
Most, hogy megbizonyosodtunk arról, hogy a két fénykép között nincs hely, tegyünk hozzá egy kis helyet! Azért szeretnénk kezdeni, hogy nincs szóköz közöttük, az, hogy pontosan tudnunk kell, mennyi helyet adtunk hozzá, és a Photoshop CS6-ban használhatjuk az új HUD (Heads-Up Display) visszajelzést a Move Tool-hoz. hogy pontosan megmondjam, milyen messzire húztuk a képet.
Ha a Mozgató eszköz továbbra is aktív, nyomja meg és tartsa lenyomva a Shift billentyűt a billentyűzeten, és kezdje el húzni a képet balra vagy jobbra, hogy helyet adjon a két kép között. A helyet a 6. lépésben a Színes színű kitöltő réteghez választott szín választja el. Az én esetemben fekete. Amint elkezdi a húzást, megjelenik egy kis HUD mező, amely élő visszajelzést ad arról, hogy pontosan meddig húztál. A leolvasás lehet hüvelykben (hüvelykben) vagy pixelben (képpontban), attól függően, hogy miként állította be az Uralkodókat a Photoshop Preferenciáiban. Az én esetemben ez hüvelykben mutat. Itt a HUD azt mondja, hogy a fényképet 0, 2 hüvelyk jobbra húztam (a felső szám a vízszintes mozgás, az alsó függőleges), és láthatjuk a közöttük lévő fekete-fehér helyet. Ne felejtse el pontosan meghúzni a megtett távolságot, mert egy pillanatra szüksége lesz erre az információra:
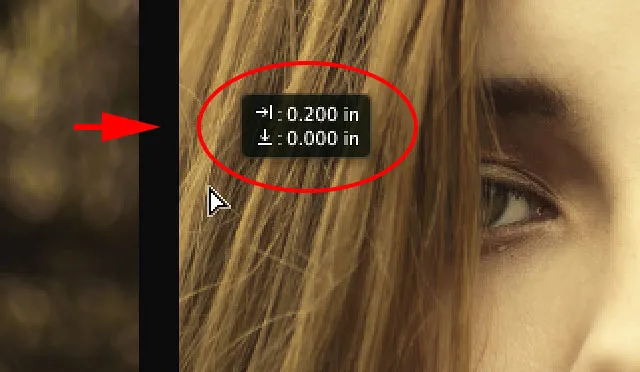
Ne feledje (vagy írja le) a képek közötti rés méretét. Az én esetemben ez 0, 2 hüvelyk.
13. lépés: Mutasd újra mindent
Mivel a fényképet kissé oldalra toltuk, részben azt is elrejti a paszta. Menjen vissza a Kép menübe, és válassza az Összes felfedése lehetőséget, hogy visszatérjen a rejtett területhez:

Visszatérve a Képhez> Mindent felfed.
Mindkét kép most teljesen látható, szegéllyel közöttük:

A képek most már a keret első részével lettek hozzáadva.
14. lépés: Adjon hozzá vászon helyet a kép körül szegély létrehozásához
Végül fejezzük be a diptihunkat azáltal, hogy szegélyt adunk hozzá. Azokat az információkat, amelyeket a HUD adott nekünk, pontosan ugyanolyan vastagságú szegély létrehozására használjuk, mint a képek között. Menjen a Kép menübe, és válassza a Vászon méretét :

Going Image> Vászonméret.
Megnyitja a Vászonméret párbeszédpanelt. Először ellenőrizze, hogy a Relatív lehetőség ki van-e jelölve (be van-e jelölve), és hogy a Horgony rács középső mezője is van-e kiválasztva, hogy az extra vászonterület egyenlő mértékben kerüljön a képek külső oldalára:
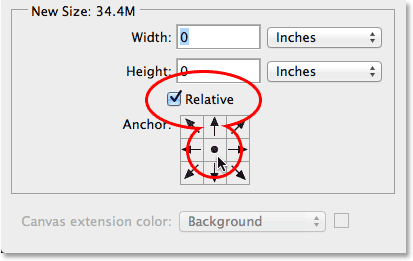
Mind a Relatív, mind a középső horgonyrács négyzet van kiválasztva.
Ezután szedje be a 12. lépésben a képek között hozzáadott helyet, majd írja be kétszer ezt a mennyiséget a Szélesség és a Magasság mezőkbe. Győződjön meg arról, hogy a megfelelő mérési típust is választotta (hüvelyk vagy képpontok). Esettemben a HUD azt mondta nekem, hogy a képet 0, 2 hüvelyk távolságra húztam, tehát kétszer ezt az összeget ( 0, 4 ) beírom a Szélesség és Magasság mezőkbe, és meggyőződöm arról, hogy mindkettő hüvelykre van-e állítva. Az összeg kétszeres beírására azért van szükség, mert a szélesség értékének felét hozzáadjuk a vászon bal oldalához, a másik felét jobbra. Hasonlóképpen, a Magasság érték felét hozzáadjuk a tetejéhez, a másik felét az aljához, így egy olyan szegélyt adunk nekünk a diptich körül, amely pontosan ugyanolyan méretű, mint a képek közötti tér:

Írja be kétszer a távolságot a két fénykép között a szélesség és a magasság szempontjából.
Kattintson az OK gombra, amikor készen áll a beállítások elfogadására, és bezárja a Vászonméret párbeszédpanelt, ahol a Photoshop hozzáadja a vászon további helyét a képekhez, megadva nekünk a szegélyünket. A szegély ugyanolyan színű, mint a Színes színű kitöltő réteghez a 6. lépésben kiválasztott szín:

Az utolsó diptich, szegéllyel.
És ott van! Így méretezhető át, kombinálható és megjeleníthető két különálló kép diptichként a Photoshop CS6 használatával! Lásd a Photo Effects szakaszt a Photoshop effektusokkal kapcsolatos további útmutatásokért!