
Excel automatizálás (Tartalomjegyzék)
- Bevezetés az automatizáláshoz az Excel programban
- Példák az Excel automatizálásra
Bevezetés az automatizáláshoz az Excel programban
Az Excel automatizálása általában a VBA (Visual Basic for Applications) kódolását foglalja magában, amely a Visual Basic nyelv variációja a Microsoft Office alkalmazásokhoz történő integráláshoz. Ez egy Excel-alapú programozási nyelv, amely segít a felhasználónak a feladatok automatizálásában makrók írásával vagy rögzítésével. A makró egy olyan kód, amely Excel környezetben fut, és az ismétlődő feladatok automatizálására szolgál, azaz ha egy műveletkészletet többször meg kell ismételni, akkor az Excel rögzítheti ezeket a műveleteket, és létrehozhat egy makrót tartalmazó kódot, amely megismétli ezeket a lépéseket. A makró rögzítése után a műveletsort tetszőleges számú alkalommal megismételhetjük a rögzített makró futtatásával. A makró által előállított VBA kódot egy modulba helyezzük, amelyet a VBE-n keresztül lehet megtekinteni.
Néhány automatizálási bővítmény, például az XLTools, az AutoMacro saját rutin Excel feladatainak makrók nélküli automatizálására szolgál.
Példák az Excel automatizálásra
Lássuk alább, hogyan lehet egy rögzített makrót felhasználni a napi jelentés automatizálására.
Itt töltheti le az Automatizálás Excel sablonját - Automatizálás Excel sablon1. példa - Automatizálás makrofelvétel segítségével
Tegyük fel, hogy van néhány szám adatállománya, és ezekre sorozatos összefoglaló statisztikákat szeretnénk (például összeg, átlag, minimum, maximum). Ezenkívül bizonyos formázási stílust szeretnénk alkalmazni az adatkészletre. Tehát rögzítjük ezeket a lépéseket egy makróban úgy, hogy amikor van egy új adatkészlet, amely megköveteli ugyanazon műveletek elvégzését, akkor ezt a rögzített makrót csak futtathatjuk a feladat végrehajtásához.
Lássuk, hogyan néz ki az adatkészlet:
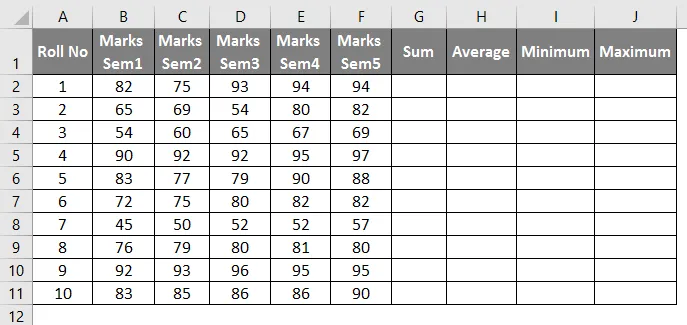
Most, hogy elvégezze a szükséges műveleteket és rögzítse azt egy makróban, az alábbiak szerint járunk el:
- Lépjen a „Fejlesztő” elemre, majd kattintson a „Makró felvétele” elemre:
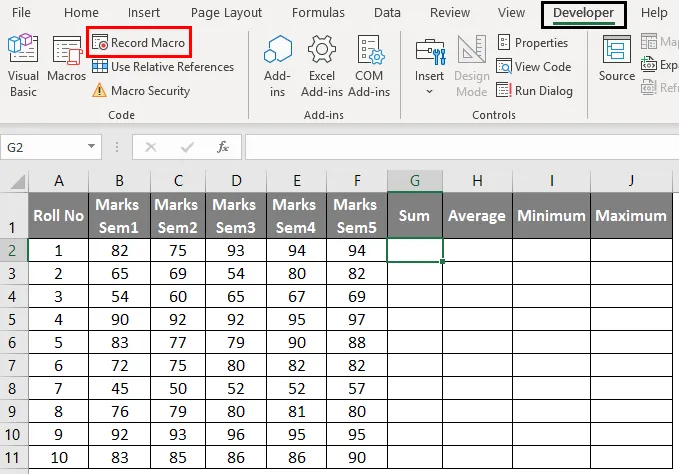
- Ennek végrehajtása után felbukkanó ablak nyílik meg, az alábbiak szerint.

- Adjon megfelelő makrót a makrónak, és válassza a „Személyes makró munkafüzet” elemet a „Makró tárolása” legördülő menüből, majd kattintson az OK gombra.
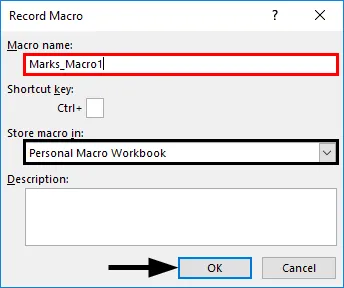
- Most a következő műveleteket hajthatjuk végre az adatkészlettel.
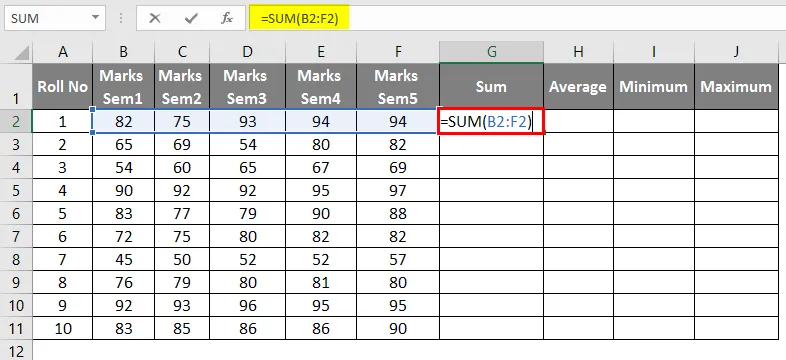
- A képlet használata után az alább látható eredményt kapjuk.
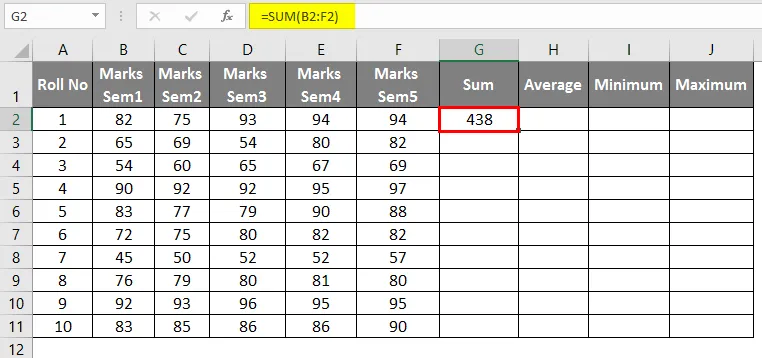
- Az átlagképlet alkalmazásával a H2 cellában az eredmény az alábbiakban látható.
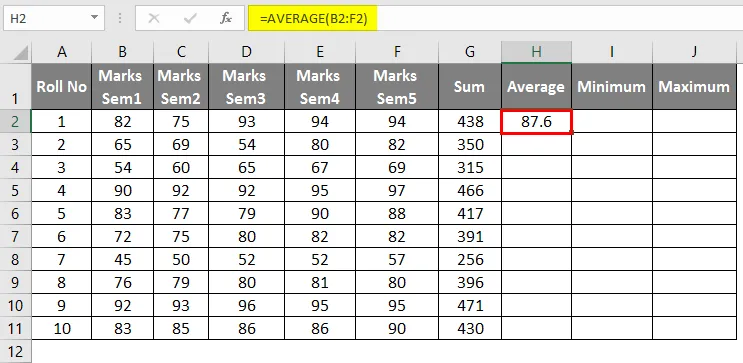
- A MIN Formula alkalmazásával az I2 cellában az eredmény az alábbiakban látható.
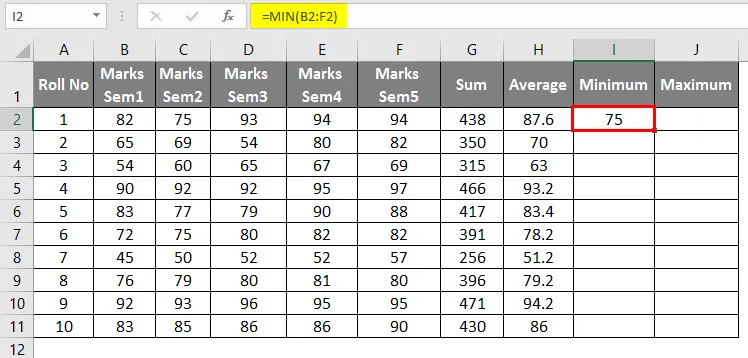
- A J2 cellában a MAX képletet alkalmazva az eredmény az alábbiakban látható.

- Most húzza ezeket, hogy ezeket a statisztikákat az összes sorra megkapja.
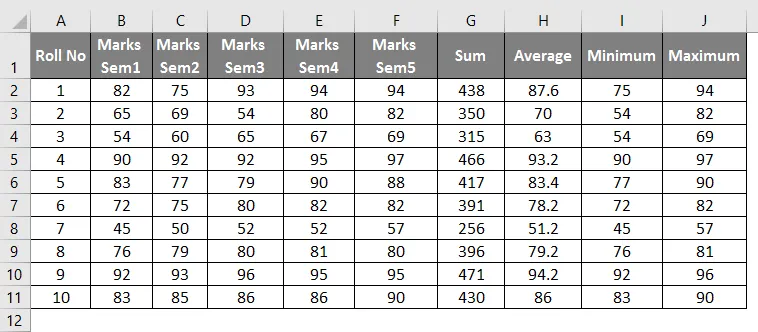
- Most, amikor ezeket a műveleteket végrehajtottuk, abbahagyjuk a makró rögzítését az alábbiak szerint.
Megjegyzés: A makró felvételekor tanácsos billentyűzetet használni. Az egeret csak szükség esetén szabad használni.
2. példa - A rögzített makrók használata
Tegyük fel, hogy van egy másik hasonló adatkészlet, mint például az Excel fájl '2. példa', amely ugyanazokat a műveleteket és formázást igényli. Tehát ehhez csak futtatjuk a fent rögzített makrót, és a feladatunk elvégzésre kerül.
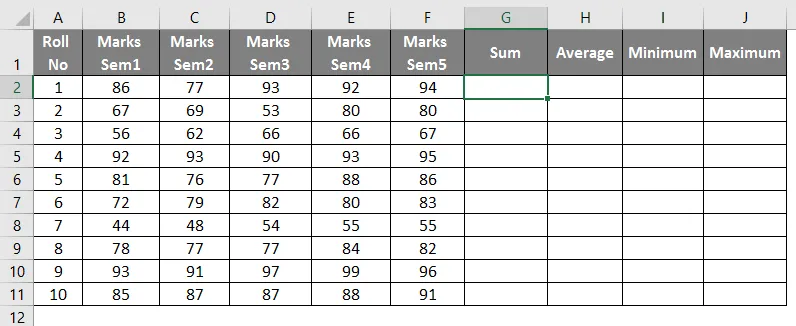
- Lépjen a „Fejlesztő” elemre, majd kattintson a „Makró” elemre.
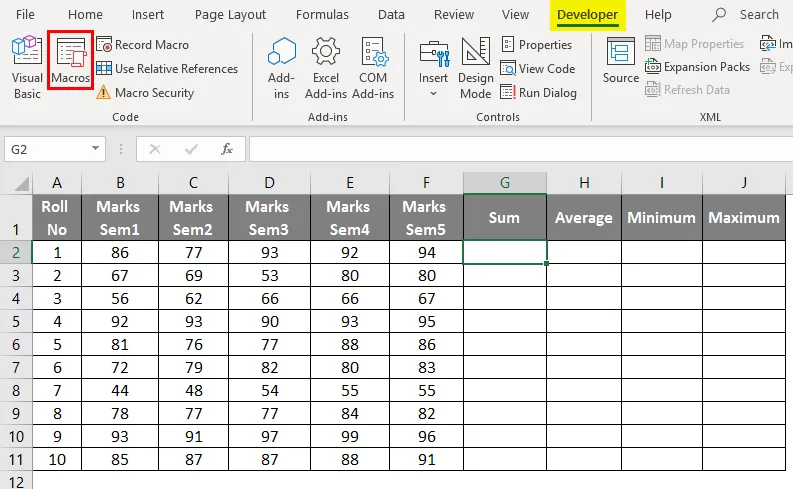
- Most válassza ki a makrót: „Marks_Macro1”, majd kattintson a Futtatás gombra.
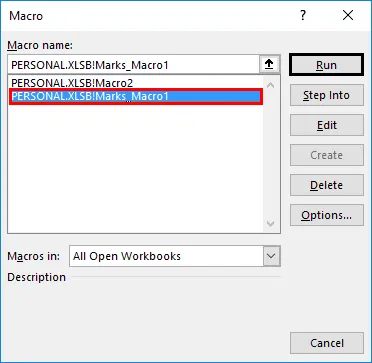
- A Futtatás gombra kattintva az adatkészlet a következő lesz.
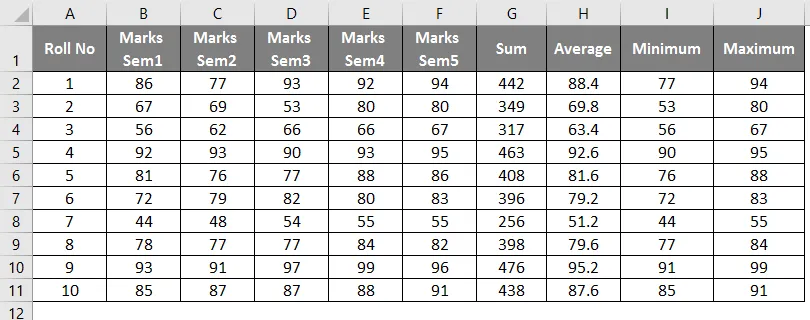
Tehát a fenti képernyőképen láthatjuk, hogy a „Marks_macro1” elnevezésű rögzített makró futtatásánál az 1. példában az 1. példán végzett műveleteket automatizáltuk és így átmásoltuk a 2. lapra. Ez automatizálás egy makró rögzítésével.
Ez a fajta automatizálás felhasználható egyszerű ismétlődő műveletekre, például a jelentés napi formázására, az adatbázisokkal való kommunikációra, a fájlok egyesítésére, új dokumentumok létrehozására, az adatok kezelésére stb.
Hogyan mentjük el a makrókat VBA kód eljárásként a VBE-ben
- A Visual Basic Szerkesztőt az Alt + F11 megnyomásával kell elérni a Visual Basic Editor ablak megnyitásához.
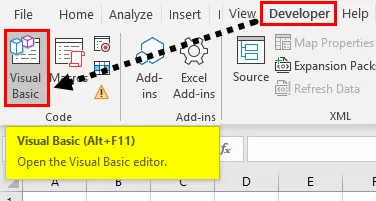
- Ennek végrehajtásakor egy ablak nyílik meg. Most a 'Project-VBAProject' panelen tároljuk a makrót az egyik modulban, az alábbiak szerint.
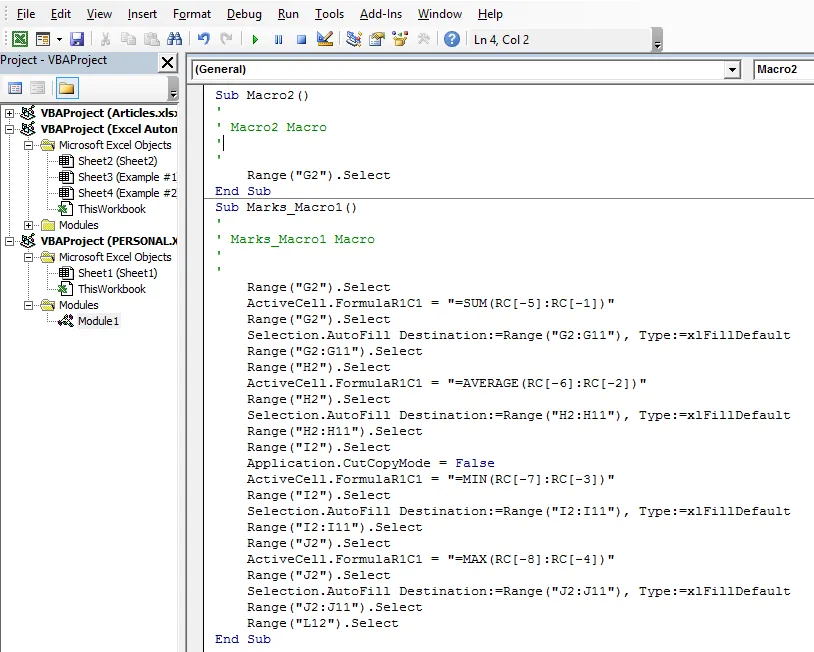
- A VBA Macro Recorder használatával nem kell a makrót kódolni, hanem csak rögzíteni.
- A makrók tárolhatók egy személyes munkafüzetben, amely egy rejtett munkafüzet, amely a háttérben nyílik meg az Excel indításakor. A makrók mentése a személyes munkafüzetbe a makrót mindig elérhetővé teszi, mivel a személyes munkafüzet nem rendszer- vagy fájlspecifikus.
- A makrók rögzítésekor az Excel mindig alprocedúrát állít elő (nem funkcionális eljárás). Tehát a rögzített kódok csak az egyszerű makrókhoz használhatók. Bonyolultabb makrók állíthatók elő VBA-kódok írásával az „Fejlesztő” menü bekapcsolásával az Excelben.
- A makróknak a feladatok automatizálására történő rögzítésére korlátozások lehetnek. Nem mindig lehet olyan makrókat rögzíteni, amelyek pontosan úgy működnek, ahogy szeretnénk. A makrokód gyakran kézi frissítéseket igényel, így ebben az esetben az AutoMacro használható, amely egy kiegészítő, amelyet közvetlenül telepít a VBE-be. Nagyon kevés ismeretet igényel a VBA kódolása.
Ne feledkezzen meg az Excel Automation szolgáltatásról
- Az Excel automatizálásához használt eszközök, kódolási ismeretek nélkül, a Power Query, a VBA Macro Recorder és az automatizálási kiegészítők némelyike, például az Auto Macro, az XLTools. Az XLTools egy automatizált bővítmény, amely akár integrálhatja az Excel más alkalmazásokkal és eszközökkel, például az SQL-vel, a Python-nal. Használható parancsok írására egyszerű Excel táblákba.
- A makrókat gombokkal is hozzáadhatjuk az Excel funkciómenühöz, így a felhasználó számára ugyanúgy elérhetőek, mint az Excel beépített funkciói.
- A makró rögzítése hasznos egyszerű ismétlődő feladatok elvégzéséhez, és akkor is, ha összetett makró-kódokat írunk a rögzített kódok szerkesztésével.
Ajánlott cikkek
Ez az Excel Automation útmutatója. Itt tárgyaljuk, hogyan lehet automatizálni a feladatokat makrók írásával vagy rögzítésével, valamint a gyakorlati példákkal és a letölthető Excel sablonnal. Megnézheti más javasolt cikkeinket -
- Névdoboz Excelben
- Excel számítások
- Ütemterv sablon Excelben
- Megfelelő oszlopok az Excelben
- Példák az Excel makrókra