Tudjon meg többet a Photoshop rétegcsoportjairól és arról, hogy miként csoportosíthatjuk a kapcsolódó rétegeket, és hogyan segíthetünk a Rétegek panelen ügyesen és rendben tartani. Megtanulja, hogyan lehet rétegcsoportokat létrehozni, rétegeket hozzáadni egy csoporthoz, rétegcsoportokat beágyazni más csoportokon belül és így tovább!
A Photoshop rétegekről szóló sorozatunk korábbi útmutatásaiban megvizsgáltuk, hogy mi a réteg és miért teszik mindent megkönnyítik a Photoshopban. Megtanultuk a Rétegek panelen belüli munka alapvető elemeit, és megismertük a Háttér réteget és annak fontosabb módjait, amely különbözik a Photoshop többi rétegétől.
Amint egyre kényelmesebbé válik a rétegek használata, és a munkafolyamat normál részeként kezdi őket használni, hamarosan felfedezheti a rétegekkel való munka másik fontos szempontját - a szervezés folyamatát . Függetlenül attól, hogy retusál vagy helyreállít a képeket, nyomtatási vagy webes elrendezéseket készít, vagy hűvös speciális effektusokat hoz létre - a dokumentum rétegeinek száma gyorsan összeadódhat, és nem tart sokáig, amíg a Rétegek panel rendetlen zavargássá válik. .
Néhány dolgot megtehetünk annak érdekében, hogy a Rétegek panel tiszta és rendezett maradjon. Az egyik a rétegek átnevezése, a Photoshop alapértelmezett neveinek - például a "2. réteg" és a „10. réteg 12. példánya" - kicserélésével leíró és értelmes nevekkel helyettesítik őket. Másik módszer, és ahogyan ezt az oktatóanyagot is megvizsgáljuk, rétegcsoportok használata.
Egy rétegcsoport nagyon hasonlít ahhoz, hogy a Rétegek panelen legyen egy virtuális mappa, olyan mappa, amelybe hasonló vagy kapcsolódó rétegeket helyezhet. Csakúgy, mint az iratszekrény valós mappája, bármikor megnyithatja a mappát, hogy megtekintse annak tartalmát, és bezárhatja a mappát, amikor nincs rá szüksége, hogy tartalmát biztonságosan eltávolítsa a látványtól.
Íme egy hirdetési elrendezés, amelyet a képernyőn nyitottam egy kitalált kerti központ számára:
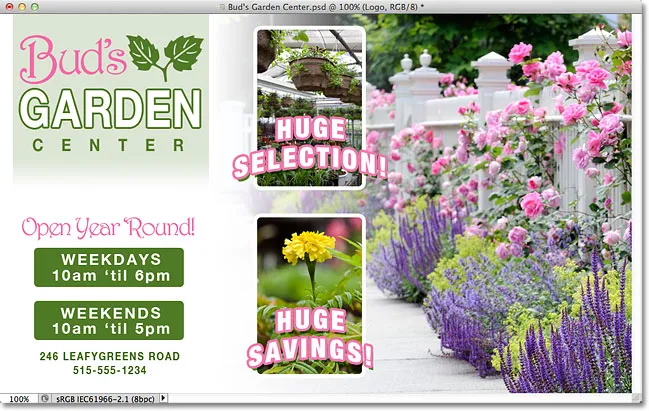
Hirdetés elrendezése a Photoshopban.
Ha a Rétegek panelen nézzük, láthatjuk, hogy annak ellenére, hogy előre lépett és sok réteget átneveztem, még mindig van néhány réteg, amelyeken át lehet rendezni. Valójában itt kellett felosztanom a Rétegek panelt, hogy könnyebben illeszkedjen az oldalra. A felső rész a bal oldalon, az alsó rész a jobb oldalon található:
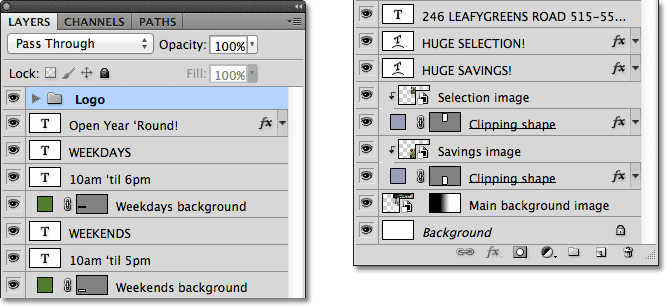
A Rétegek panel, amely megmutatja a dokumentumban használt összes réteget.
Úgy tűnik, hogy a dokumentumban nagyon sok réteg található, de valójában még több réteg van, mint amit látunk. Ha megnézzük a rétegköteg legtetejét, láthatjuk, hogy már hozzáadtam egy rétegcsoportot, amelyet "Logo" -nak neveztem. Tudjuk, hogy ez egy rétegcsoport, mert a csoport neve bal oldalán található mappaikon miatt van:
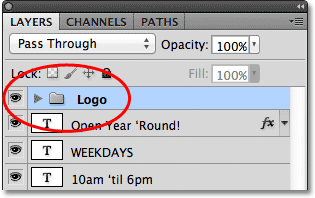
A rétegcsomag tetején megjelenik egy "Logo" nevű rétegcsoport. A mappaikon azt mondja, hogy egy rétegcsoport.
Rétegcsoportok megnyitása és bezárása
Előmentem, és néhány réteget helyeztem a csoportba, de alapértelmezés szerint a rétegcsoportok bezáródnak, ezért nem látunk benne egyetlen réteget sem. Csoport megnyitásához egyszerűen kattintson a mappaikon bal oldalán található kis háromszög ikonra:
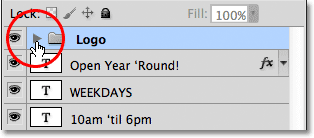
Kattintson a háromszög ikonra.
Ez "forgatja" a csoportot, és kinyílik a benne lévő rétegek. A Photoshop tudatja velünk, hogy mely rétegek tartoznak a csoporthoz, kissé jobbra behúzva. Itt láthatjuk, hogy a Logóm csoportom öt réteget tartalmaz ("Bud's", "GARDEN", "CENTER", "levelek" és "Logo háttér"). Ha egy rétegcsoportot bezárása után szeretne bezárni, kattintson újra a háromszög ikonra:

A logócsoportot alkotó öt réteg jobbra van behúzva.
Lehet, hogy kitalálta, hogy miért helyeztem el ezt az öt réteget a "Logo" elnevezésű csoportba, azért, mert ezek a rétegek alkotják a "Bud's Garden Center" logótervet a dokumentumom bal felső sarkában:
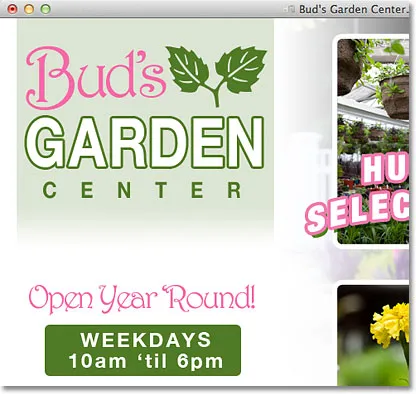
A csoport rétegei alkotják a logót a bal felső sarokban.
A rétegcsoportok használatának egyik további előnye a dolgok szervezésén kívül az, hogy megkönnyítik a több réteg egyszerre történő be- és kikapcsolását a dokumentumban. Általában egy réteg be- vagy kikapcsolásához kattintson a réteg láthatósági ikonjára ("szemgolyó"), amely a réteg bal oldalán található a Rétegek panelen. Ugyanezt tehetjük a rétegcsoportokkal. Minden csoportnak megvan a saját láthatósági ikonja. A szemgolyóra kattintva ideiglenesen kikapcsolom a "Logo" csoportot:
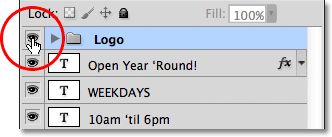
Kattintson a Logó csoport láthatósági ikonjára.
Ha maga a csoport ki van kapcsolva, akkor a csoport mind az öt rétege azonnal elrejtésre kerül a dokumentumban. Ahhoz, hogy egyszerre újra bekapcsoljam őket, egyszerűen újra rá kell kattintanom a csoport láthatósági ikonjára:
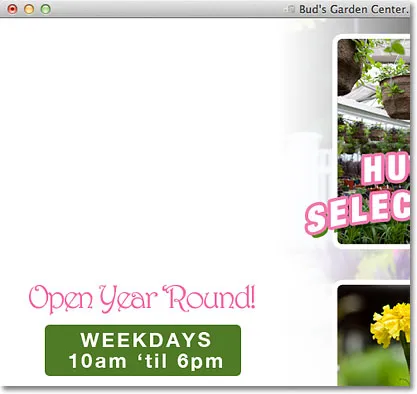
A logót alkotó mind az öt réteg kikapcsol, ha maga a csoport kikapcsol.
Új rétegcsoport létrehozása
Nézzük meg, hogyan lehet létrehozni egy új rétegcsoportot. Egy új csoport létrehozásának leggyorsabb és leggyorsabb módja az, hogy a Rétegek panel alján található Új rétegcsoport ikonra kattint. Ez az ikon egy mappához hasonló:
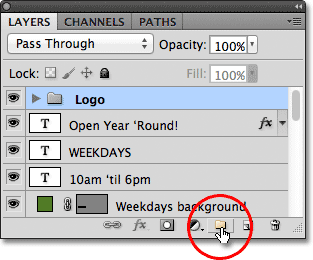
Kattintson az Új réteg csoport ikonjára.
A Photoshop létrehoz egy új rétegcsoportot, megad egy alapértelmezett általános nevet (ebben az esetben "1. csoport"), és közvetlenül ráteszi arra a rétegre vagy rétegcsoportra, amelyet kiválasztott, amikor az Új rétegcsoport ikonra kattintott. Az én esetemben a "Logo" csoportomat választottam ki, tehát a Photoshop az új csoportot föltette:
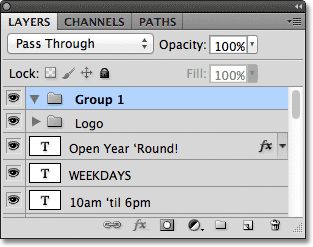
Egy új csoport, az "1. csoport" jelenik meg a rétegköteg tetején.
Az új rétegcsoportok ilyen módon történő létrehozásával az a probléma, hogy minden, amit tettünk, egy üres csoport jön létre. Nincs benne réteg. A rétegek csoportba történő elhelyezéséhez ki kell választanunk és manuálisan be kell húzni őket. Megnyomom a Ctrl + Z (Win) / Command + Z (Mac) billentyűzetet, hogy visszavonjam az utolsó lépést, és eltávolítsam a hozzáadott csoportot.
Egy jobb módszer az, ha először kiválasztja azokat a rétegeket, amelyeket a csoportba szeretnénk helyezni. Tegyük fel például, hogy el akarom venni azokat a rétegeket, amelyek megmutatják a kertközpont címét és működési óráit (az elrendezés bal alsó sarkában), és elhelyezem a saját csoportjukba. Összesen nyolc réteg van, amelyeket ki kell választanom. Ehhez a szükséges legfelső rétegre kattintva (a "Nyílt év körüli" szövegrétegre) kattintva:
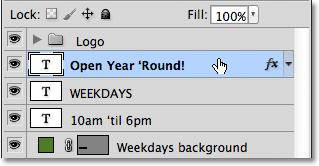
Kattintson a felső rétegre annak kiválasztásához.
Ezután lenyomva tartom a Shift gombot, és rákattanok a legfelső rétegre. Ez kiválasztja mindkét réteget, valamint az összes réteget a közöttük. Most már kiválasztottam a nyolc réteget. Nagyon fontos itt megjegyezni, hogy az összes réteg, amelyet egy csoporton belül helyezek el, közvetlenül egymás fölött vagy alatt egy folytonos oszlopban ül. A Rétegek panelen szétszórt rétegek csoportosítása, más rétegek között, általában problémákat okoz az elrendezésben. A rétegcsoportok akkor működnek a legjobban, ha a folytonos oszlopban vannak ilyenek:
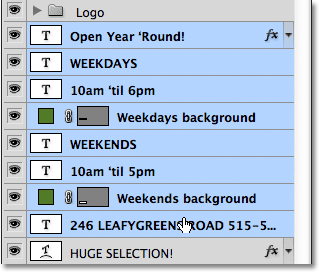
Tartsa lenyomva a Shift billentyűt és kattintson az alsó rétegre, hogy egyszerre válasszon mind a 8 réteget.
Az összes kívánt réteg kiválasztása után kattintson a Rétegek panel jobb felső sarkában található menüikonra (a Photoshop korábbi verzióiban a menüikon kis nyílnak tűnik):
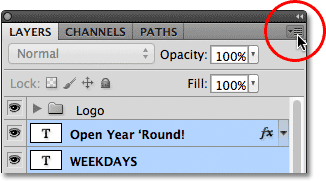
Kattintson a Rétegek panel menü ikonjára.
A megjelenő menüből válassza az Új csoport elemet a Rétegek közül:

Válassza a menü „Új csoport a rétegekből” menüpontját.
A Photoshop felbukkan egy párbeszédpanelt, amelyben megkérdezi az új csoport elnevezését. Az enyémet "Cím / Órák" -nak nevezem. Ha befejezte a párbeszédpanelt, kattintson az OK gombra:
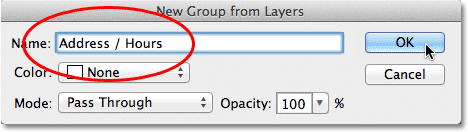
Írja be az új rétegcsoport nevét, majd kattintson az OK gombra.
A Rétegek panelen láthatjuk, hogy most van egy új "Cím / Óra" nevű rétegcsoport, amely a "Logó" csoport alatt ül. Mint már korábban említettem, az új csoport alapértelmezés szerint bezáródik, tehát a rétegek be vannak fészkelve benne:
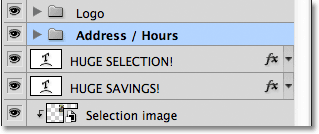
A kiválasztott rétegek be vannak ágyazva az új csoportba.
Ha látni szeretném a rétegeket a csoporton belül, megfordíthatom a csoportot úgy, hogy rákattint a háromszög ikonjára, és most már mind a nyolc réteg látható:
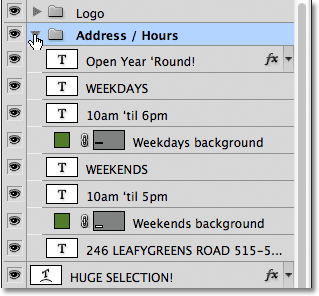
Az új csoport forgatásával kinyithatja a benne levő rétegeket.
Újra bezárom a csoportot, így láthatjuk, hogy azáltal, hogy ezeket a nyolc kapcsolódó réteget rétegcsoportba helyeztem, jelentős helyet sikerült megtakarítanom a Rétegek panelen, és jelentősen csökkenteni a rendetlenséget:
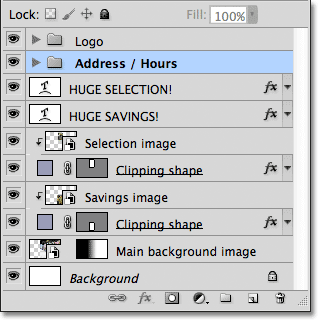
A rétegek csoportosítása megkönnyítette a Rétegek panel használatát.
Csakúgy, mint korábban láttuk a "Logo" csoporttal, most a csoport láthatósági ikonjára kattintva kikapcsolhatom a "Cím / Óra" csoport összes rétegét:
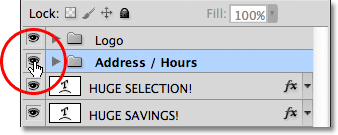
Kattintson az új "Cím / Óra" csoport láthatósági ikonjára.
Az elrendezés bal alsó sarkában lévő összes információ azonnal ki van kapcsolva. Bármikor visszaállíthatom a kívánt csoportot, ha újra kattintom a csoport láthatósági ikonjára:
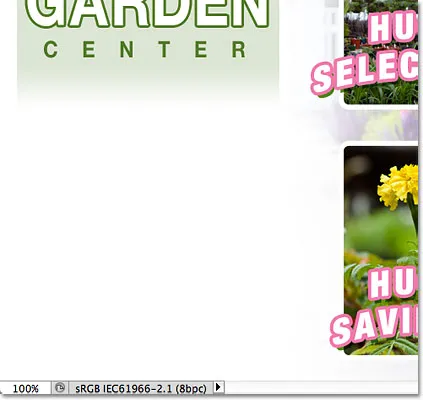
A címre és a munkaidőre vonatkozó információk el vannak rejtve.
Számos más dolgot tehetünk a csoportosított rétegekkel a Photoshopban, a be- és kikapcsolás mellett. Mindegyikét egyszerre tudjuk mozgatni a Mozgatás eszközzel, átméretezhetjük és alakíthatjuk őket a Free Transform paranccsal. Rétegmaszkokat is felvehetünk a csoportokba! Annak elkerülése érdekében, hogy elkerüljük a téma teljes levonását, ebben az oktatóanyagban a rétegcsoportok fő céljára és előnyeire összpontosítunk, azaz a rétegeink és a Rétegek panel jobb szerveződésére.
Rövid kódok, műveletek és szűrők beépülő modul: Hiba a rövid kódban (ads-basics-middle-2)
Rétegek eltávolítása egy csoportból
Ha a rétegek csoportosítása után szét kell csoportosítani őket, a legegyszerűbb módja annak, hogy a Rétegek panelen bárhol a jobb egérgombbal (Win) / Control-kattintással (Mac) kattintson :
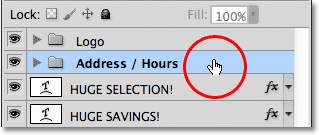
Kattintson a jobb egérgombbal (Win) / Control-kattintással (Mac) a csoport bármely pontjára.
Ezután válassza a megjelenő menüben a Rétegek csoportosítása elemet:
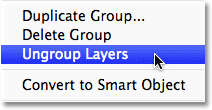
Válassza a "Rétegek csoportosítása" menüpontot.
Ez visszaállítja a rétegeket az eredeti, csoportos állapotba. Maga a rétegcsoport törlődik:
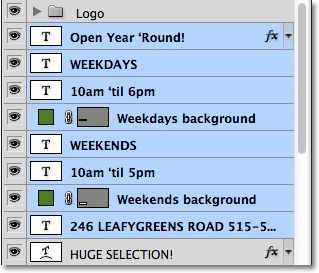
A rétegeket már nem csoportosítják.
Fészekrakó csoportok más csoportokon belül
A Photoshop nem csak rétegeket csoportosíthat, hanem rétegcsoportokat is csoportosíthat! Például el akarom venni a már hozzáadott két rétegcsoportot („Logó” és „Cím / Óra”), és elhelyezem őket egy másik új csoportba. Két vagy több rétegcsoportok csoportosítása nem különbözik az egyes rétegek csoportosításától. Először ki kell választanunk a kívánt csoportokat. Már kiválasztottam a "Cím / Óra" csoportot, ezért lenyomva tartom a Shift gombot és rákattintom a fölött található "Logó" csoportra. Ez mindkét csoportot egyszerre választja ki:
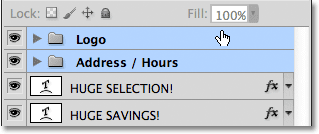
A két rétegcsoport kiválasztása, amelyet új csoportba szeretnék helyezni.
Mindkét csoport kiválasztása után a Rétegek panel jobb felső sarkában lévő menü ikonra kattintom, ugyanúgy, mint korábban:

Kattintson a menüikonra.
A megjelenő menüből a Rétegek közül az Új csoportot választom. Még mindig azt mondja: "Új réteg a rétegekről", annak ellenére, hogy valójában új csoportot hozunk létre más csoportokból:

Válassza az "Új csoport a rétegekből" lehetőséget.
Az új csoportot "Bal oszlop" -nak nevezem a megjelenő párbeszédpanelen, mivel az "Logó" és a "Cím / Óra" csoportok tartalma alkotja az elrendezésem bal oldali oszlopát:
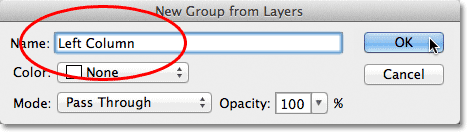
Az új rétegcsoport elnevezése.
Az OK gombra kattintva bezárom a párbeszédpanelt, ahol a Photoshop létrehoz egy új rétegcsoportot, melynek címe "Bal oszlop". Ha az új csoportot nyitva forgatom, annak háromszög ikonjára kattintva, láthatjuk benne a "Logó" és a "Cím / Óra" csoportokat:
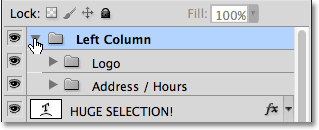
Két létező csoportból új rétegcsoport jött létre.
A csoportok eltávolítása egy nagyobb csoportból ugyanúgy történik, mint az egyes rétegek csoportosítása. Egyszerűen kattintson a jobb egérgombbal (Win) / Control-kattintással (Mac) a Rétegek panelen lévő rétegcsoport bárhová, és válassza a megjelenő menüben a Rétegek csoportosítása lehetőséget:
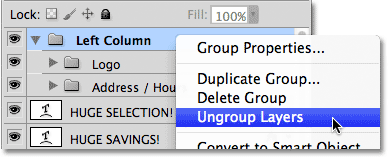
A két rétegcsoport eltávolítása a nagyobb csoportból.
És most visszatérek a két külön réteg csoportomhoz:
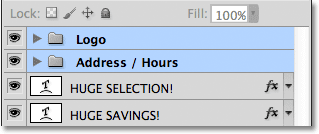
A Rétegek panel a két rétegcsoportok csoportosítása után.
A Rétegek panel rendezésének befejezéséhez gyorsan kiválasztom az összes olyan réteget, amely elrendezésem középső oszlopát képezi (a „Hatalmas választás!” És a „Hatalmas megtakarítás!” Szöveg és képek):
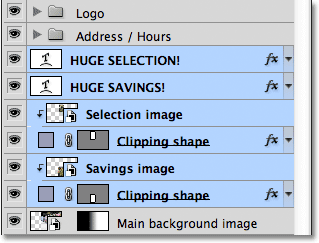
Az elrendezés középső részét alkotó rétegek kiválasztása.
Ha olyan ember vagy, aki inkább a gyorsbillentyűket részesíti előnyben, mint a menüparancsokat, akkor a kiválasztott rétegekből egy csoport létrehozásának igazán gyors módja az, hogy egyszerűen megnyomja a Ctrl + G (Win) / Command + G (Mac) billentyűket a billentyűzeten. A Photoshop azonnal elrendezi a rétegeket egy csoportba, bár alapértelmezett, általános nevet ad a csoportnak, ahelyett, hogy először megnevezné. Itt a rétegeimet egy új "1. csoport" csoportba helyezték:
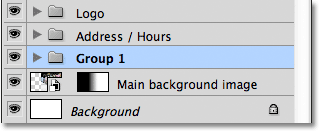
A Ctrl + G (Win) / Command + G (Mac) billentyűkombinációval gyorsan létrehozhat egy új csoportot (alapértelmezett névvel) a kiválasztott rétegekből.
A rétegek csoportosításához billentyűparancs segítségével nyomja meg a Shift + Ctrl + G (Win) / Shift + Command + G (Mac) billentyűket .
A csoport átnevezéséhez és leíróbb nevének megadásához kattintson duplán a csoport nevére közvetlenül a Rétegek panelen, és írjon be egy újat, mintha egy normál réteget átnevezne. Nevemet nevezem "Kiválasztás / Megtakarítás". Ha készen áll a névváltoztatás elfogadására, nyomja meg az Enter (Win) / Return (Mac) gombot:
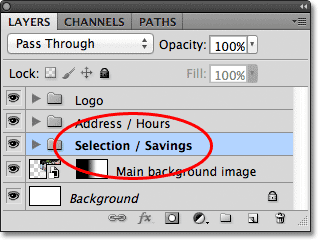
A rétegcsoport átnevezése ugyanolyan egyszerű, mint a normál réteg átnevezése.
Hová menj innen …
Amint ezt az oktatóanyagot láttuk, a rétegcsoportok a kapcsolódó rétegek egyszerû és kényelmes csomagolását teszik lehetõvé, felszabadítva a helyet a Rétegek panelen, és megakadályozva, hogy rendetlen és rendetlennek látszanak. De velük még többet tehetünk. A rétegek csoportjainak valódi erejét a Rétegek tanulási útmutatójának következő bemutatójában fogjuk megnézni, amikor megtanuljuk, hogyan kell a rétegeket igazítani és elosztani a Photoshopban. Látogassa meg a Photoshop alapjai szakaszt, ahol többet megtudhat a Photoshop alapjairól!