Ebben a Photoshop Effects oktatóanyagban kicsit optikai illúziót készítünk, és egy fényképet sok kisebb fényképpel töltsön fel, vagy legalábbis néhány kisebb fénykép sok példányát kitöltse. Az ehhez a hatáshoz használt kisebb képek száma teljesen rajtad múlik. Ha távolról nézi a fényképet, akkor a nagyobb főképet fogja látni, és ha közelről nézi, akkor az összes kisebb fotót láthatja benne.
Eredetileg láttam, hogy ezt a hatást egy jól ismert étteremlánc munkaerő-felvételi poszterén használják, de ez kiválóan működik családi képekkel, esküvői fotókkal, vagy akár csak jó szórakozást jelent a barátaid fényképeivel.
Tegyük fel, hogy van egy fényképünk egy anyáról:

Fotó egy anya.
És anyának van egy pár gyerek. Itt vannak a gyerekek fényképei:

Az első gyermek fotó.

A második gyermek fotója.
Hogy létrehozzuk effektusunkat, úgy készítjük el a két gyerek fotóit, és felhasználjuk őket anyjuk fotójának kitöltésére. Itt van a hatás, amelyet elérünk:

A végeredmény.
Ez az oktatóanyag a Photo Effects sorozatból származik. Lássunk neki!
1. lépés: Vágja be a fő képet a személy arca közelről
Először a főképen (az anya fotóján) dolgozom, és csak annyit kell tennünk, hogy az arcához közelítjük. A főkép négyzetre vágása ennek a hatásnak a legmegfelelőbb, tehát ragadja meg a Téglalap alakú Marquee eszközt az Eszközök palettából, vagy nyomja meg az M gombot a gyorsbillentyű eléréséhez:
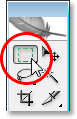
Válassza a Téglalap alakú sáv eszközt az Eszközök palettából.
Ezután, ha a téglalap alakú jelölőeszközt kiválasztotta, húzza ki a négyzet alakú választást a személy arca körül. Tartsa lenyomva a Shift billentyűt, miközben húzza, hogy a választás tökéletes négyzet legyen. Ha át kell helyeznie a kijelölést húzás közben, tartsa lenyomva a szóközt, és az egér mozgatásakor a kiválasztás együtt mozog. Engedje el a szóközt, hogy tovább húzza a választást:
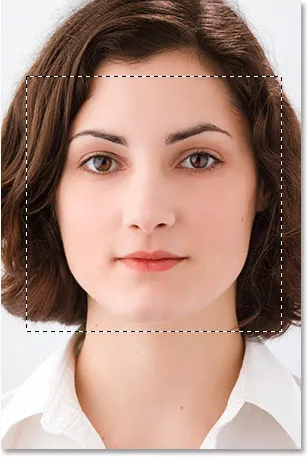
Húzza ki a négyzet alakú választást a személy arca körül.
Most, hogy megvan a választás, felhasználhatjuk a kép kivágására. Menjen fel a képernyő tetején található Kép menübe, és válassza a Vágás lehetőséget . A Photoshop megy előre, és körülvágja a képet a kiválasztás körül, így a kiválasztott négyzet alakú terület marad:
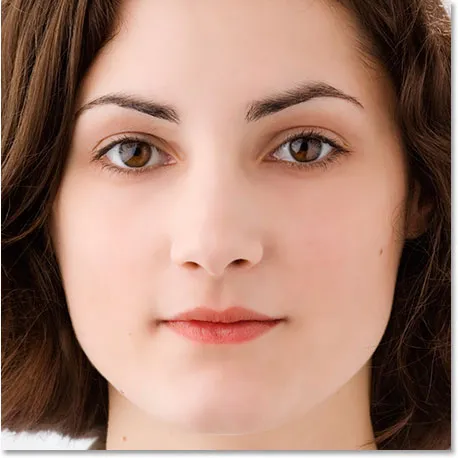
A fő képet most egy négyzetre vágják a nő arca körül.
Ez minden, amit most a fő fényképhez kell tennünk. Dolgozzunk a gyerekek fotóin.
2. lépés: Vágja be a kisebb fényképeket
Következőként kivágjuk a kisebb képeket, és négyzetre vágjuk őket, akárcsak a fő fényképnél. A Téglalap alakú Marquee eszköz használata helyett inkább a Vágás eszközt használja, mivel ezeket a képeket egy meghatározott méretre vágjuk. Most az a tényleges méret, amelyre levágja őket, a főkép méretétől és attól is függ, hogy hány kisebb fényképet szeretne használni a főkép kitöltéséhez, ezért előfordulhat, hogy kicsit kísérleteznie kell ezzel.
Fogja meg a Vágóeszközt az Eszközök palettán, vagy nyomja meg a C billentyűt a billentyűzeten a kiválasztáshoz:
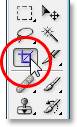
Válassza ki a Vágás eszközt.
Ha a Kivágott eszköz kiválasztva, lépjen a képernyő tetején található Beállítások sávra, és írja be az 50 képpont (pixel) értékét mind a szélesség, mind a magasság szempontjából :

Írja be az "50 px" (pixel) szélességet és magasságot az Opciók sávba.
Ismét előfordulhat, hogy kicsit kísérleteznie kell a méretekkel, a főkép méretétől függően.
Most, hogy megadtuk szélességünket és magasságainkat a Vágószerszámhoz, az első képen a gyerek feje körül húzom a választást. Ezúttal nem kell tartani a Shift billentyűt, hogy a választásomat tökéletes négyzetre korlátozzuk, mivel már megadtuk a szélességet és a magasságot az Opciók sorban. Ha ki kell húznia a kijelölést, miközben kihúzza, akkor ismét tartsa lenyomva a szóközt, hogy a kijelölést a képernyőn mozgassa, majd engedje el a szóközt, hogy tovább húzza a kiválasztást:
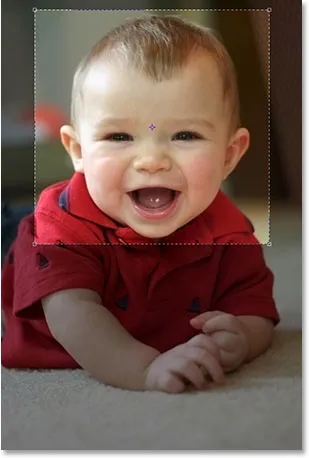
Húzza a választást az első fotón szereplő személy feje körül a Vágás eszközzel.
A négy sarok bármelyikén található fogantyúkkal átméretezheti a választást, miután elengedte az egérgombot. A kiválasztást is áthelyezheti, ha rákattint a belsejére, és az egérrel húzza. Ha elégedett a választással, nyomja meg az Enter (Win) / Return (Mac) gombot az elfogadáshoz, és a Photoshop nemcsak a képet vágja körül a választás körül, hanem átméretezi azt 50x50 pixelre (vagy bármilyen méretre adta meg a a szélesség és a magasság az Opciók sorban):

Az első fényképet 50x50 pixelre vágja le.
Ugyanezt tegye a második fotóval, húzza a kiválasztást az ember feje körül a Vágás eszközzel, átméretezze és helyezze át szükség szerint, majd nyomja meg az Enter (Win) / Return (Mac) gombot a kiválasztás elfogadásához, és a Photoshop kivágásához és átméretezéséhez neked. Itt van a választás a fiatal lány körül a második fotón:

A kivágás eszközzel húzza a választást a második fotón lévő személy feje körül.
Az Enter / Return megnyomása után itt van a kivágott, 50x50 képpontos képem:

A második fényképet 50x50 pixelre vágja.
3. lépés: Nyisson meg egy új 100 px x 100 px dokumentumot
Most, hogy megvan a vágott és átméretezett képeink, meg fogjuk készíteni a mintáinkat belőlük. Menjen a képernyő tetején található Fájl menübe, és válassza az Új … lehetőséget, vagy használja a Ctrl + N (Win) / Command + N (Mac) billentyűparancsot. Mindkét esetben megjelenik a Photoshop Új dokumentum párbeszédpanelje. Új dokumentumot akarunk készíteni, amely kétszer olyan széles és kétszer olyan magas, mint az éppen levágott két fénykép, tehát mivel az enyém 50x50 pixelre vágták le, akkor 100 pixelt adok meg a dokumentum szélességéhez és 100 pixelt a dokumentumomhoz. magasság:
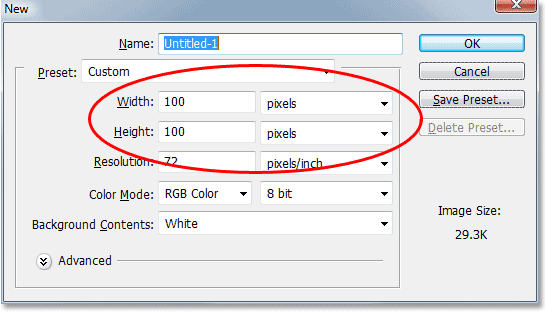
Írja be az új dokumentum szélességét és magasságát, amely kétszer olyan nagy, mint a két kisebb fénykép.
Ellenőrizze azt is, hogy az új dokumentum felbontása megegyezik-e a fényképekkel. Válassza ki az egyik fényképet, és lépjen a képernyő tetején lévő Kép menübe, majd válassza a Képméret lehetőséget, amely megjeleníti a Képméret párbeszédpanelt. Ellenőrizze a "Felbontás" melletti értéket. Valószínűleg 72, 240 vagy 300 értéket fog mondani. Győződjön meg arról, hogy az új Photoshop dokumentum ugyanazon felbontási értékre van beállítva, amely közvetlenül a "Magasság" érték alatt található.
Kattintson az Új dokumentum párbeszédpanel jobb felső sarkában lévő OK gombra, hogy kilépjen belőle, és a Photoshop készítse el az új dokumentumot.
4. lépés: Húzza be a két kis képet az új dokumentumba
Fogja meg a Move Tool eszközt az Eszközök palettáról vagy a V billentyű megnyomásával a billentyűzeten:
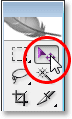
Válassza az Áthelyezés eszközt.
Ezután kattintson az első fénykép belsejére a Mozgatás eszközzel, és húzza be az új dokumentumba.
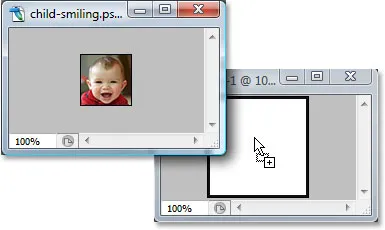
Kattintson az első kép belsejére a Mozgatás eszközzel, és húzza az új dokumentumba.
Kattintson az új dokumentum belsejére, és húzza a képet a bal felső sarokba. Helyezzen be a helyére:
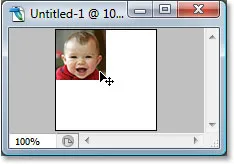
Kattintson az új dokumentum belsejére, és húzza a képet a bal felső sarokba.
Kattintson ismét az új dokumentum belsejére, és tartsa lenyomva az Alt (Win) / Opció (Mac) billentyűt, és húzza a képet a jobb alsó sarokba. Ha lenyomva tartja az Alt / Opciót, ahelyett, hogy az eredeti képet mozgatná, elkészít egy másolatot a húzás közben, és a kép két példányát készíti el, az egyik a bal felső sarokban és az alsó jobb sarok:
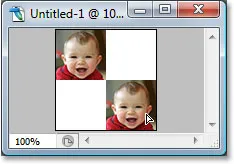
Tartsa lenyomva az "Alt" (Win) / "Opció" (Mac) gombot, és húzza a képet a jobb alsó sarokba, hogy másolatot készítsen róla.
Most tegyük ugyanazt a dolgot a második képpel. Először kattintson a benne a Mozgatás eszközzel, és húzza az új dokumentumba:
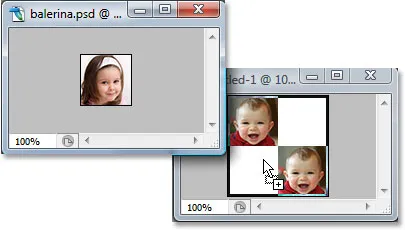
Húzza a második képet az új dokumentumba a Mozgatás eszközzel.
Ezután kattintson az új dokumentum belsejére, és húzza a képet a jobb felső sarokba:
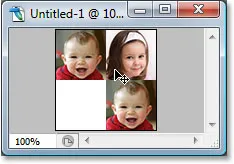
Húzza a képet a jobb felső sarokba.
Végül tartsa lenyomva az Alt (Win) / Opció (Mac) gombot még egyszer, és húzza a képet a bal alsó sarokba, és készítsen másolatot róla, miközben húzza az Alt / Opció gombnak köszönhetően:
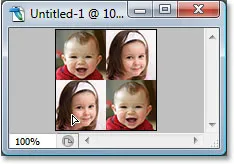
Tartsa lenyomva az "Alt" (Win) / "Opció" (Mac) gombot, és húzza a képet a bal alsó sarokba.
5. lépés: simítsa le a képet
Ha az új dokumentum Rétegek palettáját nézi, akkor öt réteggel kell rendelkeznie:
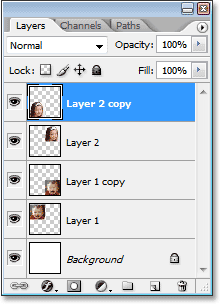
Az öt rétegből álló Photoshop Rétegek palettája.
Laposítsa a képet úgy, hogy felmegy a képernyő felső részén található Réteg menüre, és kiválasztja a Lapos kép elemet . Úgy tűnik, hogy semmi nem történt a dokumentumban, de ha a Rétegek palettán nézi, látni fogja, hogy most minden egyrétegű lett:
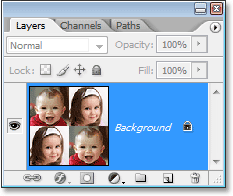
A Rétegek palettán a kép ellapítása után csak egy réteg látható.
6. lépés: Desaturate a képet
Menjen a képernyő tetején található Kép menübe, válassza a Beállítások, majd a Desaturate elemet, vagy használja a Shift + Ctrl + U (Win) / Shift + Command + U (Mac) billentyűparancsot . Ezzel eltávolítja a színeket a képről, így fekete-fehérben marad:
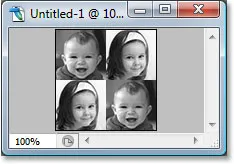
A kép deszaturálásához nyomja meg a "Shift + Ctrl + U" (Win) / "Shift + Command + U" (Mac) gombot.
7. lépés: Határozzon meg egy mintát a képpel
Most készen állunk a minta létrehozására, vagy amint azt a Photoshop meghívja, "definiáljuk" a mintánkat. Menjen fel a képernyő tetején található Szerkesztés menübe, és válassza a Minta meghatározása lehetőséget . Ez megjeleníti a Minta név párbeszédpanelt. A mintámat "gyerekeknek" nevezem. Természetesen megnevezheti a tiéd. Ezután kattintson az OK gombra, hogy kilépjen a párbeszédpanelből, és a minta most meghatározva:
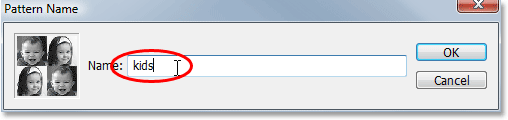
Írja be a minta nevét, majd kattintson az OK gombra.
Ezen a ponton bezárhatja a dokumentum ablakot, mivel már nincs rá rá szükség.
8. lépés: Hozzon létre egy új réteget a fő fényképben
Ezen a ponton elkészítettük a kisebb képeket, tehát váltson vissza a fő fényképére és kattintson a Új réteg ikonra a Rétegek paletta alján, hogy egy új üres réteget adjon a dokumentumhoz, amelyet használni fogunk hogy kitöltse a fényképet az általunk létrehozott mintával:
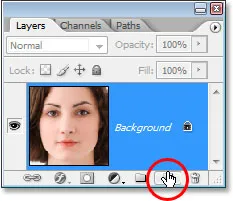
Kattintson a Rétegek paletta alján található "Új réteg" ikonra.
A Photoshop megy előre, és hozzáad egy új üres réteget a háttérréteg fölé:
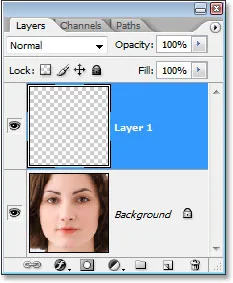
A Rétegek paletta, amely a háttérréteg fölött mutatja az új üres réteget.
9. lépés: Töltse ki az új réteget a létrehozott mintával
Töltsük meg a réteget a mintánkkal. Ehhez lépjen a Szerkesztés menübe, és válassza a Kitöltés lehetőséget, vagy használja a Shift + F5 billentyűparancsot. Ezzel megjelenik a Kitöltés párbeszédpanel. A lefelé mutató nyílra kattintással és a listából a "Minta" elem kiválasztásával állítsa a Használat lehetőséget mintára . Ezután a minta kiválasztásához kattintson a kicsi minta előnézeti miniatűrére vagy a mellette lefelé mutató nyílra, majd kattintson a mintára a megjelenő választómezőben. A mintád lesz az utolsó az alsó sorban.

Válassza ki a mintát a Kitöltés párbeszédpanelen.
A Kitöltés párbeszédpanel alján található opcióknál győződjön meg arról, hogy a Blending Mode normál értékre van állítva, és az Opacity 100% -ra van állítva. Ezután kattintson az OK gombra, hogy kilépjen a párbeszédpanelből, és a Photoshop kitölti a réteget és a képet a következő mintával:
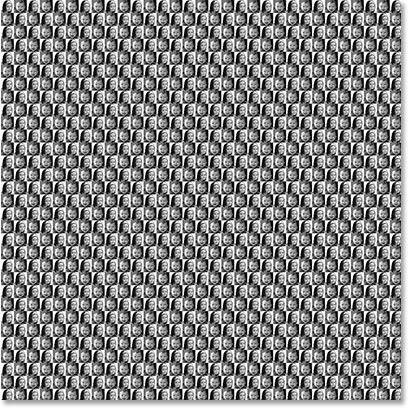
A kép most teljesen meg van töltve a mintával.
10. lépés: A réteg keverési módjának átváltása "Overlay" -re
Ahhoz, hogy a mintát a mögötte lévő képhez keverje, ugorjon a Rétegek paletta bal felső sarkában lévő keverési mód opcióira, kattintson a „Normál” szó jobb oldalán lefelé mutató nyílra, és változtassa meg a keverési módot átfedéshez :
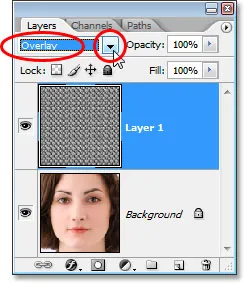
Változtassa meg a mintával kitöltött réteg keverési módját "Normál" -ról "Overlay" -re, hogy a mintát a képhez keverje.
Miután a keverési módot Overlay-re változtatta, a minta beleolvad az alatta lévõ képbe, így létrehozzuk az „optikai illúzió” hatást. Ha úgy találja, hogy a mintája kissé túl intenzívnek tűnik, akkor a finomabb hatás érdekében próbálja meg a réteg keverési módját lágy fényre váltani, nem pedig az "Overlay" -re. Kipróbálhatja a réteg átlátszóságának csökkentését is a Rétegek paletta jobb felső sarkában.

A végső "optikai illúzió" hatása.
És ott van! Így lehet kitölteni egy fotót további képekkel a Photoshop-ban! Nézze meg a Photo Effects szakaszt a Photoshop effektusokkal kapcsolatos további útmutatásokért!