Tudjon meg többet a Photoshop háttérrétegéről, beleértve azt is, hogy a háttérréteg miért különleges, a háttérréteg korlátozásai és hogyan lehet ezeket a korlátozásokat könnyen megkerülni!
Eddig a Photoshop rétegekről szóló sorozatunkban megtanultuk a rétegek alapjait és miért olyan fontosak, és megtanultuk a Photoshop Rétegek panelen belüli rétegek kezeléséhez szükséges alapvető ismereteket.
De mielőtt még több olyan csodálatos dolgot megvizsgálnánk, amelyeket a rétegekkel megtehetünk, van egy speciális rétegtípus, amelyet meg kell vizsgálnunk, és ez a Háttér réteg . Az ok, amit meg kell tanulnunk erről, az az, hogy néhány dolgot megtehetünk a normál rétegekkel, amit nem tudunk megtenni a háttérréteggel, és ha nem tudjuk rájuk idő előtt, könnyen zavart okozhatnak. és frusztráció.
Ez az oktatóprogram kifejezetten a Photoshop CC (Creative Cloud) számára készült, mivel az Adobe néhány változtatást hajtott végre, amelyek nem vonatkoznak a korábbi verziókra. Ha a Photoshop CS6 vagy korábbi verziót használja, akkor érdemes megnézni a Háttérréteg bemutatójának korábbi verzióját.
Íme egy képkeret képe, amelyet éppen megnyíltam a Photoshopban. Töltem le ezt a képet az Adobe Stock-ből:
 Fotó egy képkeretből.
Fotó egy képkeretből.
Ha új képet nyitunk meg a Photoshopban, akkor megnyílik a saját dokumentumában, és a Photoshop a képet a saját háttérrétegére helyezi, amint azt a Rétegek panelen láthatjuk:
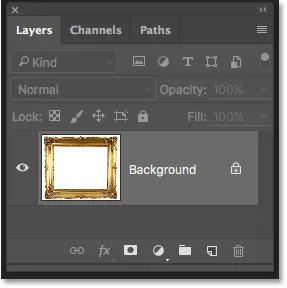 A Rétegek panel, amely a képet mutatja a háttérrétegen.
A Rétegek panel, amely a képet mutatja a háttérrétegen.
A Photoshop ezt a réteget Háttérnek nevezi azon az egyszerű oknál fogva, hogy háttérként szolgál dokumentumunk számára. A dokumentumhoz hozzáadott további rétegek a háttérréteg fölött jelennek meg. Mivel az egész célja, hogy háttérként szolgáljon, van néhány dolog, amit a Photoshop nem enged meg, hogy hozzánk hozzuk. Vessen egy pillantást ezekre a néhány egyszerű szabályra, amelyet meg kell emlékezni. Ezután az oktatóprogram végén megtanulunk egy egyszerű módszert mindegyikük megkerülésére.
A háttérréteg szabályai
1. szabály: Nem tudjuk áthelyezni a háttérréteg tartalmát
Az egyik dolog, amelyet a háttérréteggel nem tudunk megtenni, a tartalmának mozgatása. Általában egy réteg tartalmának áthelyezéséhez megragadjuk az Áthelyezés eszközt az Eszközök panel tetejéről:
 Válassza az Áthelyezés eszközt az Eszközök panelen.
Válassza az Áthelyezés eszközt az Eszközök panelen.
Ezután egyszerűen rákattintunk a Dokumentumon belüli Áthelyezés eszközre, és az egérrel húzhatjuk a tartalmat. Nézze meg, mi történik, amikor megpróbálom a képkeretet egy másik helyre húzni. Itt próbálom a dokumentum jobb felső sarkába húzni:
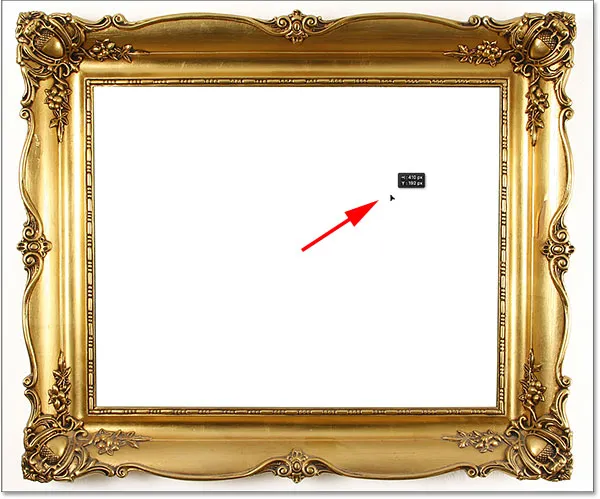 Megpróbálta mozgatni a háttérréteget a Mozgatás eszközzel.
Megpróbálta mozgatni a háttérréteget a Mozgatás eszközzel.
A réteg mozgatása helyett a Photoshop felbukkan egy párbeszédpanelt, amelyben azt mondja nekem, hogy a réteg háttérréteg, majd elmondja mindazokat a dolgokat, amelyeket a háttérrétegekkel nem tudunk megtenni: „A háttérréteget nem lehet áthelyezni”. a lista tetején:
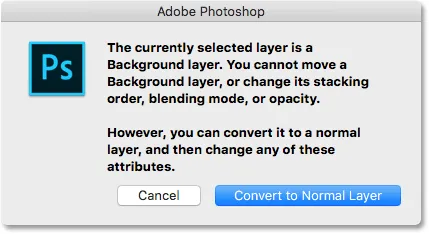 A képkeret mozgatása helyett a Photoshop előadást tart nekem a háttérrétegekről.
A képkeret mozgatása helyett a Photoshop előadást tart nekem a háttérrétegekről.
Ezután azt mondja nekem, hogy ha a háttérréteget normálréteggé konvertálom (a Konvertálás normál rétegre konvertálás gombjára kattintva, amely új a Photoshop CC-ben), akkor megtehetek bármit, amit akarok. De nem fogom rákattintani erre a gombra. Ehelyett kattintson a Mégse gombra, hogy bezárja a párbeszédpanelt a réteg konvertálása nélkül:
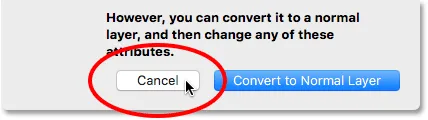 Kattintson a Mégse gombra.
Kattintson a Mégse gombra.
Természetesen rákattinthat a Konvertálás normálrétegre gombra, és ez az. De később még gyorsabban megtanuljuk a háttérréteg normálréteggé konvertálását. Most egy közelebbi pillantást vetünk arra, hogy pontosan mi az, amit a Photoshop nem enged meg, hogy a háttérrétegekkel foglalkozzunk.
Eddig megpróbáltuk, de nem sikerült áthelyezni a háttérréteg tartalmát. Ennek oka az, hogy a háttérréteg zárolva van. Ha újból megnézzük a Rétegek panelen, láthatunk egy kis zár ikont a háttérréteg jobb szélén, tudatva velünk, hogy elég biztos benne, hogy ez a réteg a helyén van rögzítve, és nem tudjuk mozgatni. Szóval ez az első probléma a háttérrétegekkel; elakadnak eredeti helyzetükben:
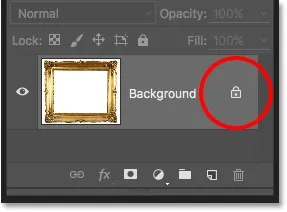 A zárolás ikon tudatja velünk, hogy a réteg bizonyos szempontjai zárolva vannak.
A zárolás ikon tudatja velünk, hogy a réteg bizonyos szempontjai zárolva vannak.
2. szabály: Nincs átlátszó képpont
Egy pillanat alatt kinyílok egy másik képet, és beteszem a képkeretbe, de a keret közepét jelenleg fehéren töltik meg, ami azt jelenti, hogy el kell törölnem azt a fehér területet, mielőtt a fotóm behelyezhető rajta. . Általában, ha egy rétegen töröljük a pixeleket, akkor a törölt terület átlátszóvá válik, lehetővé téve, hogy az alábbiakban látjuk. Lássuk, mi történik, amikor megpróbálom törölni a háttérréteg egy részét.
Először ki kell választanom a kereten belüli területet. Mivel tele van szilárd fehérekkel, a Photoshop Magic Wand Tool segítségével választom ki. Alapértelmezés szerint a Varázspálca be van ágyazva az Eszközök panelen a Gyors Kiválasztó eszköz mögé. Ennek eléréséhez kattintson a jobb gombbal (Win) / Control-kattintással (Mac) a Gyors kiválasztó eszközben, majd válassza a Magic Wand eszközt a kiugró menüből:
 A Varázspálca eszköz kiválasztása.
A Varázspálca eszköz kiválasztása.
A varázspálca eszköz használatával a kereten belül bárhova kattintva azonnal kiválaszthatom az egész fehér területet. Kicsit nehéz látni a képernyőképen, de a szélek körül megjelenik egy kiválasztási vázlat, amely tudatja nekem, hogy a keretben lévő terület van kiválasztva:
 A keret belsejében lévő fehér terület most kiválasztva.
A keret belsejében lévő fehér terület most kiválasztva.
A terület törléséhez nyomja meg a Backspace (Win) / Delete (Mac) billentyűzetet a billentyűzeten. Ahelyett, hogy törölné a területet, és felváltaná azt az átlátszósággal, ahogyan azt egy normál rétegen elvárnánk, a Photoshop titokzatosan felbukkan a Töltés kitöltése párbeszédpanelen, és megkérdezi tőlem, hogyan akarom kitölteni a területet:
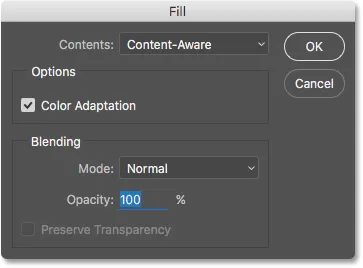 A terület törlése helyett a Photoshop felbukkan, megnyitja a Kitöltés párbeszédpanelt.
A terület törlése helyett a Photoshop felbukkan, megnyitja a Kitöltés párbeszédpanelt.
Egyáltalán nem akarom kitölteni a területet, ezért a Mégse gombra kattintva bezárom a párbeszédpanelt. Azt akarom, hogy törölje a keretben lévő fehér területet. Lehet, hogy a Photoshop összezavarodott, tehát megpróbálok valami mást. Felmegyek a képernyő tetején található menüsor Szerkesztés menüjére, és a Kivágás lehetőséget választom:
 Ugrás a Szerkesztés> Kivágás elemre.
Ugrás a Szerkesztés> Kivágás elemre.
Normál rétegen ez levágja a kiválasztott képpontokat a rétegből, és átlátszó helyet hagy a helyükön. Még egyszer, a háttérréteg váratlan eredményt ad nekünk. Valójában ezúttal úgy tűnik, hogy semmi sem történt. A terület még mindig tele van fehérekkel:
 A keret belsejében lévő fehér terület most tele van … fehérvel?
A keret belsejében lévő fehér terület most tele van … fehérvel?
Miért van még mindig tele fehérnel? Ennek oka az, hogy bár úgy tűnik, hogy semmi nem történt, valójában valami történt. Ahelyett, hogy kivágta volna ezt a területet, és áttetszővé tette, a Photoshop kitöltötte a jelenlegi háttér színemmel .
A jelenlegi előtér és háttér színeket az Eszközök panel alja közelében lévő színmintákban láthatjuk. Alapértelmezés szerint a Photoshop az előtér színét fekete, a háttér színét pedig fehérre állítja. Mivel a háttér színem fehérre lett állítva, a Photoshop ezt a színt használta a választás kitöltéséhez:
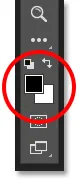 Az előtér (bal felső) és a háttér (jobb alsó) színminták.
Az előtér (bal felső) és a háttér (jobb alsó) színminták.
Az előtér és a háttér színeit kicserélhetjük úgy, hogy megnyomjuk az X betűt a billentyűzeten. Megyek előre, és megnyomom az X-et, és most látjuk, hogy a felcserélt színekkel a háttérszínemet feketera állítottuk:
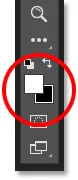 A háttér színe most fekete.
A háttér színe most fekete.
Visszavonom az utolsó lépést (a kiválasztás vágása), ha felmegyek a Szerkesztés menüre, és kiválasztom a Kivágás visszavonása pontot :
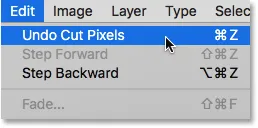 Lépjen a Szerkesztés> Vágott képpontok visszavonása elemre.
Lépjen a Szerkesztés> Vágott képpontok visszavonása elemre.
Ezután visszatérek a Szerkesztés menübe, és újraválasztom a Kivágás menüpontot:
 Ugrás ismét a Szerkesztés> Kivágás elemre.
Ugrás ismét a Szerkesztés> Kivágás elemre.
Ezúttal, amikor a Háttér színét feketere állítom, a Photoshop kitölti a választást fekete színnel. Legalább úgy néz ki, mintha ezúttal valami valóban történt, de még mindig nem az a kívánt eredmény:
 A Photoshop folyamatosan kitölti a választást színekkel, de amire szükségünk van, az átláthatóság.
A Photoshop folyamatosan kitölti a választást színekkel, de amire szükségünk van, az átláthatóság.
Szóval mi folyik itt? Miért nem törli a Photoshop a kereten belüli területet? Miért akarja továbbra is más színnel kitölteni? Ennek oka az, hogy a háttérrétegek nem támogatják az átláthatóságot . Végül is, mivel a háttérrétegnek állítólag a dokumentum hátterének kell lennie, nem kell átlátnia azt, mert a mögött nem lehet semmi, amit láthat. A háttér elvégre a háttér.
Bármennyire is próbálok, soha nem fogom törölni a keret közepén belüli területet, amíg a kép a háttérrétegben marad. Hogyan tudok újabb képet megjeleníteni a keretben? Hagyjuk ezt a problémát egyelőre békén. Hamarosan visszatérünk rá.
3. szabály: A háttérréteget nem lehet egy másik réteg fölé helyezni
Itt van a fénykép, amelyet el akarok helyezni a keretbe. Ezt az Adobe Stock-ből is letöltöttem:
 A képbe, amely a keretbe kerül.
A képbe, amely a keretbe kerül.
A kép jelenleg nyitva van a saját dokumentumában, tehát gyorsan átmásolom a képkeret dokumentumába a Ctrl + A (Win) / Command + A (Mac) billentyűkombinációval a teljes fénykép kiválasztásához. Ezután megnyomom a Ctrl + C (Win) / Command + C (Mac) billentyűket a kép vágólapra másolásához.
Átkapcsolom a képkeret dokumentumát, majd megnyomom a Ctrl + V (Win) / Command + V (Mac) billentyűket a kép beillesztéséhez a dokumentumba. A Photoshop a képet egy új "1. réteg" nevű rétegre helyezi a háttérréteg képkeretének felett:
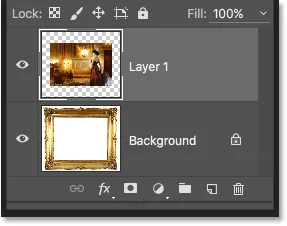 A második fényképet a saját rétegére helyezzük a háttérréteg fölé.
A második fényképet a saját rétegére helyezzük a háttérréteg fölé.
Ha benézzük a dokumentumba, láthatjuk, hogy az új fénykép megjelenik a keret előtt:
 A fénykép jelenleg a keret előtt ül.
A fénykép jelenleg a keret előtt ül.
Annak érdekében, hogy második fotóm megjelenhessen a keretben, át kell rendeznem a rétegek sorrendjét a Rétegek panelen úgy, hogy a keret a fénykép fölött jelenjen meg. Általában az egyik réteg mozgatása a másik felett olyan egyszerű, mintha rákattintunk a rétegre, amelyet át kell húznunk, és a másik réteg fölé húzzuk, de nem ez az eset áll fenn abban az esetben, ha az áthelyezendő réteg a Háttérréteg.
Amikor rákattint a háttérrétegre, és megpróbálom a fotó fölé húzni az 1. rétegen, a Photoshop megjelenít egy kör ikont egy átlós vonallal (a nemzetközi „nem fog megtörténni” szimbólum), jelezve, hogy valamilyen okból nem megengedi, hogy csináljam:
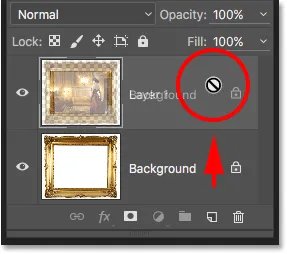 A rajta átlós vonallal ellátott kör azt mondja, hogy nem húzhatom a háttérréteget az 1. réteg fölé.
A rajta átlós vonallal ellátott kör azt mondja, hogy nem húzhatom a háttérréteget az 1. réteg fölé.
Az az oka, hogy nem engedi, hogy a Háttér réteget az 1. réteg fölé húzzam, az az, hogy a Háttér rétegnek mindig a dokumentum hátterének kell maradnia . A Photoshop nem engedi, hogy más rétegek fölé helyezjük.
4. szabály: Más rétegeket nem helyezhetünk a háttérréteg alá
Oké, tehát nem mozgathatjuk a háttérréteget egy másik réteg fölé. Mi lenne, ha megpróbálnánk egy másik réteget áthelyezni a háttérréteg alá ? Kattintson az 1. rétegre, és megpróbálom a háttérréteg alá húzni, de ez sem működik. Ugyanazt a kis Ghostbusters szimbólumot kapom, amely azt mondja, hogy a Photoshop nem engedi, hogy csináljam:
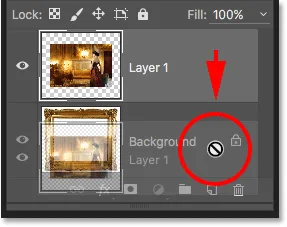 Ugyanez a "nem fog megtörténni" ikon jelenik meg, amikor megpróbálják az 1. réteget a Háttérréteg alá húzni.
Ugyanez a "nem fog megtörténni" ikon jelenik meg, amikor megpróbálják az 1. réteget a Háttérréteg alá húzni.
Ennek oka az is, hogy a háttérrétegnek mindig a dokumentum hátterének kell maradnia. Nem húzhatjuk más rétegek fölé, és nem húzhatunk más rétegek alá sem.
5. szabály: Nem módosíthatjuk a keverési módot, az átlátszóságot vagy a kitöltést
Gyorsan vegyük fel. Megtudtuk, hogy a Photoshop nem engedi, hogy a Háttérréteg tartalmát áthelyezzük az Áthelyezés eszközzel, mert a réteg a helyén van rögzítve. Megtudtuk, hogy a háttérréteg nem támogatja az átláthatóságot, tehát nem lehet semmit törölni a rétegről. Megtudtuk, hogy a háttérrétegnek mindig a dokumentum alsó rétegének kell maradnia. Nem húzhatjuk más rétegek fölé, és nem húzhatunk más rétegek alá sem.
Van néhány további dolog, amit nem tudunk csinálni a háttérréteggel, amit gyorsan megnézünk. Kattintson a Háttér rétegre annak kiválasztásához, és a Rétegek panel bal felső sarkában észreveszi, hogy a Blend Mode opció (a "Normál" beállítású mező) szürkén jelenik meg. Általában megváltoztathatjuk a réteg keverési módját, amely megváltoztatja a réteg keverési módját az alatta levő rétegekkel. Mivel azonban a háttérrétegnek mindig meg kell maradnia a dokumentum alsó rétegének, soha nem lesznek rétegek alatta, ami a Blend mód opciót meglehetősen haszontalanná teszi.
Ugyanez vonatkozik az Opacity és a Kitöltés opciókra, közvetlenül a Blend Mode opcióval szemben. Mindkettő szürkén jelenik meg a háttérréteg kiválasztásakor, és azért van, mert mindkettő beállítja a réteg átlátszósági szintjét. Mivel a háttérréteg nem támogatja az átláthatóságot, nincs szükség annak módosítására:
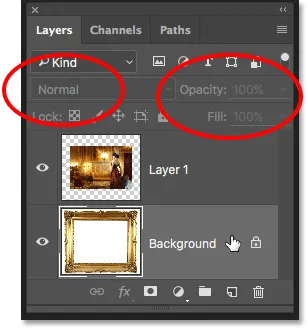 A Blend mód, az Opacity és a Kitöltés opciók a háttérrétegnél nem érhetők el.
A Blend mód, az Opacity és a Kitöltés opciók a háttérrétegnél nem érhetők el.
Az egyszerű megoldás
Mivel a háttérréteg egész életének célja a dokumentum háttérképe, ezeknek a szabályoknak minden értelme van. Ugyanakkor, a legtöbb szabályhoz hasonlóan, vannak olyan körülmények is, amelyek körül tudnak állni, amikor meg kell szüntetnünk azokat. Ebben az esetben egyszerûen megkerülheted mindet! Csak annyit kell tennünk, hogy a Háttér réteget átnevezzük a Háttér kivételével. Valóban annyira egyszerű.
A Háttérréteg átnevezéséhez lépjen a képernyő felső részén található Réteg menübe, válassza az Új lehetőséget, majd válassza a Réteg háttérből :
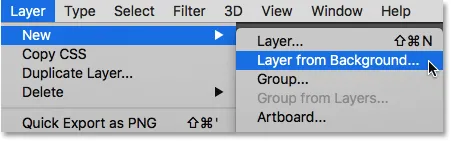 Ugrás a Réteg> Új> Réteg háttérből.
Ugrás a Réteg> Új> Réteg háttérből.
Ennek gyorsabb módja, és ez a Photoshop CC újdonsága, hogy egyszerűen közvetlenül rákattint a háttérréteg jobb oldalán található bezárási ikonra :
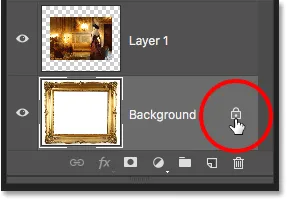 Kattintson a Háttérréteg zár ikonjára.
Kattintson a Háttérréteg zár ikonjára.
Ez azonnal megváltoztatja a háttérréteg nevét "0-rétegre", és észreveszi, hogy a zárolás ikon eltűnik:
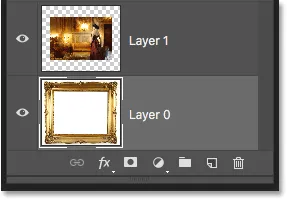 A háttérréteget átnevezték a 0. rétegre.
A háttérréteget átnevezték a 0. rétegre.
És éppen úgy, egyetlen kattintással a Háttérréteget normálréteggé alakítottuk át, ami azt jelenti, hogy már nem kötődik egyetlen olyan szabály, amelyet csak néztek! A réteg tartalmát a Mozgatás eszközzel áthelyezhetjük, bármit törölhetünk a rétegen, és helyettesíthetjük az átlátszósággal, és szabadon mozgathatjuk a réteget más rétegek fölé vagy alá!
Például még mindig át kell állítanom a képkeretet az 1. rétegben lévő kép fölé. Most, hogy a keret már nincs a háttérrétegen, rákattinthatok a 0. rétegre, és húzhatom felfelé, amíg egy kiemelkedő sáv meg nem jelenik az 1. réteg felett. A sáv megmutatja, hová kerül a réteg, amikor az egérgombot elengedjük:
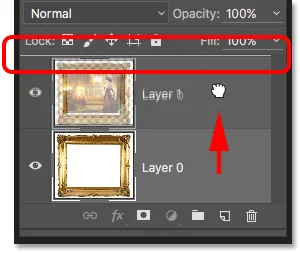 A 0. réteg húzása az 1. réteg fölé.
A 0. réteg húzása az 1. réteg fölé.
Megszabadítom az egérgombomat, amelyen a Photoshop pontosan úgy, ahogy szükségem volt, az 1. réteg fölé dobja a 0. réteget:
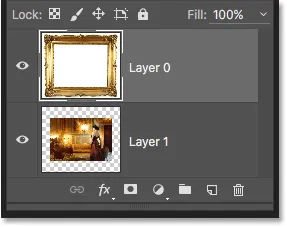 A 0. réteg most megjelenik az 1. réteg felett, ami nem lett volna lehetséges, míg a 0. réteg még mindig a Háttérréteg volt.
A 0. réteg most megjelenik az 1. réteg felett, ami nem lett volna lehetséges, míg a 0. réteg még mindig a Háttérréteg volt.
Korábban láttuk, hogy nem tudtam törölni a keretben lévő fehér területet, míg a kép a háttérrétegen volt, de most, hogy átneveztem a 0. rétegre, ez már nem jelent problémát. A Magic Wand Tool segítségével a keretbe kattintva azonnal kiválasztom a fehér területet, mint korábban:
 A keretben lévő terület ismét kiválasztásra kerül.
A keretben lévő terület ismét kiválasztásra kerül.
Ezután megnyomom a Backspace (Win) / Delete (Mac) billentyűzetet, és ezúttal ahelyett, hogy a Kitöltés párbeszédpanelen üdvözölnék, a Photoshop valójában azt teszi, amit vártam, törölve a területet a rétegből és feltárva a képet alatta:
 A kereten belüli területet végül törölték, feltárva az alatta lévő képet.
A kereten belüli területet végül törölték, feltárva az alatta lévő képet.
Megnyomom a billentyűzeten a Ctrl + D (Win) / Command + D (Mac) billentyűkombinációt a kereten belüli terület kijelölésének megszüntetéséhez és a kiválasztási körvonal eltávolításához. Ezután csak a dolgok gyors befejezéséhez kattintson a Rétegek panelen az 1. rétegre, hogy kiválassza és aktív réteggé tegye:
 1. réteg kiválasztása.
1. réteg kiválasztása.
Megragadom az Áthelyezés eszközt az Eszközök panelen, majd rákattintom a képre, és húzom a helyére a keretben, kissé balra lökve. Annak ellenére, hogy az 1. réteg most a dokumentum alsó rétege, ez nem egy tényleges háttérréteg, tehát nincs rögzítve a helyén. Szabadon át tudom vinni bárhova, amit akarok:
 Húzza a fényképet a keretbe.
Húzza a fényképet a keretbe.
Kapcsolódó oktatóanyag : Kép behelyezése egy másikba a Photoshop segítségével
Normál réteg konvertálása háttérréteggé
Végül láttuk, hogy a háttérréteget normálréteggé tudjuk alakítani, ha csak a "Háttér" -re másoljuk. De mi van, ha másik irányba akarunk menni? Mi lenne, ha szeretnénk egy normál réteget háttérréteggé konvertálni? Lehetséges? Igen, ez biztos, de az, hogy hogyan csinálod, nem olyan nyilvánvaló.
Azt gondolhatja, hogy ugyanaz a logika mindkét irányban érvényes; Ha egy háttérréteget normálrétegré alakíthatunk úgy, hogy átnevezzük valami másra, mint a "Háttér", akkor képesnek kell lennünk arra, hogy egy normálréteget háttérrétegré alakítsunk, ha átnevezzük "Háttérré". Van értelme, ugye? Sajnos ez nem működik. Csak egy normál réteg lesz, amelyet "Háttér" -nek neveznek.
Ha egy normál réteget valódi háttérrétegré alakít, először válassza ki a konvertálni kívánt réteget. Kattintson a dokumentum alsó rétegére (1. réteg), hogy aktívvá váljon. Vegye figyelembe, hogy műszakilag nem kell kiválasztania a dokumentumban a legalsó réteget, mert minden olyan réteget, amelyet háttérréteggé konvertál, automatikusan az aljára küldi, amint átalakítja:
 A réteg kiválasztása háttérréteggé konvertálásra.
A réteg kiválasztása háttérréteggé konvertálásra.
Ha a réteget kiválasztotta, lépjen a képernyő felső részén található Réteg menübe, válassza az Új lehetőséget, majd válassza a Rólia hátterét :
 Ugrás a Réteg> Új> Háttér rétegből.
Ugrás a Réteg> Új> Háttér rétegből.
És most a Rétegek panelen látjuk, hogy az alsó réteg, korábban "1. réteg", most a dokumentumom hivatalos háttérrétege:
 Az 1. réteget háttérrétegré alakítottuk.
Az 1. réteget háttérrétegré alakítottuk.
Természetesen ebben az esetben nem volt szükség arra, hogy az alsó rétegemet háttérrétegré alakítsák. Minden, amit ezen a ponton tettem, korlátokat szab arra, hogy mit tehetek. De a Photoshopban rengeteg alkalom van, különösen effektusok létrehozásakor vagy képek összeállításakor, ahol egy új háttérréteg létrehozása rendkívül hasznos.
Hová menj innen …
A Rétegek tanulási útmutatójának következő oktatóanyagában áttekintjük a vadonatúj háttérréteg létrehozásának lépéseit a semmiből, és bemutatunk egy példát, hogy miért szeretnénk létrehozni egyet. Bónuszként időt takaríthatunk meg a lépéseinkkel!