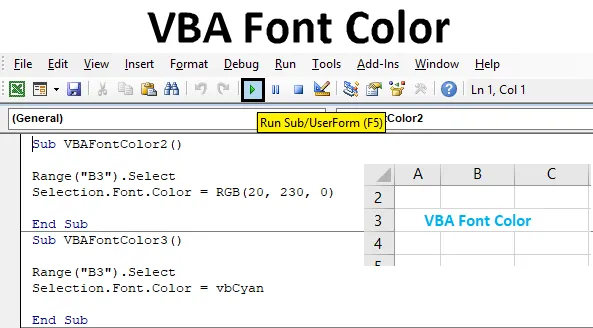
VBA betűtípus színe
A VBA-nak nagyon sok parancs és funkciója van. Bármit megtehetünk a VBA-ban, és alkalmazhatjuk az Excelre. A VBA Excelben történő alkalmazása a legegyszerűbb és szórakoztatóbb dolog. A VBA azzal a funkcióval is rendelkezik, amelyen megváltoztathatjuk a cella színét, a betűkészleteket, és a karaktereket is félkövér betűvel is fel tudjuk mondani. A VBA betűszínt különféle módon használják, és ez elősegíti az Excel betűkészlet színének megváltoztatását.
Hogyan lehet betűtípust festeni a VBA használatával?
Nézzük meg a betűszín példáit az Excel VBA-ban.
A VBA betűtípus színű Excel sablonját itt töltheti le - a VBA betűkészlet színes Excel sablonját1. példa - VBA betűszín
Van mintaszöveg egy Excel lapon, a „VBA betűszíne” szöveggel a B3 cellában, az alább látható módon. Mint láthatjuk, a betűkészlet színe alapértelmezés szerint fekete színű.

A VBA-kód alkalmazásához a fent látható szöveg betűkészletének színének megváltoztatásához modulra van szükségünk.
1. lépés: Tehát ehhez lépjen a VBA ablakhoz, és kattintson a Beillesztés menüben elérhető Modul opcióra, az alább látható módon.
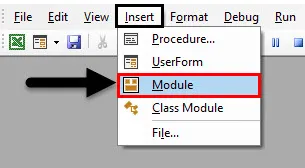
2. lépés: Miután megtettük, megkapjuk a modul üres ablakot. Ebben az esetben kezdje el írni a VBA betűkészlet színes alkategóriáját vagy bármilyen más nevet, az Ön igényeinek megfelelően, az alábbiak szerint.
Kód:
Sub VBAFontColor2 () Sub Sub
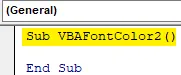
3. lépés: Először válassza ki a cella tartományát, ahol a szöveg található. Itt a tartományunk a B3 cella lesz, amelyet az alább látható módon a .Select parancs követ.
Kód:
Sub VBAFontColor2 () tartomány ("B3"). Válassza ki a Befejezés alpontot
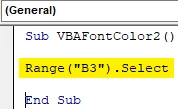
4. lépés: Mivel meg kell változtatnunk a betűtípusok színét, így a Betűkészlet parancsot választjuk a Kiválasztás segítségével, az alább látható módon.
Kód:
Sub VBAFontColor2 () Range ("B3"). Válassza a Selection.Font End Sub menüpontot
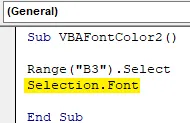
5. lépés: Ezt követően kiválasztjuk a Szín parancsot, pontgal elválasztva (.) Az alább látható módon.
Kód:
Sub VBAFontColor2 () Range ("B3"). Válassza a Selection.Font.Color End Sub menüpontot.
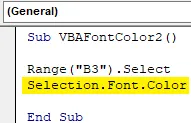
Most, hogy megértsük bármilyen szín kialakulását, a VBA-ban RGB van, azaz piros-zöld-kék. Az egyes színtartományok numerikus értékei 0 és 255 között vannak. Tegyük fel, hogy színes betűkészletre feketere kell váltanunk, akkor az RGB érték RGB lesz (0, 0, 0). Mivel már megvan a fekete színű betűtípus, megpróbálunk más színt is kiválasztani.
6. lépés: Adjuk a legnagyobb értéket a zöld színnek, a legkevésbé a pirosnak és a nulla a kék színnek. Figyelembe véve a vörös 20-at, a zöld 230-at és a kék nullát az alább látható módon.
Kód:
Sub VBAFontColor2 () tartomány ("B3"). Válassza a Selection.Font.Color = RGB (20, 230, 0) elemet. 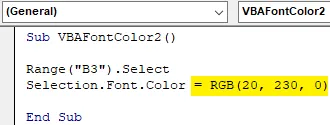
7. lépés: Most állítsa össze a kódot annak megállapításához, hogy van-e hibája, majd futtassa a menüsor alatt található lejátszás gombra kattintással. A B3 cellában lévő, most fekete és zöld színre váltott szöveg betűtípust alkalmazzuk.
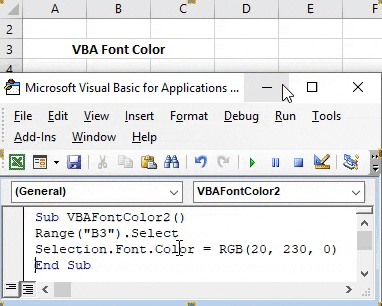
2. példa - VBA betűtípus színe
Van egy másik mód a betűszín megváltoztatására a VBA-ban. Ehhez ugyanazt a szöveget vesszük figyelembe, mint a B3 cellában található 1. példában.

Az RGB-n kívül megváltoztathatjuk a betűtípusok színét a „ vb” kulcsszóval, amelyet a szín neve követ. De ezen a folyamaton keresztül csak a fő alapszínt kaphatjuk betűkészlet színként. Ahol az RGB segítségével bármilyen árnyalatú színt megkaphatunk, csak a vörös, a zöld és a kék szín különböző értékeinek megadásával.
A vb- vel használható színek: fekete, kék, cián, zöld, bíborvörös, piros, fehér és sárga. Az alábbiakban bemutatjuk, hogyan válasszuk ki a színt formátumban.
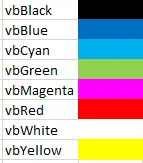
1. lépés: Ennek alkalmazásához menjen a VBA-hoz, és hozzon létre egy alkategóriát a VBA betűtípus színének vagy bármely más névnek az új moduljában, az alább látható módon.
Kód:
Sub VBAFontColor3 () Sub Sub
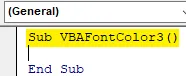
2. lépés: Válassza ki a cellatartományt, amelyben meg kell változtatnunk a betűtípust az alább látható módon.
Kód:
Sub VBAFontColor3 () tartomány ("B3"). Válassza ki a Befejezés alpontot
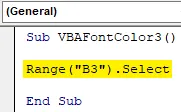
3. lépés: Az 1. példában leírtakhoz hasonlóan használja a Betűkészlet és a Szín választó funkciót a aktiváláshoz.
Kód:
Sub VBAFontColor3 () Range ("B3"). Válassza a Selection.Font.Color End Sub menüpontot.
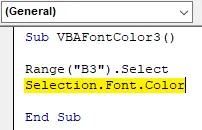
4. lépés: Lehetővé teszi a betűkészlet színét feketétől ciánig. Ehhez válassza a cián színt a vbCyan szerint, az alább látható módon.
Kód:
Sub VBAFontColor3 () Range ("B3"). Válassza a Selection.Font.Color = vbCyan End Sub menüpontot.

5. lépés: Szükség esetén összeállíthatjuk a kódot, majd futtathatjuk. Látni fogjuk, hogy a B3 cellában a szöveg betűtípus színe feketéről ciánra változik.
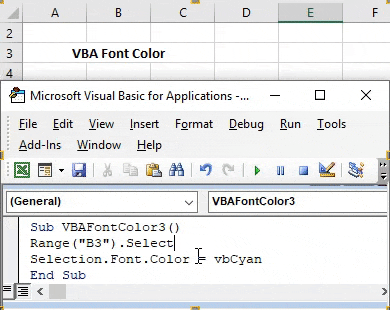
3. példa - VBA betűszín
A Microsoft számos színt határozott meg különböző számokban. Ezek száma 56. A színkódok közül bármelyiket 1-től 56-ig választhatjuk, hogy megváltoztassuk bármelyik cella betűtípus színét. Ezeket a színkódokat az alábbiakban mutatjuk be.
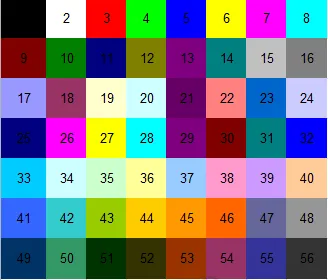
1. lépés: Most nyissa meg a VBA ablakot, és nyisson meg egy új modult. Írja be a VBA betűszínek alkategóriáját az alábbiak szerint.
Kód:
Sub VBAFontColor4 () Sub Sub
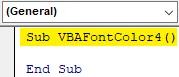
2. lépés: Ebben a példában ugyanazt a szöveget választjuk meg, mint amely a fenti példákban látható. Most válassza ki a cella tartományát, amely B3 az alább látható módon.
Kód:
Sub VBAFontColor4 () tartomány ("B3"). Válassza ki a Befejezés alpontot
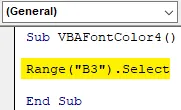
3. lépés: Most a második sorban válassza a Betűkészlet funkciót a Kiválasztás paranccsal.
Kód:
Sub VBAFontColor4 () tartomány ("B3"). Válassza a Selection.Font lehetőséget. Befejezés Sub
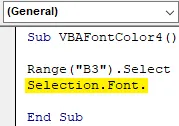
4. lépés: A fenti színkód kiválasztásához és alkalmazásához ki kell választanunk a ColorIndex függvényt az 1. és 2. példában használt szín helyett.
Kód:
Sub VBAFontColor4 () tartomány ("B3"). Válassza ki a Selection.Font.ColorIndex = 46 vége Sub
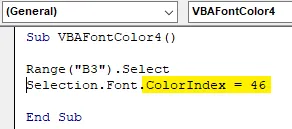
És végül válassza ki a színkódot, amelyet látnunk kell a kiválasztott cellákban. Válasszuk ki a 46 színkódot, amelyet a narancssárga színhez használunk.
5. lépés: Most futtassa a kódot a változás megtekintéséhez. A színes betűtípust a B3 cellában most feketeről narancssárgára változtatjuk.
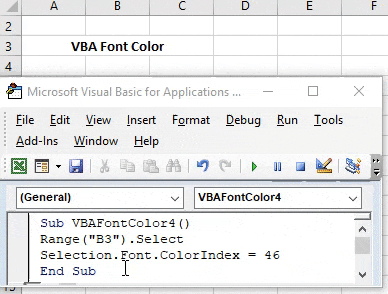
Előnyei a VBA betűszíne
- Könnyen megvalósítható.
- Az RGB segítségével megváltoztathatjuk a kívánt árnyalat színét.
- Segít az irányítópult létrehozásában, ahol a különféle típusú adatokat különböző színben kell megjeleníteni a VBA segítségével.
Dolgok, amikre emlékezni kell
- Mindig ajánlott az RGB használata, ha nem ismeri a színkódot. Ha eltérő színtartományt adunk 0–255-ig az RGB-ben, bármilyen színt létrehozhatunk a választott sötét és világos árnyalatú színek között.
- A fájl mentése makróban Az Excel engedélyezése elősegíti az írott kód többszöri használatát és meglátogatását.
- Bár a betűtípus színének megváltoztatása az excel formátumban a legegyszerűbb módszer, de ennek a tevékenységnek a hatalmas munkavégzéssel történő automatizálása időt spórolhat meg, és ezzel elkerülhető az esély, hogy a fájl összeomlik vagy lefagyjon.
Ajánlott cikkek
Ez egy útmutató a VBA betűkészlet színéhez. Itt megvitatjuk az Excel VBA betűkészlet színének használatát, néhány gyakorlati példával és letölthető Excel sablonnal együtt. Megnézheti más javasolt cikkeinket -
- Hogyan kell használni a VBA-t hurok közben?
- VBA eltávolítsa a másolatokat
- A VBA adattípusok megértése
- VBA alvás példákkal