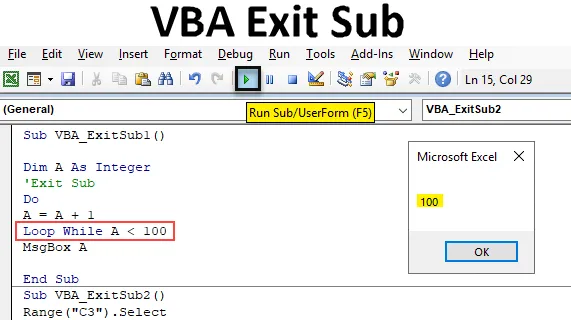
Bevezetés a VBA Exit Sub-ba
Úgy tűnik, hogy a Kilépés a Sub-ból az alkategória a névvel fejeződik be. De a valóságban az Exit Sub programmal teljes egészében kiugrik az alprogramból anélkül, hogy a teljes kód kitöltődne. Ha az Exit Sub programot bármelyik kód között alkalmazzuk, akkor csak az Exit sub előtti kód teljes futtatása a VBA Excel alkalmazásban. Az Exit almenü utáni kód átugoródik, és azután átugorja a teljes kódot. Az Exit Sub rendszer általában jobban működik a Do-While Loop funkcióval.
Hogyan kell alkalmazni az Exit Sub alkalmazást a VBA használatával?
Lássuk az Exit Sub példáit az Excel VBA-ban.
A VBA Exit Sub Excel sablonját itt töltheti le - VBA Exit Sub Excel sablon1. példa - VBA kilépés az al
1. lépés: Az Exit Sub alkalmazásához modulra van szükség. Ehhez lépjen a VBA ablakba. Kattintson a Beszúrás menü fülre, és megkapjuk a listát, ahonnan válassza az Alább látható modult.
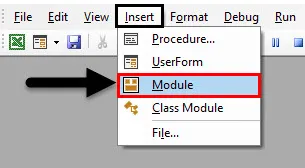
2. lépés: Ezután egy újonnan megnyitott modul írja be az alkategóriát a VBA Exit Sub vagy más névbe, az alább látható módon.
Kód:
Sub VBA_ExitSub1 () Sub
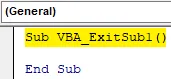
3. lépés: Adjon meg egy Dim változót bármilyen névvel, mondjuk A. És adja hozzá az egész szám funkciót az alább látható módon.
Kód:
Sub VBA_ExitSub1 () Dim A egészként vége Sub
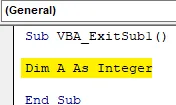
4. lépés: Most nyissa meg a Do Míg hurkot, az alább látható módon.
Kód:
Sub VBA_ExitSub1 () A tompítani, mint egész szám, amíg a Sub vége
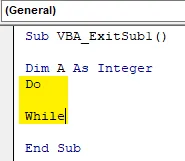
5. lépés: A Do közben közt egyszerű összehasonlítási kódot írunk. Végezzük az A változó hozzáadását +1-rel. Ami azt jelenti, hogy hozzáadjuk az A-t, amelynek saját értéke +1. És futtassa mindaddig, amíg meg nem kapjuk az A változó +1 értékét.
Kód:
Sub VBA_ExitSub1 () A tompítása egész számként A = A + 1, míg a Sub vége
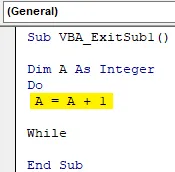
6. lépés: Most meghatározzuk, hogy mennyit szeretnénk +1-t hozzáadni A-hoz, a Hurok közben állapotban. Ami azt mondja, hogy a DO Loop az A + 1 feltétel mellett fog futni, míg A kisebb, mint 100.
Kód:
Sub VBA_ExitSub1 () Eltávolítja A egész számként A = A + 1 hurok, míg A <100 vége Sub
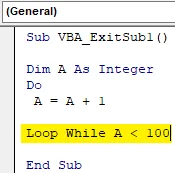
7. lépés: Most szükségünk lesz egy üzenetdobozra (amely opcionális), hogy megnézhessük a Do Míg hurok kimenetét. Ehhez illessze be az MsgBox-ot, és adja meg az A változónak.
Kód:
Sub VBA_ExitSub1 () Eltávolítja A egész számként A = A + 1 hurok, míg A <100 MsgBox A vége Sub

8. lépés: Most fordítsa le a kódot az F8 billentyű lenyomásával, hogy kiderüljön, van-e hiba a kódban. Később futtassa a teljes kódot a lejátszás gomb megnyomásával, amely a menüsor alatt található, az alább látható módon. Látni fogjuk, hogy az üzenetdoboz 100- as eredményt adott nekünk. Ami azt jelenti, hogy A értéke kevesebb, mint 100, és a képlet, amelyet a DO Loop szerint definiáltunk, az A értéke A + 1. Tehát a válasz 100 lesz.
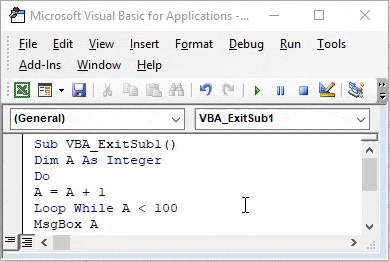
9. lépés: Az Exit Sub alkalmazásának végrehajtása a végrehajtott Do Míg hurokban hozzá kell adni az Exit Sub utasítást a Do Loop indítása előtt vagy az A változó meghatározása után, az alább látható módon.
Kód:
Sub VBA_ExitSub1 () A tompítása egész számként Kilépés Sub A = A + 1 hurok, míg A <100 MsgBox A vége Sub
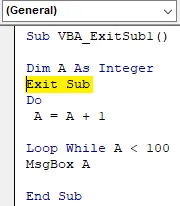
Most fordítsa újra a kódot, és futtassa, ha nem található hiba.
Megfigyeljük, hogy nem találtunk outputot. Ennek oka az, hogy a kód futtatása befejeződött, de ugrott a Do Míg hurokba, és teljesen nem adott ki egy üzenetet a mezőben.
2. példa - VBA kilépési al
Vegyünk egy másik példát. Ebben a példában meglátjuk, hogyan működik az Exit Sub a betűtípus színváltozásának átugrásával. Mert van néhány szöveg a C3 cellában, amint az alább látható. Mint láthatjuk, a szöveg alapértelmezés szerint üres színű.
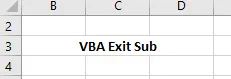
1. lépés: Ehhez nyisson meg egy új modult, és adjon neki alkategóriát a VBA Exit nevű alnévnek vagy bármely más megfelelő névnek, az igényeinek megfelelően.
Kód:
Sub VBA_ExitSub2 () Sub
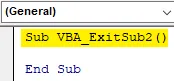
2. lépés: Válassza ki a szövegtartományt tartalmazó cellát. Ebben a tartományban a C3 cella lesz.
Kód:
Sub VBA_ExitSub2 () Range ("C3"). Válassza a Sub Sub vége lehetőséget
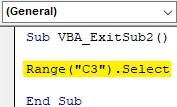
3. lépés: Mivel meg kell változtatnunk a betűkészlet színét, ezért a kód következő sorában válassza ki a Betűkészlet és a Szín funkciót egyidejűleg, az alább látható módon.
Kód:
Sub VBA_ExitSub2 () tartomány ("C3"). Válassza a Selection.Font.Color = Vége az al
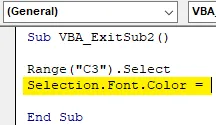
4. lépés: Most válassza ki a betűtípus színét, amelyet meg akarunk változtatni. És a színválasztás a VBA-val kezdődik, a VBA beállítás szerint. Itt a Red- et választjuk az alább látható módon.
Kód:
Sub VBA_ExitSub2 () tartomány ("C3"). Válassza a Selection.Font.Color = vbRed End Sub lehetőséget
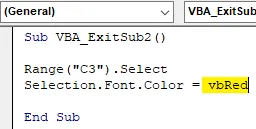
5. lépés: Most fordítsa le a teljes kódot egyszerre, mivel a kód elég kicsi, és futtassa azt. Látni fogjuk, hogy a C3 cellában a betűkészlet színe vörös színre vált az alapértelmezett fekete színről.
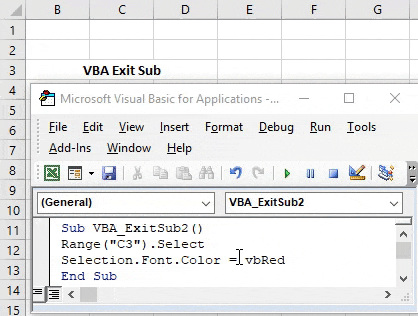
6. lépés: Most, hogy itt alkalmazza az Exit Sub alkalmazást a betűszínváltozás kódjában, helyezze az Exit Sub nyilatkozatot a Range cell kiválasztó kódsor elé, vagy a tartomány cellák kiválasztása (1. lépés) és a Betűszín (2.) között, az alább látható módon.
Kód:
Sub VBA_ExitSub2 () tartomány ("C3"). Válassza az Exit Sub Selection.Font.Color = vbRed End Sub menüpontot.
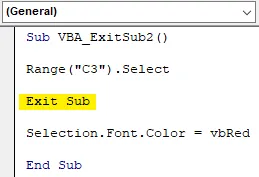
7. lépés: Most futtassa újra a kódot. Ezúttal észrevesszük, hogy a C3 cellában a szöveg betűtípus színe nem változik piros színre, mivel korábban megváltozott, mielőtt az Exit Sub utasítást helyezte volna el.

8. lépés: A hozzáadott Exit Sub utasítást szöveggé konvertálhatjuk egyetlen fordított idézet beillesztésével, az alább látható módon. Ezzel konvertálódik szöveggé . Ezután a vonal színét zöldre váltja.
Kód:
Sub VBA_ExitSub2 () Range ("C3"). Válassza az 'Exit Sub Selection.Font.Color = vbRed End Sub menüpontot.
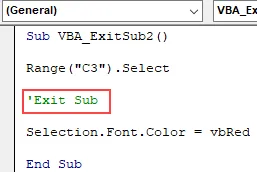
Előnyei a VBA Exit Sub
- Időt takarít meg a kód újra és újraírásával.
- Kihagyhatjuk a kód azon részét, amelyet nem akarunk futtatni.
- Minden típusú funkcióhoz alkalmazható.
- Ez nagyon hasznos, ha nagy kódsorokon dolgozik, ahol ki kell ugrani vagy átugornunk egy bizonyos kódot.
Dolgok, amikre emlékezni kell
- A VBA Exit Sub mindenféle kóddal és funkcióval működik, de jobban működik mindenféle hurokkal, különösen a DO-WHILE hurokkal.
- Kihúzza a kódrészletből, és csak azt a sok kódot futtatja, amely az Exit Sub előtt volt.
- Az Exit és a Sub Sub mindkettő különbözik.
- Átugorja és kiugrik a kódból anélkül, hogy teljesen futtatta volna. A fél futási kód nem ad megfelelő eredményt.
Ajánlott cikkek
Ez egy útmutató a VBA Exit Sub-hez. Itt megvitatjuk az Excel VBA Exit Sub használatának módját, néhány gyakorlati példával és letölthető Excel sablonnal együtt. Megnézheti más javasolt cikkeinket -
- Hogyan kell használni a VBA-t hurok közben?
- VBA eltávolítsa a másolatokat
- A VBA adattípusok megértése
- VBA alvás példákkal