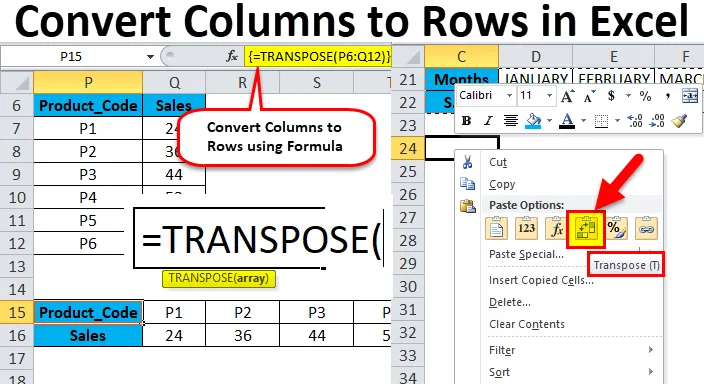
Excel oszlopok sorokba (Tartalomjegyzék)
- Oszlopok sorokhoz Excelben
- Hogyan konvertálhatunk oszlopokat sorokba Excelben az Átültetés segítségével?
Oszlopok sorokhoz Excelben
- Az adatok jobb elemzése és az adatok Excel munkalapon történő bemutatása érdekében néha el kell forgatni vagy konvertálni az oszlopokat sorokba, vagy flip-floppel kell azokat készíteni.
- Ezt meg is lehet tenni másolással és beillesztéssel. Vagyis a Speciális átültetés beillesztése opció használata oszlopok sorokká vagy sorokká konvertálásához excel formátumban, a második lehetőség az Átültetés funkció használata.
- Mindkét módszer egyszerű, könnyen kezelhető és rugalmas, ezt az eljárást a sejtsorozat orientációjának megváltozására is utalják.
Különleges lehetőség beillesztése.
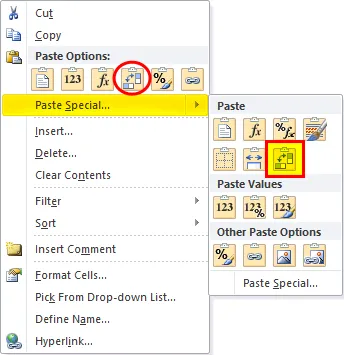
A speciális beillesztés gyorsbillentyűje:
Miután átmásolta az átültetni kívánt cellatartományt, majd kattintson az Alt + E + S elemre egy cellában, ahová speciálisan be szeretné illeszteni egy párbeszédpanel felbukkanó ablakot jelenít meg az átültetési opcióval.
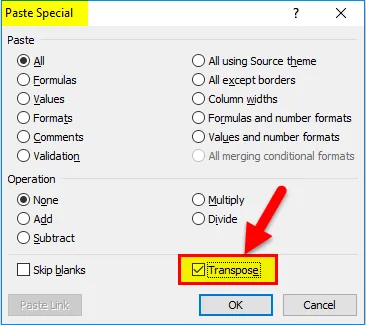
Hogyan konvertálhatunk oszlopokat sorokba Excelben az Átültetés segítségével?
Az adatok oszlopból sorba konvertálása Excelben nagyon egyszerű és könnyű. Nézzük meg néhány példa segítségével az oszlopok sorokká konvertálásának működését.
Itt töltheti le ezt az Oszlopok konvertálása sorok Excel sablonjába - az Oszlopok konvertálása a sorok Excel sablonjába lehetőségetOszlopok konvertálása sorokba Excelben - 1. példa
Az alább említett gyógyszer-értékesítési táblázat a gyógyszerkészítmény kódját tartalmazza a C oszlopban (C10 – C16), a D oszlopban eladott mennyiséget (D10 – D16) és az összes eladási értéket az E oszlopban (E10 – E16).
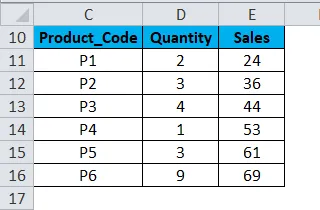
Itt át kell konvertálnom az orientációját oszlopokból sorokba az excel speciális beillesztés segítségével.
- Válassza ki a teljes táblázattartományt, azaz az összes cellát, amelyben az adatkészlet található a táblázatban.
- Másolja a kijelölt cellákat a Ctrl + C megnyomásával.
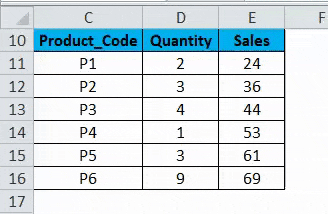
- Válassza ki azt a cellát, amelybe be szeretné illeszteni ezt az adatkészletet, azaz a G10 .
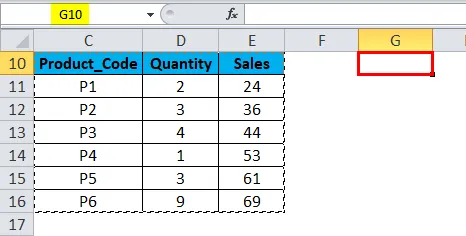
- Ha engedélyezi az egér jobb egérgombbal történő megjelenését, akkor megjelenik a beillesztés opció, amelyben a 4. opciót kell kiválasztania, azaz az Átültetés lehetőséget (az alább említett képernyőkép)
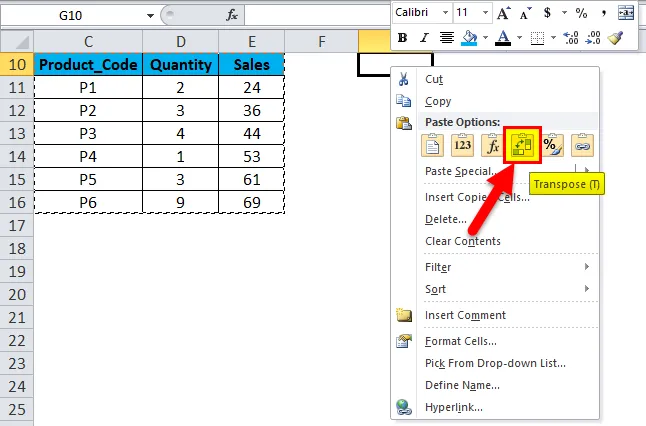
- Az átültetési opció kiválasztásakor az adatkészlet a G10 cellától az M112-ig terjedő cellák tartományába kerül.
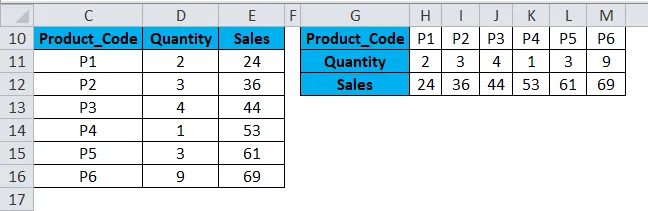
- A fenti eljárástól eltekintve használhat egy gyorsbillentyűt is az oszlopok Excel sorokká konvertálásához.
- Másolja a kijelölt cellákat a Ctrl + C megnyomásával.
- Válassza ki azt a cellát, ahová a másolatot át kell másolni, azaz a G10.
- Kattintson az Alt + E + S elemre, megjelenik a speciális párbeszédpanel felugró ablaka, amelyben jelölje ki vagy kattintson az Átültetés opció négyzetére, az oszlopadatokat eredményezi vagy konvertálja sorok adataiba excel formátumban.

A lemásolt adatokat forrásadatoknak nevezzük, és amikor ezeket a forrásadatokat más tartományba másoljuk, azaz beillesztett adatokra, amelyeket átültetett adatoknak nevezünk.
Megjegyzés: A másik irányba, ahova a nyers vagy a forrásadatokat másolja, meg kell győződnie arról, hogy ugyanannyi cellát kell kiválasztania, mint az eredeti cellákhoz, hogy ne legyen átfedés az eredeti adatkészlettel. A fent említett példában itt vannak 7 soros cellák, amelyek függőlegesen vannak elrendezve, tehát amikor ezt az adatkészletet vízszintes irányba másolom, annak 7 oszlopcellát kell tartalmaznia másik irányba, hogy az átfedés ne forduljon elő az eredetinél adatbázisba.
Oszlopok konvertálása sorokba Excelben - 2. példa
Időnként, ha hatalmas számú oszlop van, az oszlopadatok a végén nem lesznek láthatóak, és nem illeszkednek a képernyőhöz. Ebben a forgatókönyvben megváltoztathatja annak tájolását az aktuális vízszintes tartománytól függőleges tartományra az excel speciális beillesztés segítségével.
- Az alább említett példában a táblázat a hónapokat és sorozatszámát tartalmazza (a C oszloptól a W-ig).

- Válassza ki a teljes táblázattartományt, azaz az összes cellát, amelyben az adatkészlet található a táblázatban.
- Másolja a kijelölt cellákat a Ctrl + C megnyomásával.
- Jelölje ki azt a cellát, ahová az adatkészletet át kell másolni, azaz a C24 .
- Amikor engedélyezi az egér jobb egérgombbal történő megjelenését, megjelennek a beillesztési opciók, amikor ki kell választani a 4. lehetőséget, azaz az Átültetés elemet (az alább említett képernyőkép)
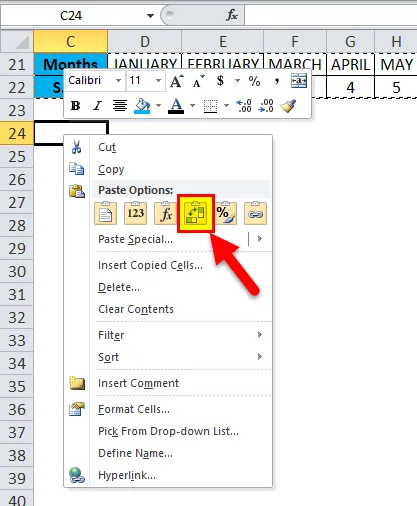
- Az átültetési opció kiválasztásakor az adatkészlet a C24 cellától kezdve az adott cellába kerül.
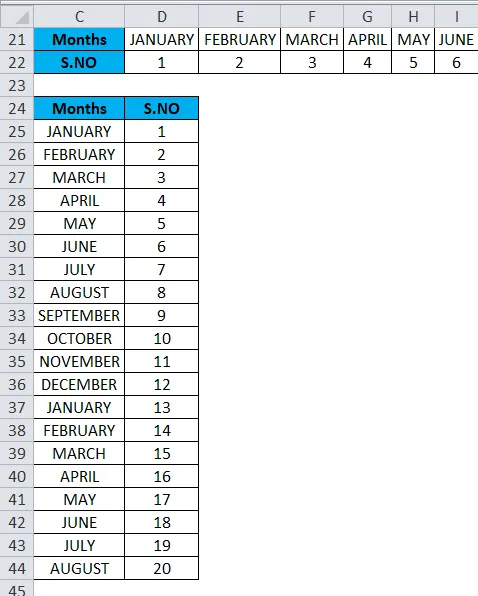
Az átültetett adatokban az összes adat látható és tiszta a forrásadatokhoz képest.
A Paste speciális opció használatának hátrányai:
- Időnként a copy-paste opció másolatokat hoz létre.
- Ha az Excel speciális beillesztése opciót használta az oszlopok sorokká konvertálására, akkor az átültetett cellákat (vagy tömböket) nem kapcsolják egymáshoz forrásadatokkal, és nem frissülnek, amikor megpróbálják megváltoztatni a forrásadatokban szereplő értékeket.
Oszlopok konvertálása sorokba Excelben - 3. példa
Átültetés funkció : oszlopokat konvertál sorokká, sorokat oszlopokká konvertálja Excelben.
Az Átültetés funkció szintaxisa vagy képlete:
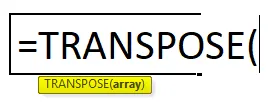
- Tömb: A cellák egy olyan tartománya, amelyre meg kell konvertálni vagy meg kell változtatni annak tájolását.
Az alábbi példában a gyógyszer értékesítési táblázata tartalmazza a gyógyszerkészítmény kódját a P oszlopban (P7 – P12), az értékesítési adatok a Q oszlopban (Q7 – Q12).
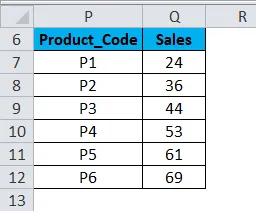
Nézze meg az átültetni kívánt forrásadatokban lévő sorok és oszlopok számát.
vagyis kezdetben számolja a sorok és oszlopok számát az eredeti forrásadatokban (7 sor és 2 oszlop), amelyek függőlegesen vannak elhelyezve, és most válassza ki ugyanannyi üres cellát, de a másik irányba (vízszintes), azaz (2 sor és 7 oszlop)
- A képlet megadása előtt válassza ki az üres cellákat, azaz a P15-től a V16-ig.
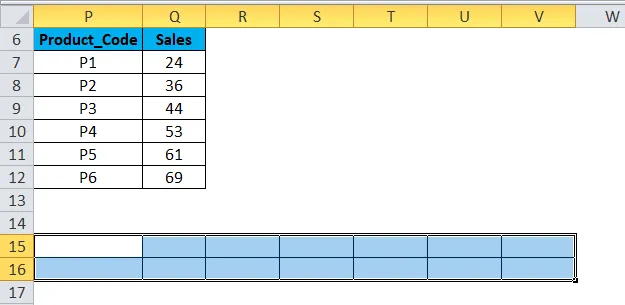
- Az üres cellák kiválasztása után írja be a P15 cellába az átültetési képletet. azaz = TRANSPOSE (P6: Q12).
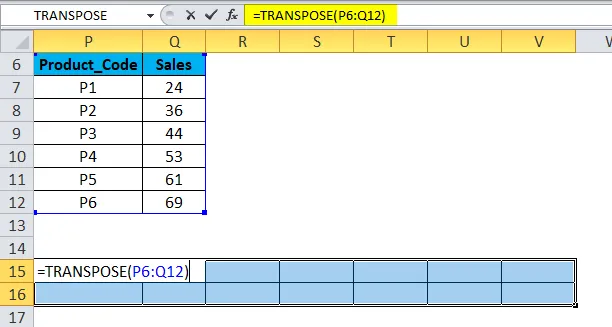
- Mivel a képletet a teljes tartományra alkalmazni kell, nyomja meg a Ctrl + Shift + Enter billentyűket, hogy tömbképletgé váljon.
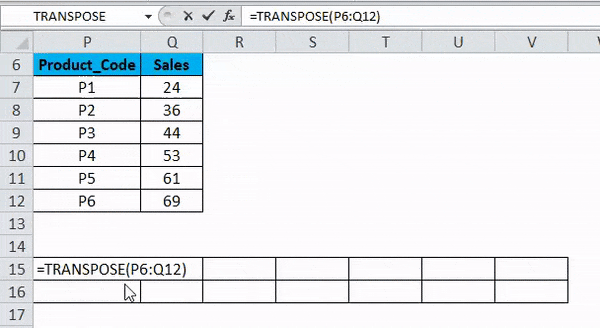
Most ellenőrizheti az adatkészletet, itt az oszlopok sorokká konvertálódnak adatkészletekkel.
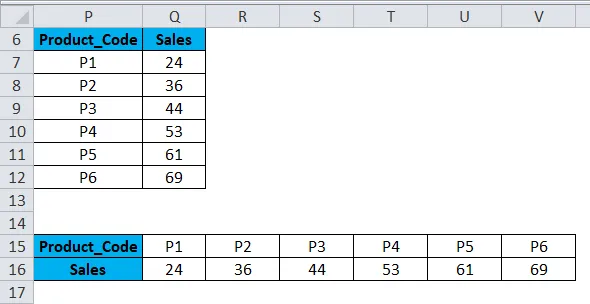
A TRANSPOSE funkció előnyei :
- A TRANSPOSE funkció használatának fő előnye vagy előnye, hogy az átültetett adatok vagy az elforgatott táblázat megtartja a kapcsolatot a forrástáblával, és amikor megváltoztatja a forrásadatokat, az átültetett adatok is ennek megfelelően változnak.
Ne felejtse el az oszlopok sorokká konvertálása az Excel programban
- A speciális beillesztés opció más feladatokhoz is használható, azaz összeadás, kivonás, szorzás és osztás az adatkészletek között.
- #VALUE hiba jelentkezik a cellák kiválasztásakor, azaz ha az átültetett adatokban kiválasztott oszlopok és sorok száma nem egyezik a forrásadatok soraival és oszlopaival.
Ajánlott cikkek
Ez egy útmutató az Oszlopok sorokhoz Excelben. Itt tárgyaljuk, hogyan lehet az oszlopokat konvertálni Excel sorokká az átültetés segítségével, a gyakorlati példákkal és a letölthető Excel sablonnal együtt. Az átültetés mindenkinek segítséget nyújthat abban, hogy több oszlopot gyorsan konvertálhasson sorokká Excelben. Megnézheti más javasolt cikkeinket -
- A TRANSPOSE használatának módjai Excelben
- Adatok elválasztása a Szöveg az oszlopok használatával
- Oldalszám beszúrása az Excel programba
- LOOKUP funkció az MS Excel programban