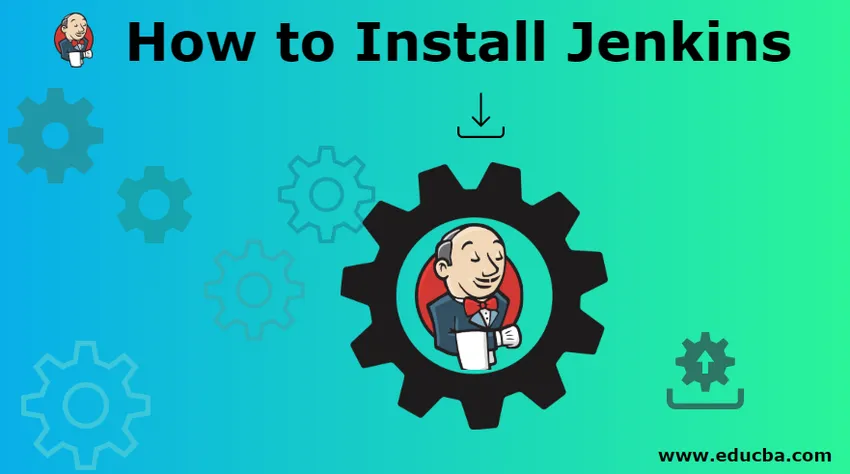
Hogyan telepíthetem a Jenkins szoftvert?
A Jenkins egy folyamatos integrációs és szállítási eszköz. Segít a fejlesztőknek a fejlesztési folyamatban. Mindig óriási igény mutatkozik bizonyos fejlesztési és többfeladatos alkalmazások iránt. A Jenkins az egyik ilyen eszköz, amely teljes mértékben segítséget nyújthat a fejlesztőknek a kódintegráció és a kézbesítési lehetőségek terén.
Tehát, mivel tudjuk, hogy a fejlesztők a kódfejlesztésen dolgoznak, és munkájukhoz rendelkezésre áll egy tárház, amely tárolhatja és megoszthatja a csapatot. Ez a lerakat lehet Git , VSO , Jira vagy bármilyen más eszköz. Jenkins gondoskodik arról, hogy a tárolóval történt legutóbbi kötelezettségvállalások ne rontjanak el, majd futtatják és ellenőrzik, hogy minden rendben van-e vagy sem. Ha bármilyen kérdés merül fel az építésekkel kapcsolatban, akkor rendelkezik egy funkcióval, hogy e-mail értesítéssel értesítse az érintett személyt.
A Jenkins Java-ban fejlesztették ki, és ez egy nyílt forráskódú eszköz. Azok a felhasználók, akik Jenkins-t akarnak a rendszerükbe - töltsd le korábban a Java-t (JDK vagy JRE) a rendszerükbe. Nézzük meg néhány rendszerkövetelményt -
- Legalább 256 MB RAM-ot jó indítani, inkább inkább részesítse előnyben, mint az említett.
- Az 1 GB-os merevlemez-terület a minimális követelmény, ennél inkább inkább.
A Jenkins telepítésének lépései:
Beszéljük meg a Jenkins telepítéséhez szükséges lépéseket.
1. lépés: Bármely böngészőbe be kell írnia a „Jenkins” kifejezést, az első megjelenő link a Jenkins.io letöltés linkjét tartalmazza.
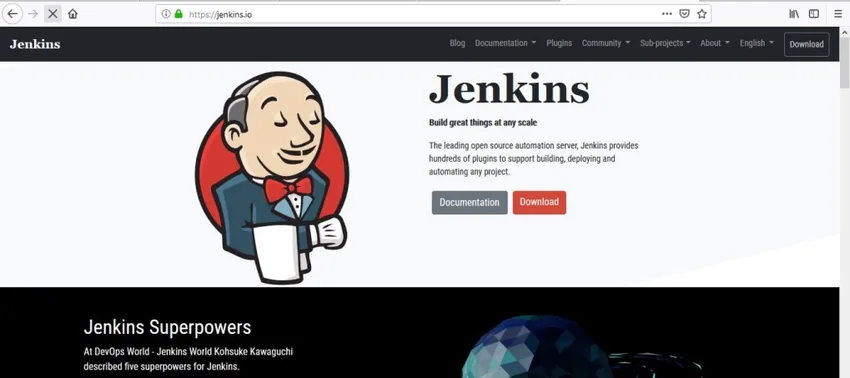
2. lépés: Miután belépett a Jenkins webhelyre, látni fogja a „Letöltés” opciót, amely elérhető az irányítópulton. Kétféle kiadás érhető el
- Hosszú távú támogatás kiadása
- Heti kiadás

A Windows platformon a hosszú távú támogatási linket fogjuk használni - a legújabb verzió a 2.150.3.
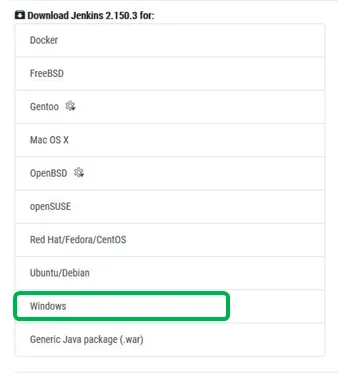
Megjegyzés - Az egyik kritikus szempont, hogy megbeszéljük olvasóinkkal, hogy kétféle módon telepíthetjük a Jenkins alkalmazást.
- Futtassa a Jenkins szolgáltatást, ez minden felhasználó bejelentkezés nélkül indul. A Windows telepítő az előnyben részesített módszer, és a legegyszerűbb módszer
- Ha haladó felhasználó, letöltheti és telepítheti a Jenkins háború fájlt is
Folytatjuk a Windows telepítő útján - az első
Miután rákattintott a „Letöltés” gombra, megjelenik az alábbi képernyő, és megkezdődött a letöltési folyamat. A letöltés befejezése után keresse meg a letöltési helyet, és futtassa az alkalmazást.
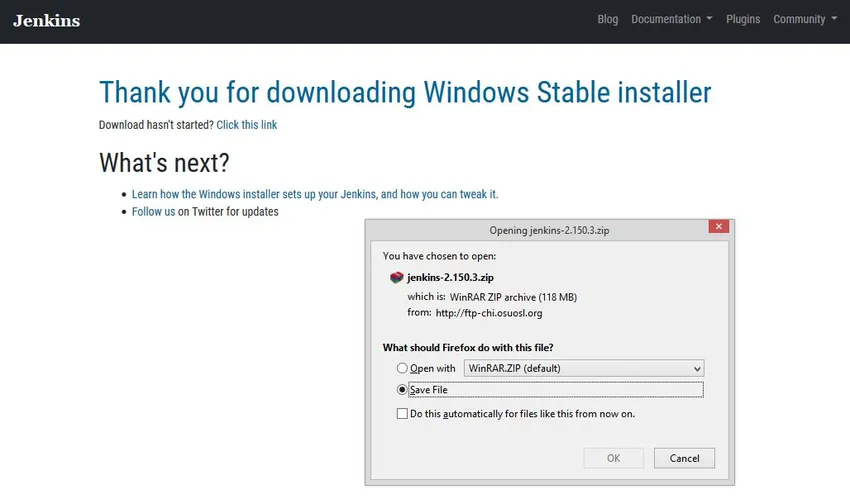
3. lépés: Nyissa meg a zip fájlt, és látni fogja a Windows telepítőcsomagot. Kattintson duplán, és elindul a telepítési folyamat. Láthatja a Telepítési ablakot a Jenkins 2.150.3 programmal. Kövesse az alább említett képernyőt. Kattintson a 'Next' gombra.
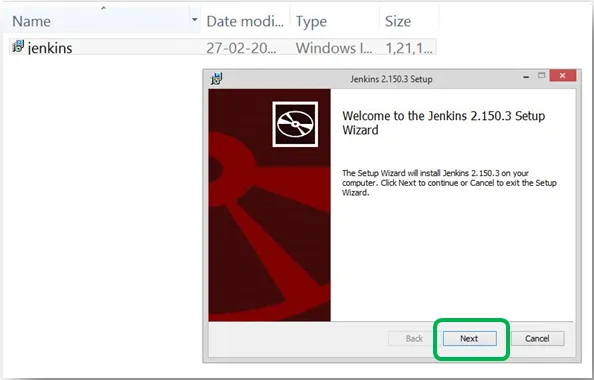
4. lépés: A következő képernyő megkérdezi a fájl mentésének helyéről. Az alapértelmezett helyet a képernyő is megemlíti. Ha nincs konkrét oka a változtatásnak, hagyja, hogy legyen, amint van, utal az alább említett képernyőre.

5. lépés: kattintson a telepítés gombra a folyamat futtatásához. Lásd az alábbi képernyőt.

6. lépés: Végül az alábbiakban látható képernyő jelenik meg: „Befejezte a Jenkin2.150.3 telepítését. Kattintson a Befejezés gombra a Jenkins telepítési folyamatának leállításához. Ezután lehetősége nyílik a fájl megnyitására, bármilyen böngészőn keresztül meg kell nyitnunk. Nézzük mi történik -

És a 'localhost8080' porton az alábbi képernyő jelenik meg. Az első képernyő a localhost8080 címet tartalmazza, a második az üzenetet kapja.

7. lépés: A Jenkins feloldásához az első lépés a „Jelszó”, igen, meg kell adnia a kezdeti rendszergazdai jelszót. Lássuk, hogyan tehetjük ezt. És a jelszó be van állítva ebben a könyvtárban.
Könyvtár: / var / lib / Jenkins / secrets / basicAdminPassword
Csak másolja a következő részleteket, és illessze be a mappát felfedező könyvtárba. Lássuk, hogyan tehetjük ezt. Átmásoltam a „/ var / lib / Jenkins / secrets” fájlt, és beillesztem a mappát a böngészőbe. Kövesse az alábbi képernyőt a jobb megértés érdekében

A felhasználónak rá kell kattintania az initladminpassword megnyitásához. Ezt a fenti képernyőn egy piros téglalap jelöli. Nyissa meg a szerkesztővel (például a Notepad vagy a Notepad ++). Kövesse az alábbi képernyőt.
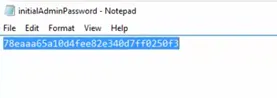
8. lépés: Másolja át ezt a jelszót, és illessze be a böngészőben megnyílt Jenkins ablakba.

Illessze be a jelszót

Beillesztettem a jelszavam, és kattintson a Folytatás gombra.
9. lépés: A következő képernyőn megjelenik a „Jenkins testreszabása” képernyő. Itt is van 2 lehetőség a felhasználók számára.
- Telepítse a javasolt plugineket
- Válassza ki a telepíteni kívánt bővítményeket
Az elsõ lehetõséget választjuk, mivel ez a közösség tagjai által leginkább használt pluginek listája. Továbbá, ha van valamilyen konkrét célja, akkor csak a 2. opciót részesíti előnyben.
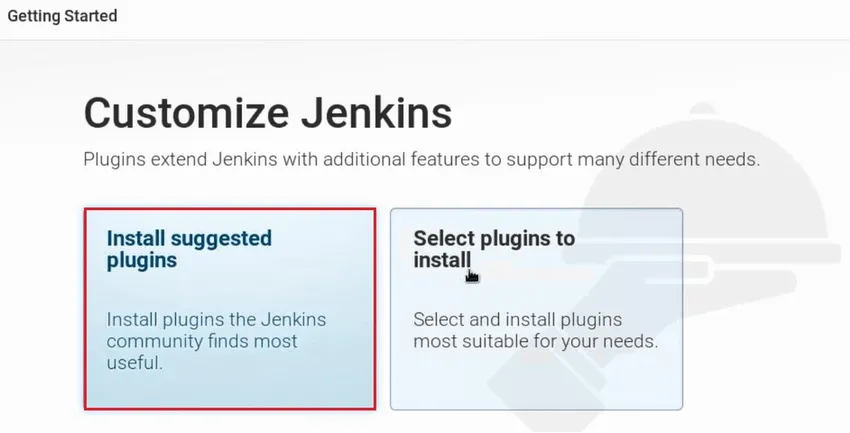
Ezzel a javasolt pluginek letöltése megkezdődik. Lássuk a kapcsolódó képernyőt.

A fenti telepítési képernyő a fenti. Láthatjuk, hogy olyan sok hasznos dolog van összekapcsolva. Bővítményei vannak a Git, LDAP, SSH slave-khez. Ha az összes plugin sikeresen telepítve van a Jenkins-re, automatikusan átirányítja az alább említett oldalra.
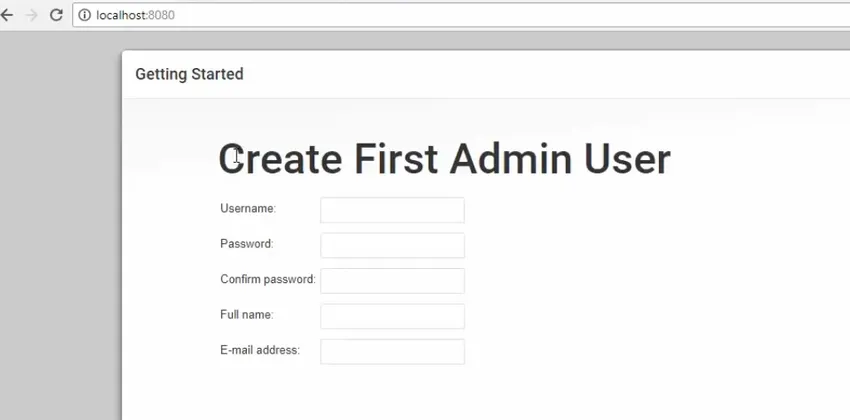
10. lépés: Töltse ki a következő mezőket -
- Felhasználónév
- Jelszó
- Jelszó megerősítése
- Teljes név
- Email cím
Miután a részleteket megadta, kattintson a „Mentés és befejezés” gombra, és megjelenik az alábbi képernyő. Ami azt jelenti, hogy a Jenkins megfelelően van telepítve és készen áll az indításra.

11. lépés: Néhány utolsó, de kulcsfontosságú munkát kell elvégezni. Amint a fenti képernyő előtted megjelenik, meg kell nyitnia azt a mappát, ahol a Jenkins mappa található (a helyi rendszerben). Csak nyissa meg a C meghajtó és a Program fájl beállításait, és keresse meg a 'Jenkins' mappát. A jobb megértés érdekében olvassa el az alábbi képernyőt
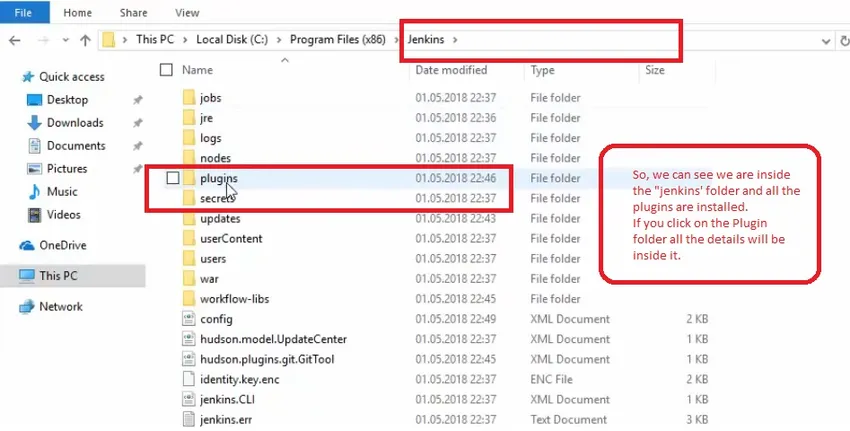
Így telepítjük a Jenkins szoftvert a helyi rendszerünkbe. Mielőtt lezárnánk ezt a fontos beszélgetést az olvasóinkkal, nézzük meg, mit tehet a Jenkins a felhasználók számára. Bemutattuk Jenkins néhány kulcsfontosságú felelősségét -
- Beépített képesség a belső tároláshoz
- Nyílt forráskód
- Nagyszerű eszköz az építéshez, telepítéshez és elindításhoz
- Rendkívül gazdag bővítménykészlet teljes dokumentációval
- Hugs-integrációk érhetők el
- Egyszerű beállítás
- Nagy felhasználói bázis
Ajánlott cikkek
Ez egy útmutató a Jenkins telepítéséhez. Itt megvitattuk a Jenkins ablakba telepítésének különféle lépéseit. A következő cikkeket is megnézheti további információkért -
- A Jenkins különböző felhasználásai
- Különbségek a Jenkins és a Travis CI között
- Jenkins és Bamboo összehasonlítása
- Jenkins vs CircleCI - összehasonlítások
- Jenkins vs Hudson