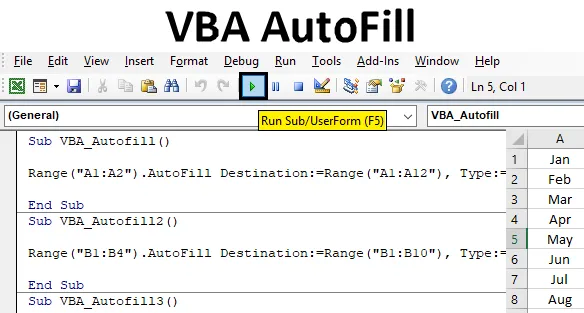
VBA automatikus kitöltés Excelben
Időnként excelben, amikor hasonló típusú adatkészlettel dolgozunk, amely folyamatosan ismétlődik, maga az Excel maga is szekvenciális értékeket javasol, mint AutoFill. Ezt meglehetősen könnyű megvalósítani és használni. Mint általában az automatikus kitöltés sorozatát kapjuk számok, hétköznapok, hónapok vagy bármilyen számsorozat formájában. Ha létrehozunk automatikus kitöltést vagy sem, de az excel néha létrehozza az automatikus kitöltést, hogy kísérje a feladat gyors elvégzését.
Hogyan lehet használni a VBA automatikus kitöltési funkciót az Excelben?
Megtanuljuk, hogyan kell használni a VBA automatikus kitöltés funkciót, néhány példával az Excelben.
Itt letöltheti ezt a VBA AutoFill Excel sablont - VBA AutoFill Excel sablon1. példa - VBA automatikus kitöltés
Lássunk egy példát, amelyben automatikusan kitölti a hónapneveket megfelelő sorrendben. Az A oszlopban 2 hónap neve Jan és Fed rövid. Írunk egy kódot, amely automatikusan kitölti a hónap többi részét decemberig.

Kövesse az alábbi lépéseket a VBA AutoFill funkció használatához az Excelben:
1. lépés: Ehhez szükség van egy modulra. Lépjen a Beszúrás menübe, és válassza az alább látható módon a modult.
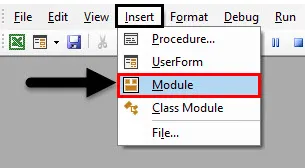
2. lépés: Miután megkaptuk a modult, írjuk be a VBA automatikus kitöltésének alkategóriáját vagy az Ön által választott bármely más nevet, az alábbiak szerint.
Kód:
Sub VBA_Autofill () Sub
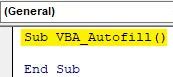
3. lépés: Válassza ki a cellák tartományát, amelyeket át kell húznunk vagy megnövelnünk az automatikus kitöltéshez. Van A1 és A2 cella.
Kód:
Sub VBA_Autofill () Range ("A1: A2") Sub Sub
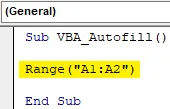
4. lépés: Most válassza ki az elvégzendő funkciót, amely az „ Automatikus kitöltés ”, lehetővé téve a célállomás kiválasztását az alább látható módon.
Kód:
Sub VBA_Autofill () Range ("A1: A2"). AutoFill Destination: = Sub Sub vége
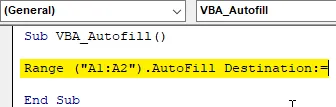
5. lépés: Most válassza ki azt a tartományt, ahol december és hónap között automatikusan kitöltenie kell a hónapjait. Bármely tartományt kiválaszthatunk, de ugyanazon tartomány kiválasztása megkönnyíti a megvalósítást.
Kód:
Sub VBA_Autofill () Range ("A1: A2"). AutoFill Destination: = Range ("A1: A12") End Sub
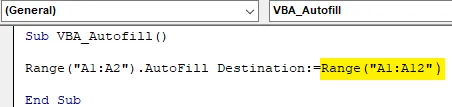
6. lépés: Itt van a pillanat, amikor kiválasztjuk a szükséges automatikus kitöltés időpontját. Az alább látható módon válassza a Típus xlFillMonths formátumban lehetőséget .
Kód:
Sub VBA_Autofill () Range ("A1: A2"). AutoFill Destination: = Range ("A1: A12"), Type: = xlFillMonths End Sub

7. lépés: Ha kész, fordítsa le a kódot, és futtassa a VBA menüsor alatt található Lejátszás gombra kattintva, vagy nyomja meg az F5 billentyűt. És látni fogjuk, hogy egy pillanat alatt januártól decemberig tartó hónapok listája automatikusan kitölti az A3-tól az A12-ig.
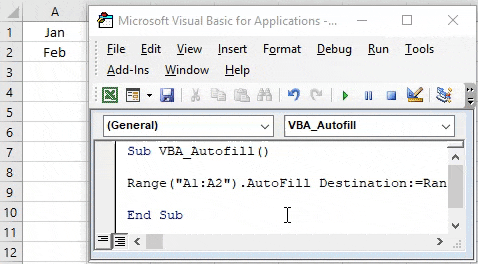
2. példa - VBA automatikus kitöltés
Ebben a példában meglátjuk, hogyan kell automatikusan kitölteni a számokat. Van egy B oszlop néhány 1-4-es számmal, az alább látható módon. Most automatikusan kitölti a számokat 10-ig.
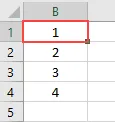
1. lépés: Ehhez szükség van egy modulra, amely végrehajtja a számok automatikus kitöltésének kódját. Nyisson meg egy modult, és hozzon létre egy alkategóriát a VBA AutoFill nevében, az alább látható módon.
Kód:
VBA_Autofill2 () alpont
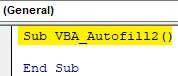
2. lépés: Most válassza ki a jelenleg elérhető cellák tartományát, amely B1-től B4-ig terjed.
Kód:
VBA_Autofill2 () altartomány ("B1: B4"). Befejezés Sub
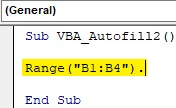
3. lépés: Válassza ki az AutoFill funkciót, majd az Destination parancsot, az alább látható módon.
Kód:
Sub VBA_Autofill2 () Range ("B1: B4"). AutoFill Destination: Sub Sub
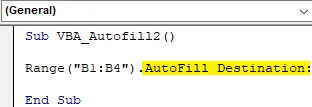
4. lépés: Most válassza ki a cellák tartományát, amíg a számokat automatikusan kitölteni akarjuk. Itt dolgozzuk fel a 10. számig. Tehát válassza ki a B1 és B10 cellákat.
Kód:
Sub VBA_Autofill2 () Range ("B1: B4"). AutoFill Destination: = Range ("B1: B10"), End Sub

5. lépés: Most, hogy automatikusan töltse ki a számokat, akkor a Típus opciót választjuk: xlFillDefault csak sokféle dolgot jelent.
Kód:
Sub VBA_Autofill2 () Range ("B1: B4"). AutoFill Destination: = Range ("B1: B10"), Type: = xlFillDefault End Sub

6. lépés: Most fordítsa le a kódot, és futtassa a kimenet eléréséhez. Látni fogjuk, hogy a számokat automatikusan kitöltjük 1-től 10-ig, az alább látható módon.
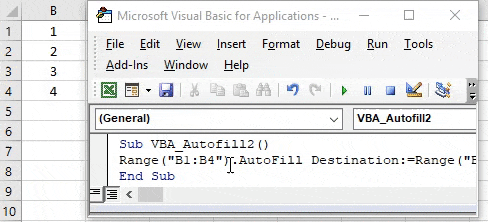
3. példa - VBA automatikus kitöltés
Van egy másik módszer az oszlopok tartalmának automatikus kitöltésére. Ez bármit megtehet. Számok, szöveg vagy bármilyen kombináció. Az itt látható számokat a C oszlopban 1-4-ig vesszük figyelembe, az alább látható módon.

1. lépés: Nyisson meg egy modult, amelyben létrehozza a VBA automatikus kitöltésének alkategóriáját.
Kód:
VBA_Autofill3 () alpont vége
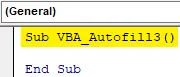
2. lépés: A fenti példákhoz hasonlóan kiválasztjuk azon cellák tartományát, amelyek rendelkeznek adatokkal és az automatikus kitöltéshez.
Kód:
Sub VBA_Autofill3 () tartomány ("C1: C4"). Befejezés Sub
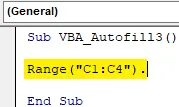
3. lépés: A fenti példákkal megegyező módon válassza ki az Automatikus kitöltés funkciót, majd a Célparancsot .
Kód:
Sub VBA_Autofill3 () Range ("C1: C4"). AutoFill Destination: = Sub Sub vége
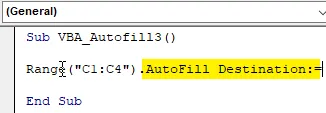
4. lépés: Válassza ki a cellák tartományát addig, ameddig a cellák tartalmát automatikusan kitölteni kell. Itt a C1 – C12 cellák tartományát választjuk meg.
Kód:
Sub VBA_Autofill3 () Range ("C1: C4"). AutoFill Destination: = Range ("C1: C12"), End Sub

5. lépés: Most válassza ki a kívánt automatikus kitöltés típusát. Itt az xlFillCopy-t választjuk, amely a kiválasztott tartomány cellákban rendelkezésre álló adatokat másolja és beilleszti a cél cellákba.
Kód:
Sub VBA_Autofill3 () Range ("C1: C4"). AutoFill Destination: = Range ("C1: C12"), Type: = xlFillCopy End Sub

6. lépés: Végül fordítsa le a kódot egyszerre, mivel egy soros kód, és futtassa. Az 1-től 4-ig terjedő számokat másoljuk a cellába a C12 cellához. És láthatjuk, hogy mind a négy számot kétszer másoljuk.

4. példa - VBA automatikus kitöltés
Ebben a példában meglátjuk, hogyan lehet automatikusan kitölteni a cellákat a célcellák alatt. A formátum lehet vastag, dőlt vagy színes cellák. Itt van D oszlop néhány színű D1 – D3 cellával, amint az alább látható.
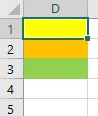
1. lépés: Nyisson meg egy új modult, és hozzon létre egy alkategóriát a VBA AutoFill vagy bármely más névvel. Mint láthatjuk, itt az összes alkategóriát numerikus sorrendben tartottuk.
Kód:
Sub VBA_Autofill4 () Sub
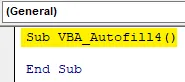
2. lépés: Válassza ki a színes háttérrel rendelkező cellák tartományát. Itt ezek a sejtek tartománya D1-től D3-ig terjed.
Kód:
Sub VBA_Autofill4 () tartomány ("D1: D3"). Befejezés Sub

3. lépés: Most válassza az AutoFill funkciót a Destination paranccsal, az alább látható módon.
Kód:
Sub VBA_Autofill4 () Range ("D1: D3"). AutoFill Destination: = Sub Sub vége
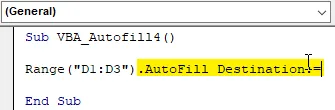
4. lépés: Most válassza ki a cella céltartományát, ahol automatikusan kitöltenie kell a formátumú cellákat. Itt a D1-től D10-ig választunk.
Kód:
Sub VBA_Autofill4 () Range ("D1: D3"). AutoFill Destination: = Range ("D1: D10"), End Sub
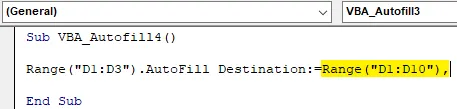
5. lépés: Végül válassza ki a típust, amelyet automatikusan kitöltenünk kell a célcellákban xlFillFormat néven .
Kód:
Sub VBA_Autofill4 () Range ("D1: D3"). AutoFill Destination: = Range ("D1: D10"), Type: = xlFillFormat End Sub

6. lépés: Végül összeállíthatjuk a kódot, és futtathatjuk. A színt, amely a D1 – D3 cellákban automatikusan kitölti a cellába, D10-ig.
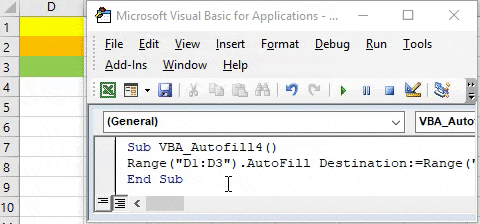
A VBA AutoFill előnyei
- Takarít meg időt, mivel automatikusan kitölti a cellák tartalmát, amelyeket ismételten ki kell tölteni.
- A szekvenciális adatok automatikusan kitölthetők a fájl mentéséhez.
Dolgok, amikre emlékezni kell
- Az automatikus kitöltés formázható, másolható, számokat és szöveget húzhat.
- Ha lehetséges, akkor több kód írása közben tartsa be a megfelelő kódrendszert.
- Mindig jobb automatizálni azokat az adatokat, amelyeket ugyanúgy kell kitöltenünk.
- Az MS Excel új verziója olyan funkcióval rendelkezik, hogy ha egyszeri adatkészletet adunk be, akkor legközelebb csak 2-3 cellát kell kitölteni, és automatikusan javasolja, hogy töltse ki a teljes tartományt.
Ajánlott cikkek
Ez egy útmutató a VBA automatikus kitöltéséhez. Itt megvitatjuk, hogyan lehet használni az Excel VBA automatikus kitöltési funkciót, a gyakorlati példákkal és a letölthető Excel sablonnal együtt. Megnézheti más javasolt cikkeinket -
- Másolás beillesztés funkció a VBA-ban
- Az Excel függvény alsávja
- A VBA felirat a tartományon kívül esik
- Excel ISNUMBER Formula