
Excel oszlop hozzáadása (Tartalomjegyzék)
- Adjon hozzá oszlopot az Excel programban
- Hogyan adhatunk oszlopot Excel-ben?
- Az oszlopszélesség módosítása?
Adjon hozzá oszlopot az Excel programban
Az Excel lehetővé teszi a felhasználó számára az oszlop hozzáadását akár az oszlop hozzáadása az Excel oszlopban, akár balra vagy jobbra a munkalapban. A feladatok elvégzésének többféle módja van, mint az összes Microsoft program esetében. Ez az útmutató ismerteti, hogy a sorok és oszlopok hogyan adhatók hozzá és módosíthatók egy Excel munkalapon billentyűparancs segítségével és a jobb oldali kattintással a helyi menüben.
Hogyan adhatunk oszlopot Excel-ben?
Oszlopok hozzáadása az Excel programban nagyon egyszerű és kényelmes, amikor adatokat akarunk hozzáadni a táblázathoz. Az oszlop beszúrására vagy hozzáadására különféle módszerek vannak, amelyek a következők:
- Manuálisan megtehetjük úgy, hogy jobb egérgombbal kattintunk a kiválasztott oszlopra, majd kattintsunk a beszúrás gombra.
- A Shift + Ctrl + + parancsikonokkal új oszlopot adhat az Excelhez.
- Kezdőlap fül >> kattintson a Beszúrás elemre >> Válassza a Laplap oszlopok beszúrása lehetőséget .
- Az N oszlopok számát hozzáadhatjuk az Excel laphoz, a felhasználónak ki kell választania, hogy hány oszlopot hány oszlopot szeretne beilleszteni.
Néhány példával megértjük, hogyan adunk hozzá oszlopot Excelben.
Oszlop hozzáadása két oszlop közé - 1. példa
A felhasználónak önálló könyvelési adatai vannak az 1. lapon a Maruti Suzuki India Pvt Ltd minden negyedévének értékesítéséről, jövedelméről, PBDIT-jéről és nyereségéről.
Itt töltheti le az Oszlop Excel sablon hozzáadása - Oszlop Excel sablon hozzáadása lehetőséget1. lépés: Válassza ki azt az oszlopot, amelybe a felhasználó hozzá kívánja adni az oszlopot az Excel munkalapon (Az új oszlop beillesztésre kerül a kiválasztott oszlop bal oldalára, tehát válassza ki ennek megfelelően)
2. lépés: A felhasználó kiválasztotta a D oszlopot, ahova be akarja illeszteni az új oszlopot.

3. lépés: Most kattintson a jobb egérgombbal, és válassza a Beszúrás gombot, vagy használja a Shift + Ctrl + + parancsikont
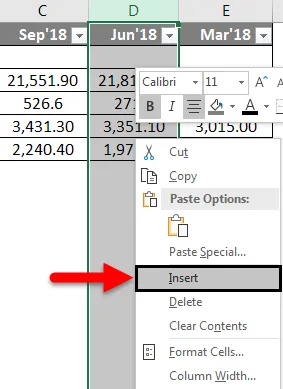
Vagy

Mint látjuk, mivel új oszlopot kellett beilleszteni a C és a D oszlop közé, a fenti példában új oszlopot adtunk hozzá. Ennek eredményeként a D oszlop adatait a következő oszlopba mozgatja, amely E, és D helyre kerül.

Több oszlop felvétele az Excel programba - 2. példa
Vegyük ugyanazokat az adatokat a példa elemzéséhez. A felhasználó három oszlopot szeretne beilleszteni a B oszlopból balra.
1. lépés: Válassza ki azokat a B, C és D oszlopokat, amelyekbe a felhasználó új 3 oszlopot szeretne beilleszteni a munkalapba (Az új oszlop beillesztésre kerül a kiválasztott oszlop bal oldalára, tehát válassza ki ennek megfelelően)
2. lépés: A felhasználó kiválasztotta a B, C és D oszlopokat, amelyekbe új oszlopot szeretne beilleszteni
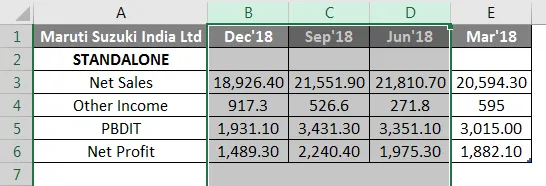
3. lépés: Most kattintson a jobb egérgombbal, és válassza a Beszúrás gombot, vagy használja a Shift + Ctrl + + parancsikont
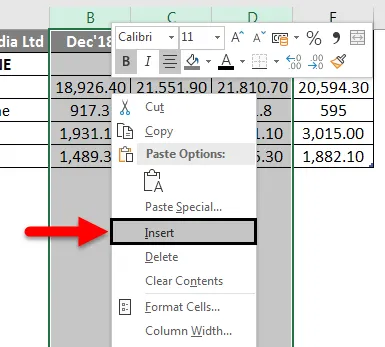
Vagy

Amint láthatjuk, mivel új oszlopot kellett beilleszteni a B, C és D oszlopból balra, a fenti példában új oszlopot adtunk hozzá. Ennek eredményeként a B, C és D oszlop adatait a következő oszlopba mozgatja, amely E, F és G, és a B, C és D oszlopba kerül.

Új oszlop hozzáadása a Kezdőlap beszúrás eszköztár segítségével - 3. példa
1. lépés: Lépjen a Munkalaphoz >> válassza ki annak az oszlopnak a fejlécét, ahova a felhasználó új oszlopot akar beilleszteni.
2. lépés: Kattintson a Beszúrás gombra.
3. lépés: Megnyílik egy legördülő menü, kattintson a Lap beillesztése oszlopokra.
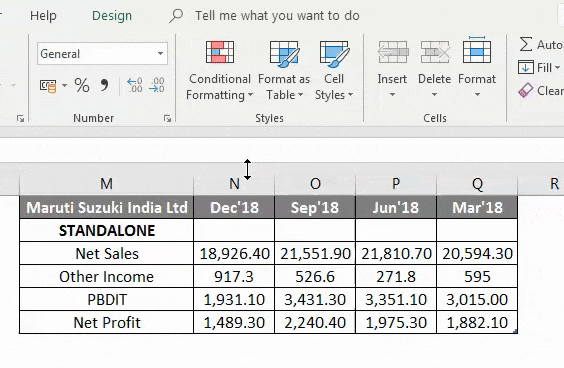
Mivel a felhasználó a Beszúrás eszköztárt kívánja használni egy új oszlop beillesztéséhez, ahogy a fenti példában hozzáadta.

Hogyan adhat hozzá a felhasználó egy új oszlopot az Excel bármelyik verziójához - 4. példa
A felhasználó új oszlopot illeszthet be az Excel bármelyik verziójába. A fenti példákban láthatjuk, hogy egy vagy több oszlopot választottunk a munkalapon, majd> jobb egérgombbal kattintva a kiválasztott oszlopra, majd kattintva a Beszúrás gombra.
Új oszlop hozzáadása az Excel munkalaphoz.
Kattintson egy cellába, balra vagy jobbra, ahonnan oszlopot szeretne hozzáadni . Ha a felhasználó oszlopot szeretne hozzáadni a cella bal oldalán, akkor kövesse az alábbi eljárást:
- Kattintson a Bal oldali táblázat oszlopok elemre a Beszúrás opcióból.
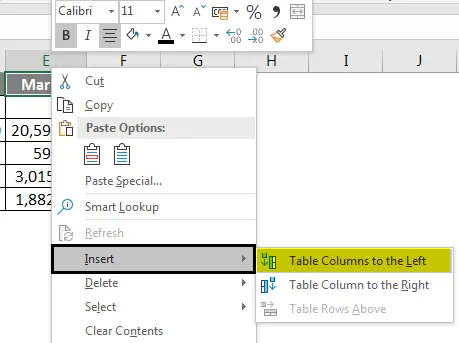
És ha egy felhasználó be akarja illeszteni az oszlopot a cellától jobbra, akkor kövesse az alábbi eljárást:
- Kattintson a Beszúrás opció jobb oldalán található Táblázat oszlopokra .
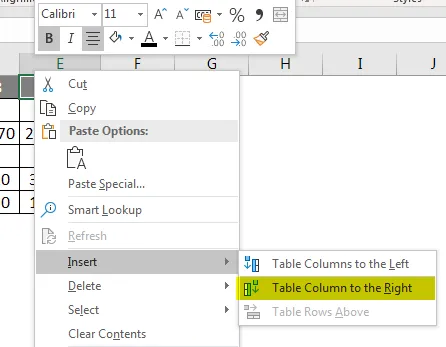
Az oszlopszélesség módosítása?
A felhasználó bármilyen oszlop szélességét módosíthatja. Vegyünk egy példát, mivel az A oszlop tartalma nem jeleníthető meg. Mindezt a tartalmat az A oszlop szélességének megváltoztatásával tehetjük láthatóvá.
1. lépés: Vigye az egeret az oszlop sorára az oszlop fejlécében a Fekete Kereszt felé. (Az alább látható)
2. lépés: Kattintson, tartsa lenyomva és húzza az egeret az oszlop szélességének növeléséhez vagy csökkentéséhez .
3. lépés: Engedje el az egeret. Az oszlop szélessége megváltozik.
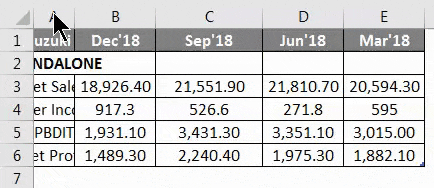
A felhasználó automatikusan illesztheti az oszlop szélességét. Az AutoFit funkció lehetővé teszi az oszlop szélességének beállítását, hogy az automatikusan megfeleljen annak tartalmának.
1. lépés: Vigye az egeret az oszlop sorára az oszlop fejlécében a Fekete Kereszt felé.
2. lépés: Kattintson duplán az egérre. Az oszlop szélessége automatikusan megváltozik, hogy illeszkedjen a tartalomhoz.
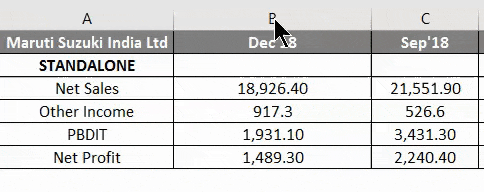
Ne felejtsen el egy oszlopot hozzáadni az Excel programhoz
- A felhasználónak ki kell választania azt az oszlopot, ahova a felhasználó be akarja illeszteni az új oszlopot.
- Alapértelmezés szerint minden sor és oszlop azonos magasságú és szélességű, de a felhasználó módosíthatja az oszlop szélességét és a sor magasságát.
- A felhasználó egyszerre több oszlopot beszúrhat.
- Egyszerre több oszlop szélességét is automatikusan beállíthatja. Egyszerűen válassza ki az AutoFit funkciót használni kívánt oszlopokat, majd válassza a Kezdőlap Formátum legördülő menüjének AutoFit oszlopszélessége parancsát. Ez a módszer sormagassághoz is használható.
- Az összes szabályt sorokra is alkalmazni kell, az oszlop beillesztésére is.
- Az Excel lehetővé teszi a felhasználó számára, hogy szöveget és cellákat egyesítsen.
- A törléshez is mehetünk a Kezdőlap fülre >> Törlés >> Laplap oszlopok törlése, vagy kiválaszthatjuk azt az oszlopot, amelyet törölni akarunk, vagy >> Jobb kattintás >> kattintson a Törlés gombra.
- A beszúrásoszlop hozzáadása után az oszlop utáni összes adat jobb oldalra tolódik.
Ajánlott cikkek
Ez egy útmutató az oszlop hozzáadásához Excelben. Itt tárgyaljuk, hogyan lehet oszlopokat hozzáadni az Excelhez különféle módszerekkel, és hogyan lehet az oszlopot módosítani az Excelben, valamint a gyakorlati példákat és a letölthető Excel sablont. Megnézheti más javasolt cikkeinket -
- Hogyan konvertálhatunk oszlopokat sorokba Excelben?
- Hogyan lehet eltávolítani (törölni) az üres sorokat az Excel programban?
- Útmutató a két oszlop összehasonlításához
- Hogyan kell használni a gyors hozzáférés eszköztárat Excelben?
- Hasonlítsa össze az Excel két listáját a sablonnal