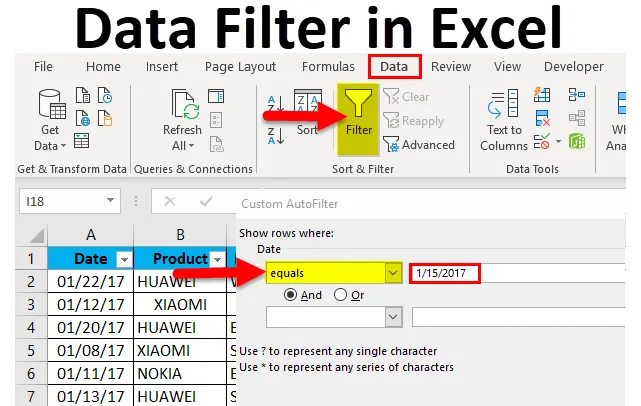
Adatszűrő Excelben (Tartalomjegyzék)
- Adatszűrő Excelben
- Az adatszűrő típusai Excelben
- Hogyan adhatunk hozzá adatszűrőt az Excel programban?
Adatszűrő Excelben
- Ha a táblázat vagy tartomány nagyszámú adatkészletet tartalmaz, nagyon nehéz megtalálni és kibontani a pontos kért információkat vagy adatokat. Ebben a forgatókönyvben az Adatszűrő segít.
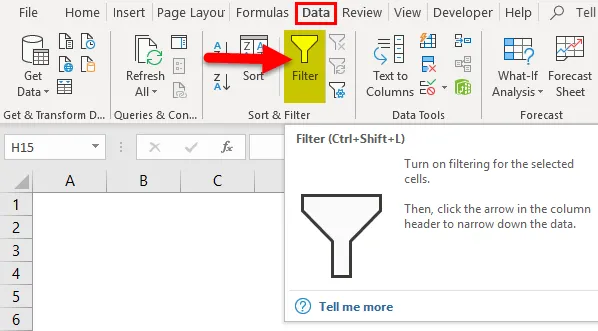
- Az Adatszűrő az Excel alkalmazásban számos módon segít az adatok szűrésében szöveges, érték, numerikus vagy dátumérték alapján.
- Az Adatszűrő opció nagyon hasznos az adatok egyszerű legördülő menükkel történő rendezéséhez.
- Az Adatszűrő opció jelentőséggel bír, ha ideiglenesen elrejti néhány adatkészletet a táblázatban, így összpontosíthat a releváns adatokra, amelyeket dolgoznunk kell.
- A szűrőket a munkalap adatsorjaira alkalmazzák.
- A többszörös szűrési lehetőségeken kívül az automatikus szűrési kritériumok biztosítják az adott oszlop szempontjából releváns Rendezési beállításokat is.
Meghatározás
Adatszűrő Excelben: Ez a gyors módszer csak a releváns vagy konkrét információk megjelenítésére, amelyekre szükségünk van, és ideiglenesen elrejti a irreleváns információkat vagy adatokat egy táblázatban.
Az Excel adatszűrőjének bármilyen, az excelben lévő adathoz történő aktiválásához válassza ki a teljes adattartományt vagy táblázattartományt, majd kattintson az Excel szalag Adat fülén található Szűrő gombra.
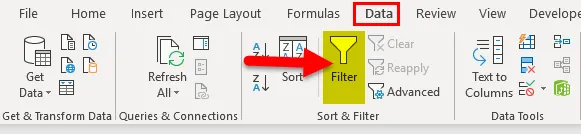
(billentyűparancs - Control + Shift + L)
Az adatszűrő típusai Excelben
Az adatszűrés háromféle típusa létezik:
- Adat-szűrő a szövegértékek alapján - Ha a cellák TEXT értékeket tartalmaznak, akkor az alább említett Szűrési operátorok szerepelnek (magyarázat az 1. példában).
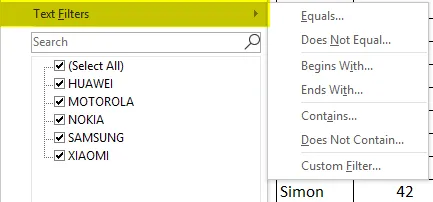
A szöveges érték többszörös szűrési lehetőségein kívül az AutoFilter kritériumok biztosítják az adott oszlop szempontjából releváns Rendezési beállításokat is. azaz Rendezés A-tól Z-ig, Rendezés Z-től A-ig és Rendezés szín szerint.
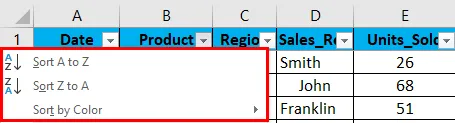
- Adatszűrő numerikus értékek alapján - Ezt akkor kell használni, ha a cellák számokat vagy numerikus értékeket tartalmaznak
Az alábbiakban megemlítette a szűrési operátorokat (magyarázat a 2. példában)
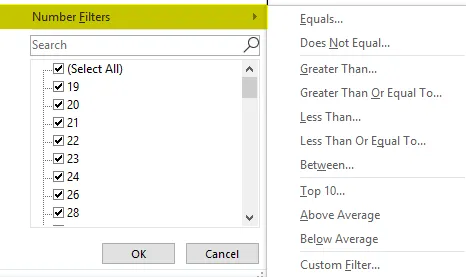
A numerikus érték többszörös szűrési lehetőségein kívül az AutoFilter kritériumok biztosítják az adott oszlop szempontjából releváns Rendezési beállításokat is. azaz rendezheti a legkisebbtől a legnagyobbig, a legnagyobbtól a legkisebbig és a színtől.
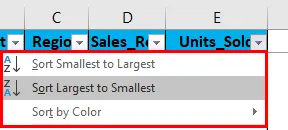
- Adatszűrő a dátumérték alapján - Ezt akkor kell használni, ha a cellák tartalmaznak dátumértékeket (magyarázat a 3. példában)
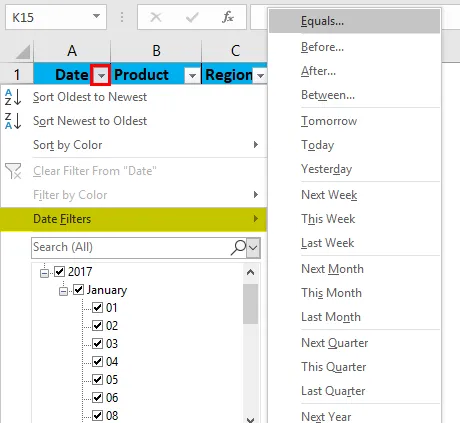
A dátumérték többszörös szűrési lehetőségein kívül az AutoFilter kritériumok biztosítják az adott oszlop szempontjából releváns Rendezési beállításokat is. azaz Rendezés a legidősebbtől a legújabbig, a Legújabb a legidősebbig és a Szín szerint.
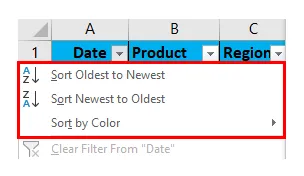
Hogyan adhatunk hozzá adatszűrőt az Excel programban?
Ez az adatszűrő nagyon egyszerű, könnyen használható. Nézzük meg néhány példa segítségével, hogyan adhatunk hozzá adatszűrőt Excel-ben.
Itt töltheti le ezt az Adatszűrő Excel sablont - Adatszűrő Excel sablon1. példa - Szűrés szövegértékek vagy adatok alapján
Az alábbiakban említett példában a mobil értékesítési adattáblázat hatalmas adatbázist tartalmaz.

Kezdetben be kell aktiválnom az Excel adatszűrőt a mobil értékesítési adattáblázathoz excel formátumban, ki kell választanom a teljes adatsort vagy táblázattartományt, és kattintson az Excel szalag Adat fülén található Szűrés gombra.
Vagy kattintson (billentyűparancs - Control + Shift + L)
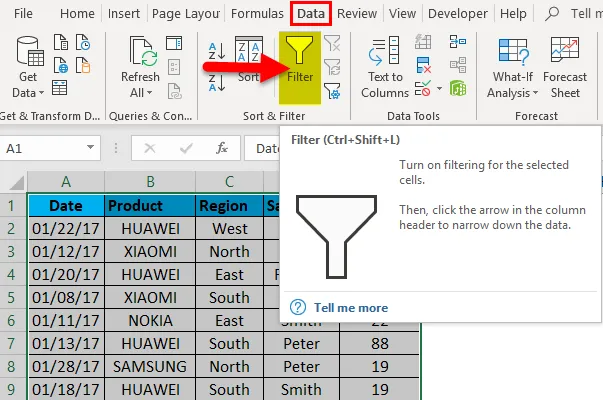
Amikor a Szűrőre kattint, az első sor minden oszlopában automatikusan egy kis legördülő gomb vagy szűrő ikon lesz hozzáadva a cella jobb sarkába, azaz
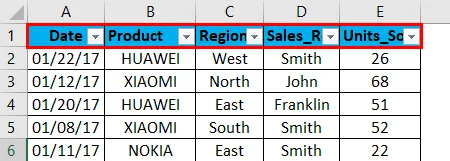
Amikor az excel azonosítja, hogy az oszlop szöveges adatokat tartalmaz, akkor automatikusan megjeleníti a szövegszűrők opcióit. A mobil értékesítési adatokban, ha csak az északi régió értékesítési adatait akarom, függetlenül a dátumtól, a terméktől, az értékesítési képviselőktől és az eladott egységektől. Ehhez ki kell választanom a szűrő ikont a régió fejlécében, ki kell szüntetnem az összes régió jelölését vagy törölni kell azt, kivéve az északi régiót. A mobil értékesítési adatokat csak az északi régióban adja vissza.

Miután a szűrőt alkalmazták a régiók oszlopában, az Excel megmutatja, hogy a táblát egy adott oszlopra kiszűrje-e egy csatornat tartalmazó ikon hozzáadásával a régió oszlop legördülő listájához.
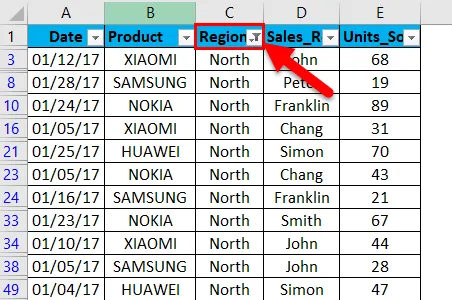
Tovább tudok szűrni márka- és értékesítési képviselői adatok alapján. Most ezekkel az adatokkal tovább szűröm a termékrégiót. Ahol a Nokia márka északi régiójában történő értékesítését akarom, függetlenül az értékesítési képviselőktől, az eladott egységektől és a dátumtól.

A szűrőt csak a termék oszlopban kell alkalmaznom, kivéve a régió oszlopot. Az összes terméket ki kell választanom, vagy törölnem kell a kijelölést, kivéve a NOKIA márkát. Visszaadja a Nokia értékesítési adatait az északi régióban.
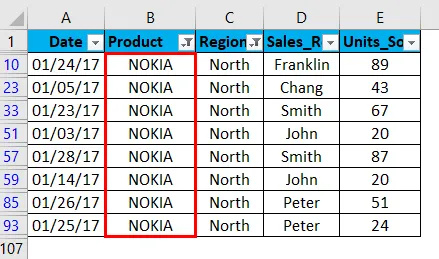
Miután a szűrőt alkalmazta a termék oszlopban, az Excel megmutatja, hogy a táblát egy adott oszlopra kiszűrje egy tölcsér ikon hozzáadásával a termék oszlop legördülő listájához.
2. példa - Szűrés numerikus értékek vagy adatok alapján
Amikor az excel azonosítja, hogy az oszlop NUMERIC értékeket vagy adatokat tartalmaz, akkor automatikusan megjeleníti a szövegszűrők opcióját.
A mobil értékesítési adatokban ha az eladott egységek adatait szeretném meghaladni, több mint 30 egység, dátumtól, terméktől, értékesítési képviselőtől és régiótól függetlenül. Ehhez ki kell választanom a szűrő ikont az eladott egységek fejlécében, ki kell választanom a számszűrőket, és ezek alatt egynél nagyobb opciót.
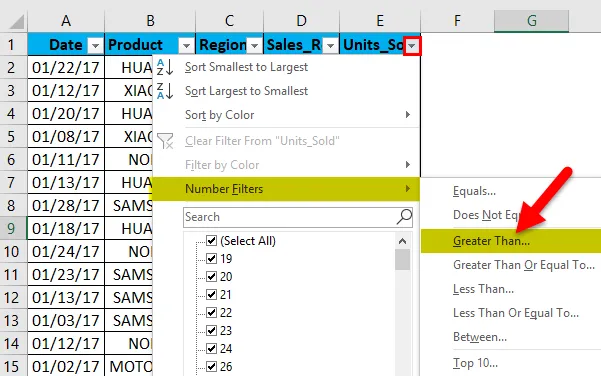
Miután kiválasztotta a számszűrőnél nagyobb opciót, megjelenik a felbukkanó ablak, azaz az Egyéni automatikus szűrő, mivel az eladott egység alatt több mint 30 eladott egységkészletet akarunk, tehát írjuk be a 30. Kattintson az OK gombra.
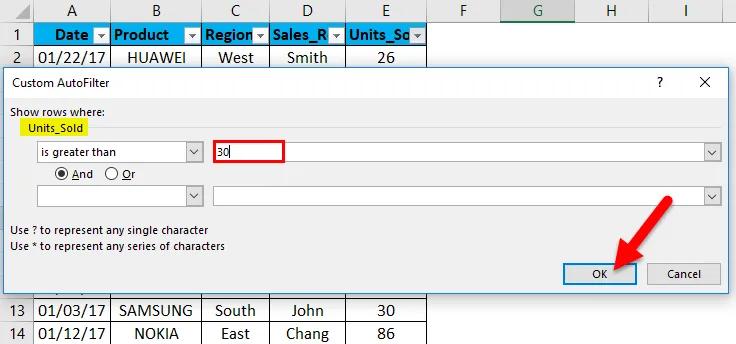
Visszaadja a mobil értékesítési adatokat az eladott egységek alapján. vagyis csak több mint 30 egység.
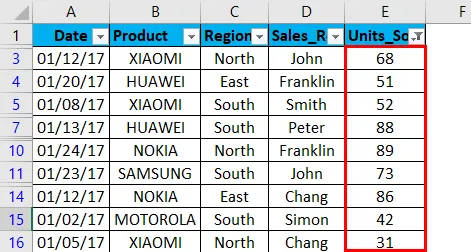
Miután a szűrőt az értékesített egységek oszlopában alkalmazták, az Excel megmutatja, hogy az adott táblázatot egy adott oszlopra kiszűrje-e egy tölcsér ikon hozzáadásával az értékesített egységek oszlopának legördülő listájához.
Az eladási adatokat tovább lehet rendezni a legkisebbtől a legnagyobbig vagy a legnagyobbtól a legkisebbig az értékesített egységekben.
3. példa - Szűrés a dátumérték alapján
Amikor az excel azonosítja, hogy az oszlop DATE értékeket vagy adatokat tartalmaz, akkor automatikusan megjeleníti a DATE szűrők opcióját.
A Dátumszűrő lehetővé teszi a dátum szűrését bármilyen dátumtartomány alapján. Például szűrheti az ilyen dátumokat nap, hét, hónap, év, negyedév vagy évről napra.
A mobil értékesítési adatokban, ha csak a mobil értékesítési adatokat akarom, vagy csak a dátum értékére, vagyis a 01/15/17 értékre, függetlenül az eladott egységektől, terméktől, értékesítési képviselőtől és régiótól. Ehhez ki kell választanom a szűrő ikont a dátum fejlécében, ki kell választanom a dátum szűrőt, amely alatt megegyezik az opcióval.
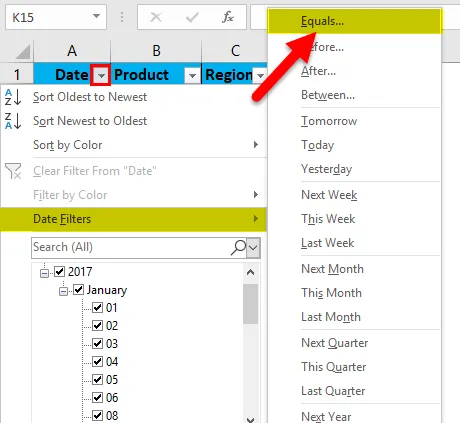
Megjelenik az Egyéni AutoFilter párbeszédpanel, Írja be a dátumértéket kézzel, azaz 01/15/17
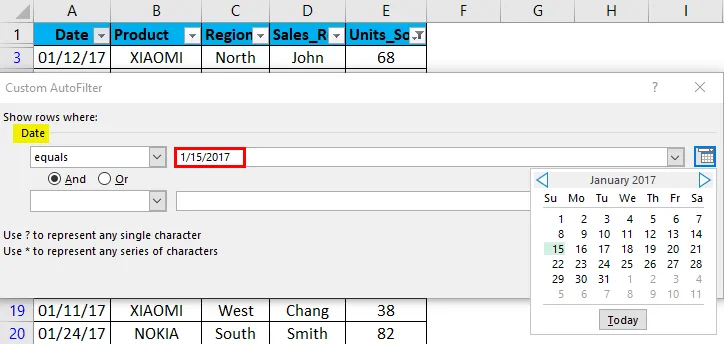
Kattintson az OK gombra. A mobil értékesítési adatokat csak a dátum értékére vagy az értékre, azaz 01/15/17-re adja vissza
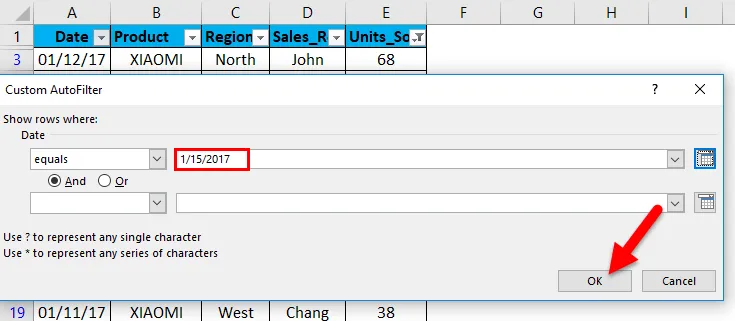
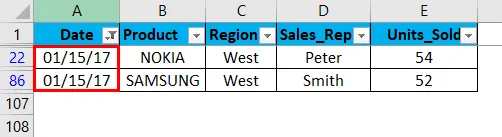
Miután a szűrőt alkalmazták a dátum oszlopban, az Excel megmutatja, hogy a táblázatot egy adott oszlopra kiszűrje-e egy csatornat tartalmazó ikon hozzáadásával a dátum oszlop legördülő listájához.
Ne felejtse el az Excel adatszűrőjét
- Az adatszűrő segít meghatározni a megjeleníteni kívánt adatokat. Ezt a folyamatot nevezzük „adatcsoportosításnak” is, amely segítséget nyújt az adatok jobb elemzésében.
- Az Excel adatok felhasználhatók egy adott szót tartalmazó adatkészletben való keresésre vagy szűrésre a szövegben egyéni automatikus szűrő segítségével, azzal a feltétellel, hogy az tartalmaz egy „a” vagy az Ön által választott bármely megfelelő szót.
- Az Adatszűrő opció az alábbi lépésekkel eltávolítható:
Nyissa meg az Adat fület> Rendezés és szűrés csoportot, majd kattintson a Törlés elemre.
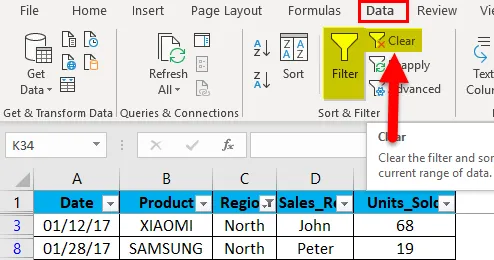
Az Adatszűrő opció eltávolítva.
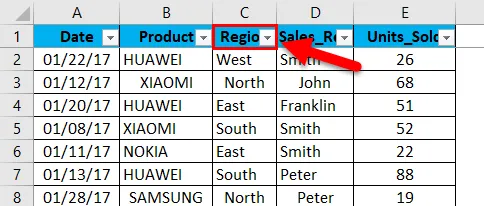
- Az Excel adatszűrő opció szűrheti a rekordokat több kritérium vagy feltétel alapján, azaz több oszlopérték (egynél több oszlop) kiszűrésével, amelyet az 1. példában magyarázunk.
- Az Excel adatszűrő segít az üres és nem üres cellák rendezésében az oszlopban.
- Az adatokat vad karakterek segítségével is kiszűrhetjük, azaz? (kérdőjel) & * (csillag) & ~ (tilde)
Ajánlott cikkek
Ez egy útmutató az Excel adatszűrőjéhez. Itt tárgyaljuk, hogyan adhatunk hozzá adatszűrőt Excel-ben excel példákkal és letölthető excel sablonokkal. Ezeket a hasznos funkciókat az Excelben is megnézheti -
- ABS funkció az Excelben MS Excel
- Útmutató a COMBIN funkcióhoz Excelben
- SUBTOTAL függvény Excelben - tudnia kell
- Hogyan hozhatunk létre POWER függvényt az Excel programban?