
Meghatározása 3Ds Max
A 3Ds Max egy professzionális 3D-s számítógépes tervező szoftver, amelyet 3D-s animációk, játék, modellek, kép stb. Készítéséhez használnak, és nagy szerepet játszik a videojáték-fejlesztők, a Film- és TV-stúdiók munkájában. A 3Ds max textúrája érdekes része a modellezésnek. A texturálás a projekt bármely modelljének megjelenését ugyanúgy látja, mint a mindennapi életben tárgyakat, például asztali textúrát, kő textúrát stb. Bármilyen textúrát választhat a projekt igényei szerint. A texturálás nagyon valósághű megjelenést kölcsönöz a modelljének, és könnyen koordinálható a valós objektumokkal. Ebben a témában megismerjük a textúrát a 3Ds Max-ban.
Hogyan állítsuk be az egységet a 3Ds Max-ban?
Először is, az egységeket az igényeinknek megfelelően állítjuk be. Az egységek beállításához lépjen a testreszabás gombra a felső sarokban.

És kattintson a Mértékegységek beállítása lehetőségre.
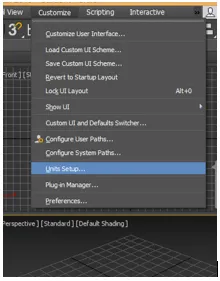
Megnyílik egy párbeszédpanel; két lehetőség van az egység beállítására.
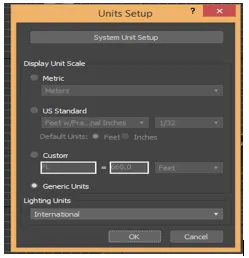
Az egység beállítási mutatója Meterben, centiméterben stb.
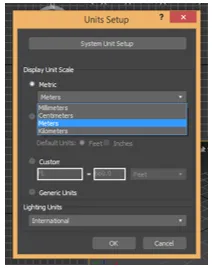
A másik pedig az amerikai szabvány az egységek lábban és hüvelykben történő beállításához.

Itt van egy rendszeregység lépésopció, általában egységben hüvelykben vesszük, mert ha más modellt vagy projektet importálunk, akkor az importált modell egységében nem történnek változások. Most nyomja meg az OK gombot az egység beállításához.
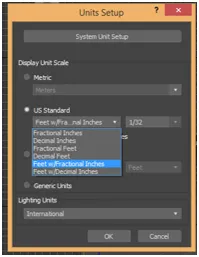
Hogyan alkalmazzuk a textúrát a 3Ds Max-ban?
Itt megismerkedhetünk a 3Ds max. Textúrájával. A texturáláshoz néhány lépést követünk. Kezdjük velem az oktatóanyagot egy nagyon egyszerű tanulási módban.
Mielőtt megkezdenénk a texturálást, töltsön le néhány textúramintát az internetről a számítógépre. Jó lesz, ha már rendelkezik a számítógéppel. Letölthet annyi, amennyit csak szeretne alkalmazni a modelljében.
- A 3Ds max négy nézetablak munkaterülete van: felülnézeti nézet, elülső nézetablak, bal oldali nézetablak, és az utolsó a nézetablak. Bármelyik közül választhatunk, hogy bármikor rajzolhassa modellünket.
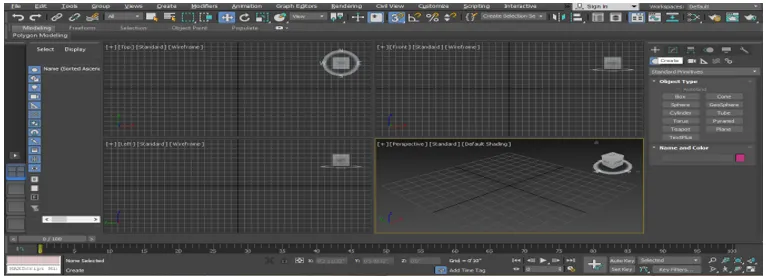
- Rajzolok néhány objektumot ennek az oktatóanyagnak a perspektivikus nézetablakban, például a Box és a Plane, és bármilyen nézetablakban rajzolhatja meg. Most teljes képernyős módban készítek perspektivikus nézetablakot az Alt + W gomb megnyomásával a billentyűzeten.
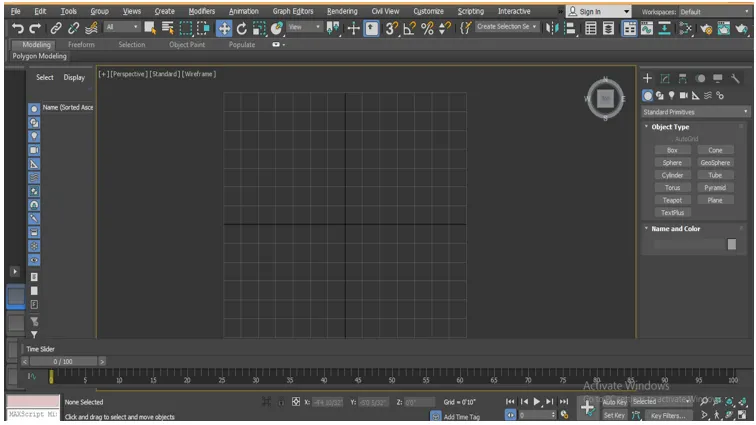
- Most megyek a közös testületbe.

- Kattintson a létrehozás fülre.
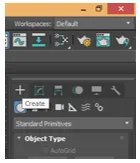
- Kattintson a közös panel Standard primitív elemére.
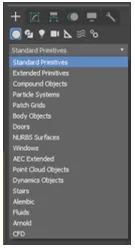
- A Box parancs elvégzéséhez kattintson a közös panel Box fülére.
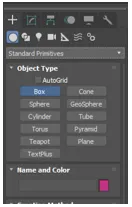
- Bárhol rákattint a rácsra, rákattinthat az övre vagy az övből, hogy rajzolja az objektumot, és húzza az egérmutatót, hogy megadja a mező hosszát és szélességét, a bal egérgombbal hagyja el, majd húzza az egérmutatót felfelé mutató irányba. adja meg a mező magasságát, és kattintson a jobb gombbal a parancsból való kilépéshez.

- Ismét menjen a Közös panelhez, vegye innen a Sík parancsot a Sík fülre kattintva.

- Kattintson bárhol azon a területen, ahol az előző lépésben rajzoltuk a négyzetet, és húzza az egérmutatót, hogy megkapja a sík hosszát és szélességét.
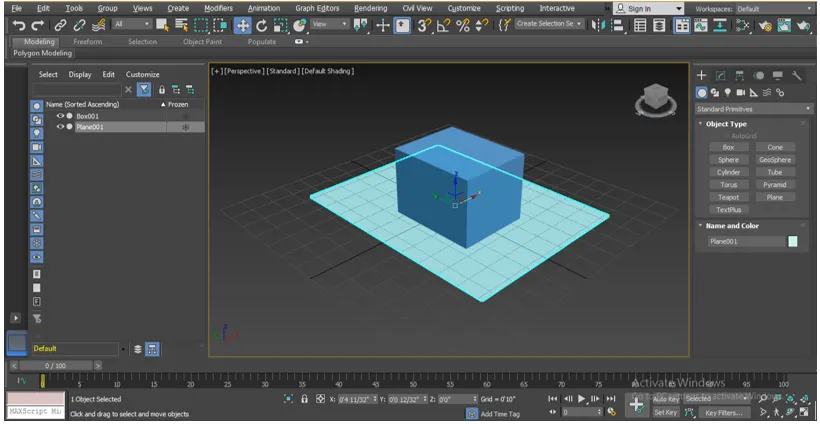
- Nyomja meg az M gombot a Anyagszerkesztő billentyűzetén, vagy kattintson az Anyagszerkesztő opcióra, amely a sík kiválasztása után a munkaterület jobb felső sarkában található.
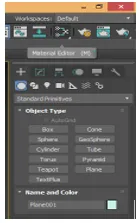
- Megnyílik az anyagszerkesztő párbeszédpanel, itt válasszon kompakt anyagszerkesztőt.

- Válassza ki azt az anyagkört, amelyben megmutatja az anyag textúráját, amelyet a számítógépes mappából választ.
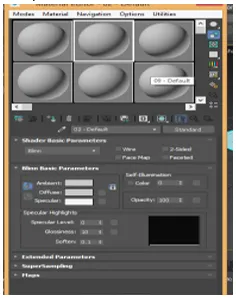
- Kattintson a diffúz opcióra, válassza ki a megnyitott párbeszédpanel bitképet dupla kattintással.
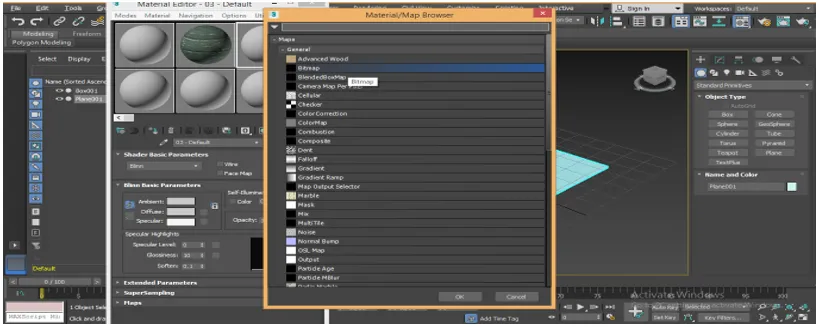
- Újra megnyílik egy új párbeszédpanel a Select Bitmap Image File névvel, ugorjon arra a mappára, ahova a textúramintázatot mentette a számítógépére, majd válassza ki a textúrát, amelyet alkalmazni szeretne a síkon, rákattintva.
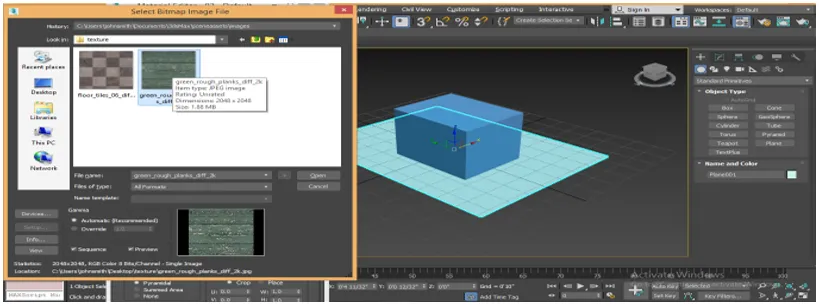
- Amikor kiválasztja a textúrát, akkor megjelenik a mezőben, ha nem jelenik meg, kérjük, jelölje be az előnézeti pipa jelölését. Kattintson a Megnyitás fülre, hogy megnézze ezt a textúrát az anyagkör mezőben.
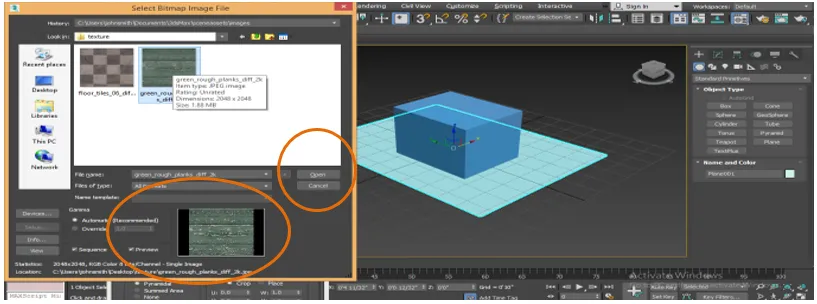
- Ismét egy másik textúrát választunk, és rákattintással válasszunk egy másik kört az anyagszerkesztő mezőben.

- Kattintson az anyag / térkép böngésző mező bitmapjére.
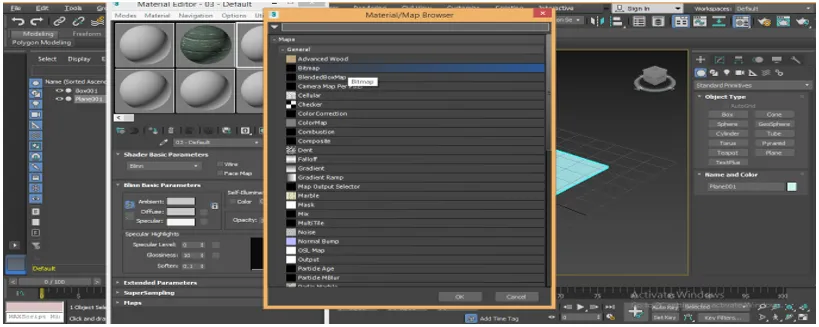
- Lépjen újra a számítógép textúramappájába, és válassza a textúrát, amely eltér a korábbi textúrától, tehát egyszerűen kattintson rá.
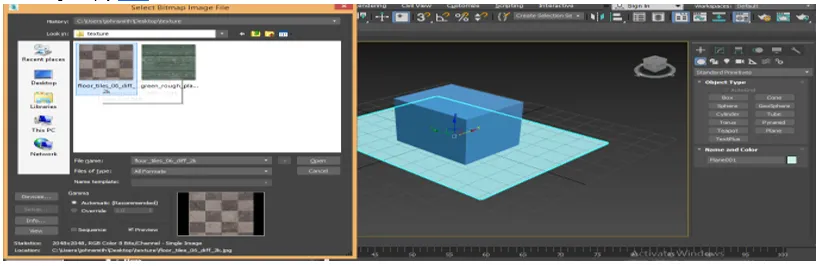
- Láthatjuk az előnézetet a dobozban megadott területen, amely jól néz ki, és fát érződik. Bármely textúrát megadhat, amelyet szeretne adni az objektumához. Itt csak egy példát mutatok, kattintson újra a megnyitott lapra.
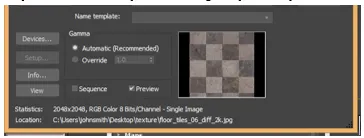
- Megint láthatjuk ezt a textúrát az anyagszerkesztő mező kiválasztott körében.

- Most ezeket a textúrákat egyenként alkalmazzuk tárgyainkra. Az alkalmazáshoz válassza ki a síkot, és kattintson rá az első textúra.
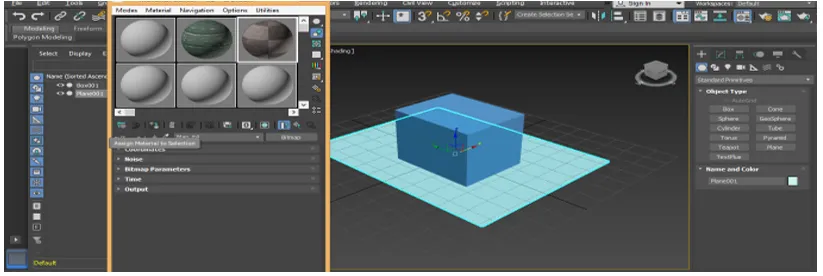
- Kattintson az Anyag hozzárendelése a kiválasztáshoz fülre az anyagszerkesztő mezőben, hogy hozzárendeli ezt a textúrát a kiválasztott objektumhoz.

- Kattintson a Shaded Material Show Viewport fülre, hogy megnézze a kiválasztott objektum textúráját.

- Úgy néz ki, mint egy padlómintázat.

- Most felvesszük a textúrát a dobozra. Az alkalmazáshoz jelölje ki a dobozt rákattintással, majd válassza ki a második textúra anyagát a következő textúra körére kattintva.
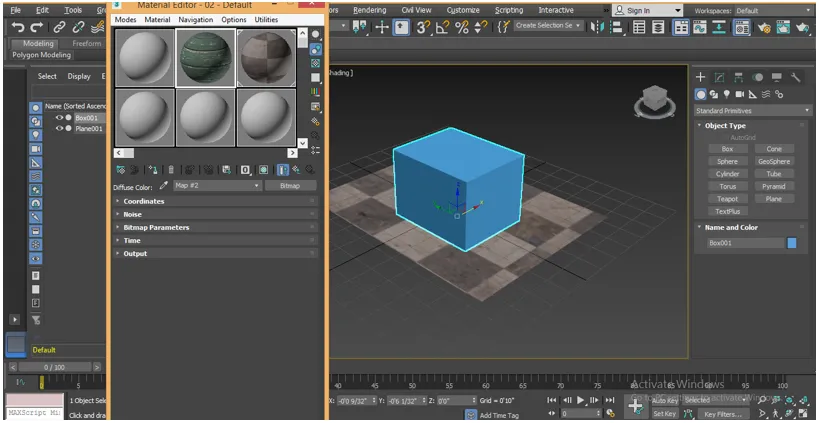
- Kattintson ismét az Anyag hozzárendelése elemre az Anyagszerkesztő Kiválasztás lapon, hogy hozzákapcsolja ezt a textúrát a kiválasztott objektumhoz.
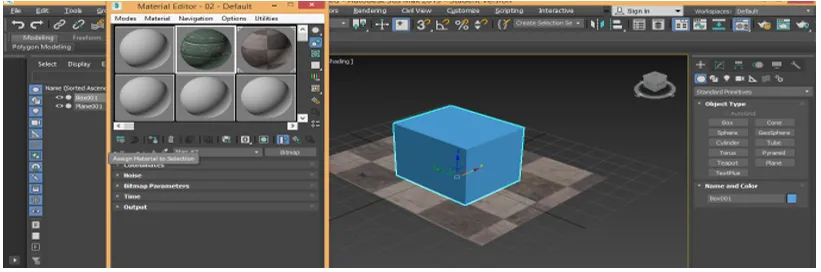
- Kattintson a Shaded Material Show Viewport fülre, hogy megnézze a kiválasztott objektum textúráját.

- Ez a doboz és sík végső texturált tárgya.

Következtetés
Ezzel az oktatóanyaggal bármilyen típusú textúrát megadhat az objektumának, és nagyon valószerűvé teheti azt a néző számára. Ha ismerete van a 3Ds max különféle textúrázási típusairól, pluszpontot kap a munkaterületen, és a modell hatékonyabbá válik, mint az előző.
Ajánlott cikkek
Ez egy útmutató a textúrához a 3Ds Max-ban. Itt tárgyaljuk, hogyan adhatunk textúrát a 3Ds max-ban és hogyan állíthatjuk be az egységeket a 3D Max-ben. Lehet, hogy megnézi a következő cikkeket is, ha többet szeretne megtudni -
- A top 10 ingyenes 3D-s szoftvertervezés
- Mértékegységek beállítása 3D Max modellekben
- A 3Ds Max eszközök áttekintése
- Hogyan telepíthetem az Adobe Illustrator programot?
- 3ds Max Alternatívák
- Az animáció alapelvei
- Animáció vakuban
- 3ds Max építészet
- Telepítse az Adobe Creative Cloud alkalmazást