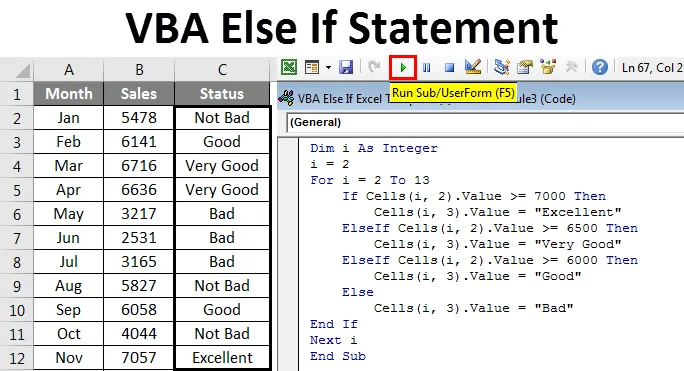
Excel VBA egyéb, ha
A VBA Else If lehetővé teszi az állapot elemzését, és ennek megfelelő művelet végrehajtását. Az IF feltétel ellenőrzi, hogy a megadott feltétel igaz vagy hamis - ha a feltétel igaz, akkor a megadott Érték értéket adja vissza, ha Igaz, és ha az eredmény hamis, akkor az Érték hamis értéket adja vissza.
Az IF feltétel logikája a normál excel és VBA képletekben ugyanaz. Ebben a cikkben a teljes VBA IF feltétellel foglalkozom.
A VBA szintaxisa
Először olvassa el az IF utasítás szintaxisát a VBA-ban.
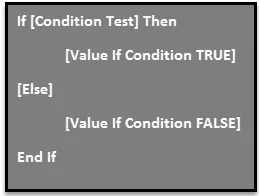
Ez nagyon hasonlít az IF munkalap-funkcióhoz. Az egyetlen különbség az, hogy a függvény előrehaladásához a THEN szót kell elhelyeznünk, az IF feltétel más része opcionális, ellentétben a normál IF feltétellel, és a függvény végét meg kell említeni End If- ként.
Valójában még egy érv lesz, ha a tesztelés feltételei egynél több feltételt jelentenek, és ezt a részt ELSE IF utasításnak nevezik. Ez olyan, mint a beágyazott IF feltétel a munkalap számításaiban. Az ELSE IF akkor jelenik meg képértékben, ha a feltétel HAMOS, akkor további állapotot kell tesztelnünk ELSE IF feltétellel.
Ebben a cikkben többet látunk az ELSE IF állapotáról a gyakorlati világban.
Hogyan kell használni a VBA egyéb, ha nyilatkozatot?
Megértjük, hogyan lehet néhány példával használni a VBA Else If nyilatkozatot.
Itt letöltheti ezt a VBA Else If Excel sablont - VBA Else If Excel sablontEgyszerű, ha nyilatkozat - 1. példa
Most elegendő az elméleti magyarázat, még akkor is, ha nem értett semmit, ami miatt aggódni kellene. A gyakorlati példában elkapja a logikát.
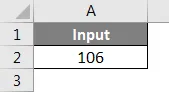
Tegyük fel, hogy van valami értéke az A2 cellában, és ellenőrizni szeretné, hogy a szám nagyobb-e vagy sem 100. Ha az érték nagyobb, mint 100, akkor a B2-es cellában a következő értéket kell megadnunk: „Több, mint 100”. A kód alatt az elvégzi a szükséges feladatot.
Kód:
Sub IF_Example1 () If Range ("A2"). Érték> 100 majd Range ("B2"). Value = "Több mint 100" End If End Sub

Ezután futtassa ezt a kódot F5 billentyűvel vagy manuálisan, a képernyőképen látható módon. Akkor láthatjuk az eredményt a B2 cellában.
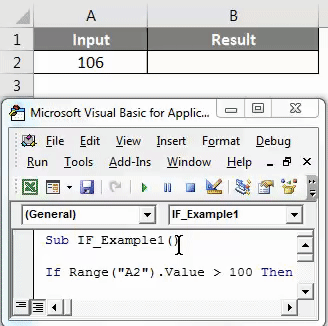
Ha az A2 cellában az értéket 99-re változtatja, és futtatja a kódot. A kód semmit nem fog visszaadni, mert az érték kevesebb, mint 100, és nem adtunk eredményt, ha a teszt HAMIS, ezt a következő példában láthatjuk.
Ha más kijelentéssel - 2. példa
Láttuk, hogyan működik az egységes, igaz valós állapotú IF. Most meglátjuk, hogyan kell működni, ha a mellékelt állapot HAMIS.
Az aktuális kódban a True érték után a következő sorba írja be az Else szót.
Kód:
Sub IF_Example2 () Ha Range ("A2"). Érték> 100 majd Range ("B2"). Value = "Több mint 100" Else End, If End Sub

És a következő sorba írja be a False value kódot.
Kód:
Sub IF_Example2 () Ha tartomány ("A2"). Érték> 100, akkor tartomány ("B2"). Érték = "Több mint 100" Egyéb tartomány ("B2"). Érték = "Kevesebb mint 100" Vége, ha az Al vége
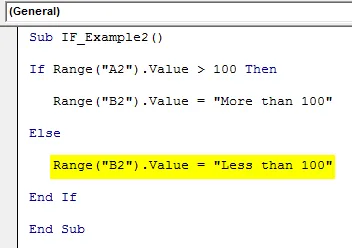
Ezután futtassa ezt a kódot F5 billentyűvel vagy manuálisan, a képernyőképen látható módon. Ha az érték nagyobb, mint 100, akkor az eredmény „több mint 100” lenne a B2 cellában.
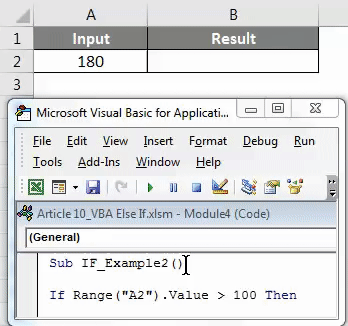
Ha az érték kisebb, mint 100, az eredmény „kevesebb mint 100” lenne.
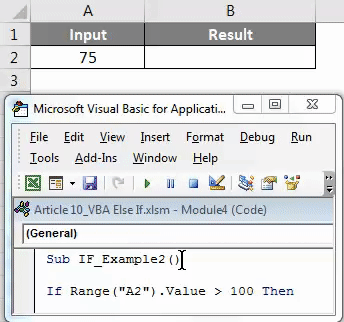
Beágyazott If nyilatkozat az Else segítségével - 3. példa
Ha egynél több feltételt szeretnénk tesztelni, akkor több IF-mondatot kell használni az IF-feltételben. De a VBA-ben az ELSE IF szót kell használni egynél több feltétel tesztelésére.
Például az A2 cellában, ha az érték meghaladja a 200-at, akkor a B1 cellában „Több mint 200” eredményre van szükség.
Ha az érték meghaladja a 100-at, akkor a B2 cellában „Több mint 100” eredményre van szükség.
Ha az érték kevesebb, mint 100, akkor a B2 cellában „kevesebb mint 100” eredményre van szükség.
1. lépés: Az igaz érték átadása után írja be a következő sorba az ELSE IF szót.
Kód:
Sub IF_Example3 () Ha tartomány ("A2"). Érték> 200, akkor tartomány ("B2"). Érték = "Több mint 200" ElseIf tartomány ("A2"). Érték> 100, akkor a tartomány ("B2"). Érték = "Több mint 100" End If End Sub

2. lépés: Mivel két érvet már teszteltünk, csak egy feltételt hagyunk fenn. Most a következő sorban közölje az ELSE nyilatkozattal a teszt végső eredményét.
Kód:
Sub IF_Example3 () Ha tartomány ("A2"). Érték> 200, akkor tartomány ("B2"). Érték = "Több mint 200" ElseIf tartomány ("A2"). Érték> 100, akkor a tartomány ("B2"). Érték = "Több mint 100" Else Range ("B2"). Érték = "100-nál kevesebb" End if End Sub
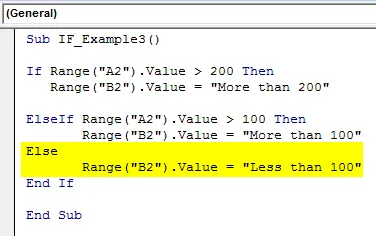
3. lépés: Ezután futtassa ezt a kódot F5 billentyűvel vagy manuálisan, a képernyőképen látható módon, hogy megjelenjenek az eredmények.
1. eredmény:

2. eredmény:
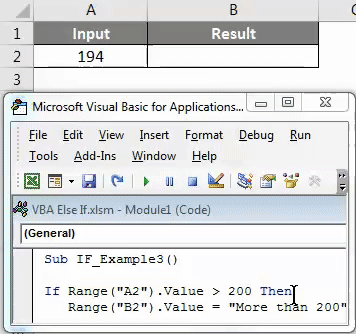
3. eredmény:
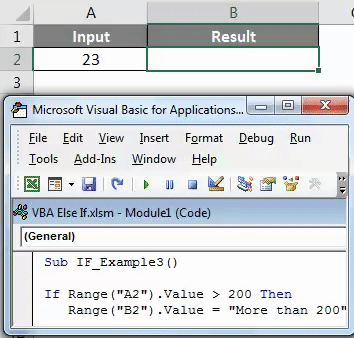
Beágyazott if hurokkal - 4. példa
Ez a Nested IF with Loop fejlett példája. Tegyük fel, hogy van egy értékesítési táblázata 12 hónapos adatokkal.
Az állapot oszlopban az alábbiak szerint kell az eredmény.
- Ha az eladási érték meghaladja a 7000-et, akkor az eredménynek „Kiváló” -nak kell lennie.
- Ha az eladási érték meghaladja a 6500-at, akkor az eredménynek „nagyon jó” -nak kell lennie.
- Ha az eladási érték meghaladja a 6000-et, akkor az eredménynek „Jónak” kell lennie.
- Ha az eladási érték meghaladja a 4000-et, akkor az eredménynek „Nem rossz” -nak kell lennie.
- Ha az összes eredmény HAMIS, akkor az eredménynek rossznak kell lennie
A teszt elvégzéséhez szükségünk van az alábbi kódra, amely az IF és az ELSE IF és a LOOP kombinációja.
Kód:
Sub IF_Example4 () Dim i Egész számként i = 2 Ha i = 2 - 13 Ha cella (i, 2). Érték> = 7000 Akkor cella (i, 3). Érték = "Kiváló" ElseIf cellák (i, 2). Érték> = 6500 Akkor cellák (i, 3). Érték = "Nagyon jó" ElseIf cellák (i, 2). Érték> = 6000 Akkor cellák (i, 3). Érték = "Jó" ElseIf cellák (i, 2). . Érték> = 4000 Akkor cellák (i, 3). Érték = "Nem rossz" Egyéb cellák (i, 3). Érték = "Rossz" Vége, ha a következő i Vége Al

Ezután futtassa ezt a kódot F5 billentyűvel vagy manuálisan, a képernyőképen látható módon, hogy megjelenjenek az eredmények.

Dolgok, amikre emlékezni kell
- Az ELSE IF utasításhoz ugyanabban a sorban található eredménykód szükséges, nem pedig a következő sorban, és azt is megköveteli, hogy THEN utasítás legyen a következő utasításhoz.
- Ha az END IF utasítás nincs mellékelve, akkor az alábbi hibát kapjuk.
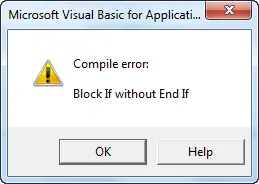
- Az operátor nem más, mint egy IF-nyilatkozat.
- A munkalap funkcióhoz hasonlóan az IF utasításban használhatjuk az AND & OR utasítást is.
Ajánlott cikkek
Ez egy útmutató a VBA Else If nyilatkozatához. Itt megvitattuk a VBA Else If használatát és az Excel VBA Else If használatát, néhány gyakorlati példával és letölthető Excel sablonnal együtt. Megnézheti más javasolt cikkeinket -
- Hogyan kell használni a VBA Select esetet?
- Hogyan kell használni a VBA Find Function funkciót?
- Útmutató a VBA TRIM funkcióhoz
- Útmutató és példák a VBA hurkokhoz