A Photoshopban nagyon gyakori, hogy több képpel dolgozik ugyanabban a dokumentumban, mindegyik képpel a saját rétegén, így különféle módon keverhetjük és kombinálhatjuk érdekes minták, kollázsokat vagy effektusokat.
Könnyű egyszerre több fényképet kiválasztani és megnyitni az Adobe Bridge alkalmazásából, de általában a Photoshop minden fényképet különálló dokumentumban nyit meg, arra kényszerítve minket, hogy minden képet a saját dokumentumból manuálisan lemásoljon, másoljon vagy húzzon a fő dokumentumba. dolgozik.
A Photoshop CS4- ben az Adobe egy új, nagyszerű időmegtakarítási funkciót mutatott be a Bridge számára - Fájlok betöltése a Photoshop rétegekbe parancsot. Ha előre tudja, hogy több képpel fog dolgozni a dokumentum belsejében, és tudja, hogy melyik konkrét képre van szüksége, a Photoshop most megnyithatja és betöltheti az összes képet ugyanabba a dokumentumba, és automatikusan elhelyezheti az egyes képeket a saját rétege! Így működik. Szüksége lesz a Photoshop CS4-re vagy újabbra a követéshez (CS5-et használom ehhez az oktatóanyaghoz).
1. lépés: Válassza ki a képeket a hídban
Kezdje az Adobe Bridge megnyitásával, és keresse meg a mappát, amely tartalmazza a dokumentumokhoz hozzáadni kívánt képeket. Itt van a Bridzs nyitva tartása az asztalon lévő három mappához, amelyben három kép van. Az első képet (a bal oldali képet) a miniatűrre kattintva választom ki:

Kattintson a bal oldali képre a kiválasztásához.
Ezután a másik két kép kiválasztásához tartsa lenyomva a Shift gombot és kattintson a három kép közül az utolsóra (a jobb oldalon). Mindhárom kép most kiemelve és kiválasztva van:
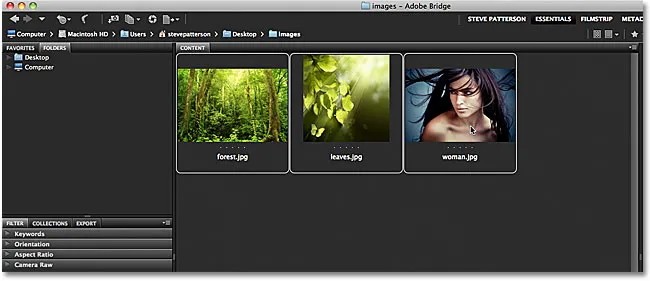
Tartsa lenyomva a Shift billentyűt, és kattintson az utolsó képre, hogy egyszerre válasszon mind a három képet.
2. lépés: Válassza a "Fájlok betöltése a Photoshop rétegekbe" parancsot
Ha az összes képet kiválasztja, menjen a Bridge felső részén, a képernyő tetején, a Menüsor Eszközök menüjére, válassza a Photoshop-ot a Photoshop-specifikus beállítások listájához, majd válassza a Fájlok betöltése a Photoshop-rétegekbe lehetőséget :
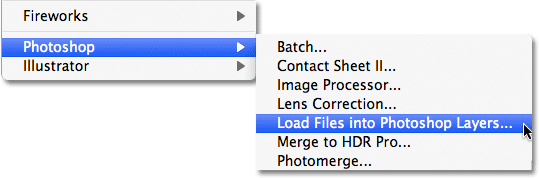
A Bridge alkalmazásban nyissa meg az Eszközök> Photoshop> Fájlok betöltése a Photoshop rétegekbe menüpontot.
És ennyi is van rajta! A Photoshop automatikusan megnyílik, ha még nem nyílik meg, és mindhárom képet (vagy annyi képet választ, amennyit kiválasztott) hozzáad ugyanahhoz a dokumentumhoz. Néhány perc eltarthat, amíg a Photoshop feldolgozza mindent, de ha elkészült, akkor egyetlen képernyő jelenik meg a képernyőn, amely tartalmazza az összes fotót:

Az összes kép egyetlen Photoshop dokumentumban megnyílt.
Egyes képek blokkolhatják a többi részét a dokumentumablakban, de ha a Rétegek panelen nézzük, láthatjuk, hogy a Bridge-ben kiválasztott mindhárom fotót hozzáadtam a dokumentumhoz, és a saját rétegére helyeztem. Vegye figyelembe, hogy a Photoshop a képek nevét használja a rétegnevekhez:
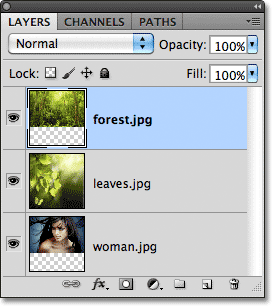
Mindegyik fénykép a saját rétegéhez került a Rétegek panelen belül. A kép neve most annak a rétegnek a neve, amelyen ül.
Az egyes rétegek megtekintése
Ha egy konkrét képet szeretne megtekinteni a dokumentumablakban, tartsa lenyomva az Alt (Win) / Opció (Mac) billentyűt, és kattintson a megtekinteni kívánt rétegréteg láthatósági ikonjára . Ez a kis szemgömb ikon a Rétegek panel egyes rétegeinek bal szélén. A Photoshop ideiglenesen kikapcsolja a dokumentum minden rétegét, kivéve azt, amelyre kattintott. Például meg akarom nézni a nő fotóját, amelyet jelenleg a másik két kép blokkol a dokumentum felett, tehát lenyomva tartom az Alt (Win) / Option (Mac) gombot és rákattintom a rétegre a "woman.jpg.webp" réteg láthatósági ikonja:
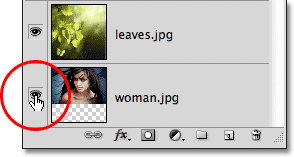
Tartsa lenyomva az Alt (Win) / Opciót (Mac) és kattintson a Rétegek panelen a "woman.jpg.webp" réteg láthatóságának ikonjára.
Ez kikapcsolja a másik két réteget, és csak a "woman.jpg.webp" képet jeleníti meg a dokumentumablakban. A többi réteg visszakapcsolásához, ha kész, egyszerűen tartsa lenyomva az Alt (Win) / Opciót (Mac), és kattintson ismét az ugyanazon réteg láthatósági ikonjára. Figyelje meg a fotóm alatt található sakktábla mintázatot, ahogy a Photoshop reprezentálja a réteg átlátszó területeit. Ennek a rétegnek az a része, hogy átlátszó, azért van, mert minden megnyitott kép különböző méretű volt, tehát a Photoshop létrehozott egy dokumentumot, amely elég széles és magas, hogy beilleszthető legyen. Ez azt jelenti, hogy néhány képet át kell méretezni és át kell helyezni a Free Transform paranccsal, miután beillesztették őket a dokumentumba, de ezt általában valamilyen módon tennénk:
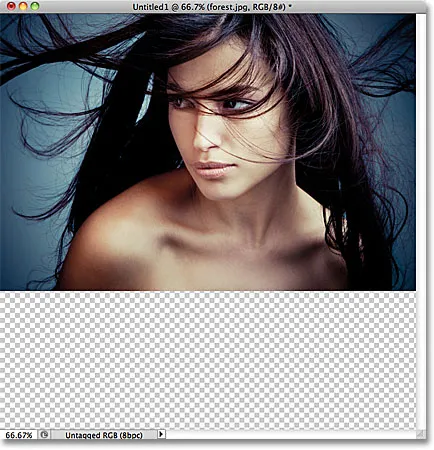
Csak a kiválasztott réteg látható most a dokumentumban.
A Rétegek átnevezése
Az egyetlen dolog, ami nem igazán tetszik a Fájlok betöltése a Photoshop Rétegek parancsra, az az, hogy az egyes rétegek nevében tartalmazza a fájlkiterjesztést ("forest.jpg.webp", "leaves.jpg.webp", "woman.jpg.webp"). Szerencsére könnyű átnevezni a rétegeket. Egyszerűen kattintson duplán egy réteg nevére közvetlenül a kiemeléshez, majd írjon be egy új nevet. Vagy ebben az esetben egyszerűen törölje a fájlkiterjesztést a név végétől. Kattintson duplán az "forest.jpg.webp" névre a kiemeléshez, majd a végén törölöm a ".jpg.webp" részt:
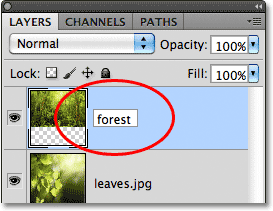
A ".jpg.webp" fájlkiterjesztés törlése a rétegnév végétől.
Ha kész, nyomja meg az Enter (Win) / Return (Mac) gombot a névváltoztatás elfogadásához. Megyek és átnevezem a másik két réteget is, mindegyik végén törölve a fájlkiterjesztést:
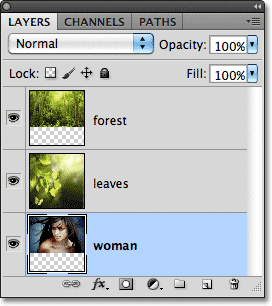
Mindhárom réteg át lett nevezve.
Mivel mindegyik kép már a saját rétegén található ugyanabban a dokumentumban, a Fájlok betöltése a Photoshop rétegekbe parancsnak köszönhetően kicsit több időt tölthetünk a kreatív tervezéssel és kevesebb időt tölthetünk kevésbé érdekes feladatokkal, mint például képek húzása vagy másolása egy dokumentumból a egy másik.
A képek keverése és a kompozitok készítése messze túlmutat ezen oktatóprogram hatókörén (lásd a Photo Effects című részt, amelyben sok kiváló ötlet található, lépésről lépésre), de szórakozás kedvéért itt szerepel az én eredményem, miután néhány percet játszottam a képek keverési módokkal és rétegmaszkokkal:

Mindhárom kép egybe lett kombinálva.