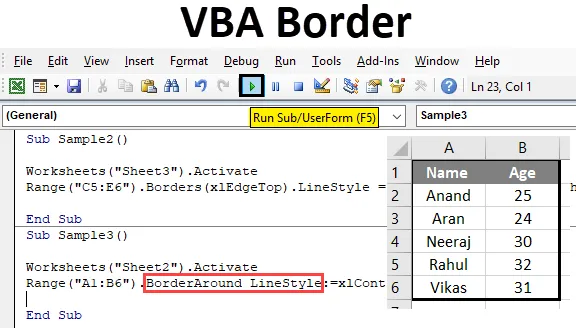
Keretek az Excel VBA-ban
A szegélyek minden munkalap vagy bármely szófájl szükséges részét képezik. A határok elválasztják az adatokat egymástól. Megmutatja, hogy az adatok melyik részére melyik területre hivatkoznak, hogy elkerülje a félreértéseket. Ugyancsak jól néz ki, ha az adatlapunkban vannak szegélyek. Az excel munkalapon lehetőségeink vannak a szegélyek manuális beillesztésére, de a cikkben megtudjuk, hogyan csináljuk ezt a VBA-ban.
A VBA-ban a szegélyek alkalmazásához meg kell férnünk egy cella tulajdonságait, és a jelen esetben a hozzáférhető tulajdonság a határok. Most szem előtt kell tartanunk, hogy a határok tulajdonságai között különféle lehetőségek állnak rendelkezésre. Mint például az átlós függőleges felfelé stb., Néhányat itt fogunk lefedni.
Hogyan kell használni a határokat a VBA-ban
A határok VBA-ban történő használatához a következő lépéseket kell követnünk:
- Használja a tartomány módszert a tartomány érték eléréséhez.
- Használja a border módszert, ha csak a cellák egy részét vagy a szegélyeket akarjuk formázni, ha a cellákat határokkal szeretnénk lefedni.
- Használjon különféle vonalstílusokat, hogy kellemes legyen a szegélyek.
Most nézzünk át néhány példát, és nézzük meg, hogyan illeszthetünk be egy szegélyt az Excel cellába.
1. példa - VBA határok
Használjuk azokat az alapvető felsorolásokat, amelyeket a VBA nyújt nekünk, amikor a kulcsszavakat beírjuk a határok megtekintéséhez. Helyezünk szegélyeket az A1 cellába, és meglátjuk az eredményt.
1. lépés: Lépjen a Fejlesztő fülre, nyissa meg a Visual Basic alkalmazást, és látni fogjuk a VB szerkesztőt.
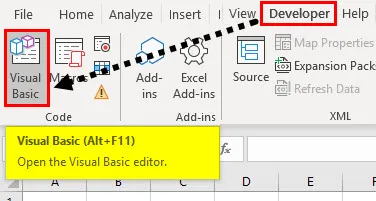
2. lépés: Helyezzen be új modult a mellékelt illesztési fülről. Kattintson az éppen beillesztett modulra, amely megnyílik egy kód ablakot számunkra,

3. lépés: Nyisson meg egy alfunkciót, ami azt jelenti, hogy megnevezzük makróinkat.
Kód:
Alminta () Alsó rész vége
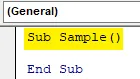
4. lépés: Először aktiválja a munkalapot annak tulajdonságainak az alábbi kóddal történő használatához,
Kód:
Alminta () munkalapok ("1.lap")
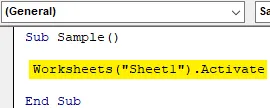
5. lépés: Most próbáljuk megváltoztatni az A1 cella határát. Használja a tartomány módszerét az alábbiak szerint,
Kód:
Alminta () Munkalapok ("1.lap"). Aktiválja a tartományt ("A1").
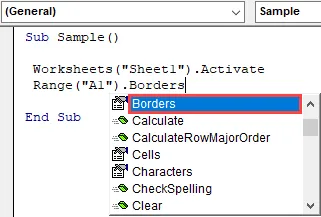
6. lépés: Válassza ki a szegélytulajdonságokat, amelyek lehetőséget adnak a szegélystílus kiválasztására az alábbiak szerint,
Kód:
Alminta () Munkalapok ("1.lap"). Aktiválja a tartományt ("A1").
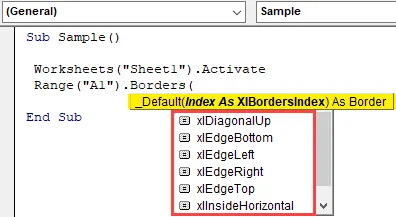
7. lépés: Válassza ki az első opciót, amely szegélystílusa az Xdiagonalup.
Kód:
Alminta () Munkalapok ("Sheet1"). Aktiválja a tartományt ("A1"). Borders (xlDiagonalUp) End Sub
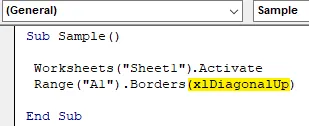
8. lépés: Most a vonalstílust kell használni a határokhoz. A pont (.) Után a következőképpen használjuk a sor stílusát:
Kód:
Alminta () Munkalapok ("Sheet1"). Aktiválja a tartományt ("A1"). Borders (xlDiagonalUp) .LineStyle End Sub
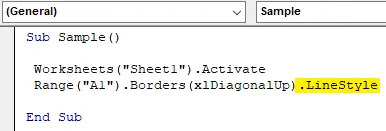
9. lépés: Írja be = jel, és megadja a számot a következő módon:
Kód:
Alminta () Munkalapok ("1. lap"). Aktiválja a tartományt ("A1"). Keretek (xlDiagonalUp) .LineStyle = XlLineStyle.xlDouble End Sub
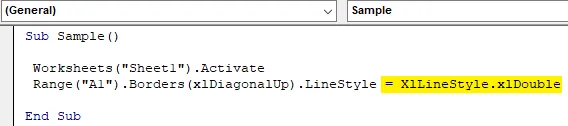
10. lépés: Futtassuk a fenti kódot az F5 megnyomásával, és az eredményt az 1. lapon látjuk a következőképpen:
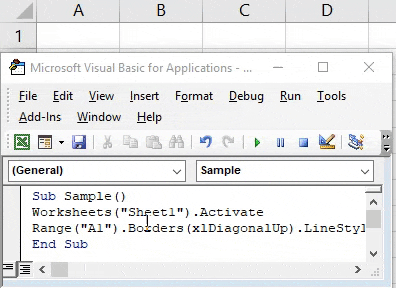
2. példa - VBA határ
Most használjuk a másik módszert a VBA szegélystílusához.
1. lépés: Már telepítettük a modult. Nevezze meg a makrót egy másik alfunkcióval, az alábbiak szerint:
Kód:
1. alminta () az al
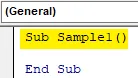
2. lépés: Aktiválja a munkalapot az alábbiak szerint írt kóddal,
Kód:
Alminta1 () munkalapok ("1.lap")
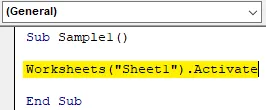
3. lépés: Most használja a tartomány módszerét az alábbiakban bemutatott szélső tulajdonságok aktiválásához,
Kód:
Alminta1 () munkalapok ("1. lap"). Aktiválja a tartományt ("C1"). Szegélyek (xlEdgeBottom) .LineStyle = XlLineStyle.xlDashDot End Sub
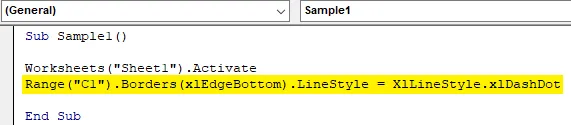
4. lépés: Most futtassa a fenti kódot, és az eredményt az 1. lapon lásd a következőképpen:
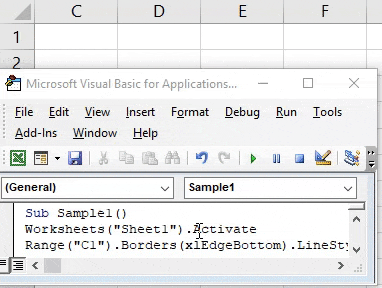
3. példa - VBA határ
Próbáljuk meg még néhány szegély és vonalstílust egy másik cellában. Ezúttal a C5: E6 cellatartományban fogjuk használni.
1. lépés: Már telepítettük a modult. Nevezze meg a makrót egy másik alfunkcióval, az alábbiak szerint:
Kód:
2. alminta () az al
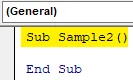
2. lépés: Aktiválja a munkalapot az alábbiak szerint írt kóddal,
Kód:
Alminta2 () munkalapok ("Lap3")
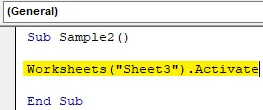
3. lépés: Most használja a tartomány módszerét az alábbiakban bemutatott szélső tulajdonságok aktiválásához,
Kód:
Alminta2 () munkalapok ("Lap3"). Aktiválási tartomány ("C5: E6"). Szegélyek (xlEdgeTop) .LineStyle = XlLineStyle.xlSlantDashDot End Sub
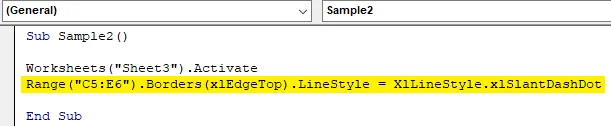
4. lépés: Most futtassa a fenti kódot, és az eredményt az 1. lapon lásd a következőképpen:
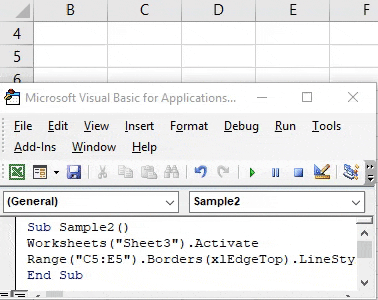
4. példa - VBA határ
Most ebben a példában az egész cellát lefedő szegélyeket fogjuk használni a cella körül. Korábban, amit tettünk, a cella csak egy részét határolták. Vegye figyelembe a 2. adatlap következő adatait, az alábbiak szerint:

Próbáljuk meg használni egy szegélyt ezen adatok körül a módszer körüli szegéllyel.
1. lépés: Már telepítettük a modult. Nevezze meg a makrót egy másik alfunkcióval, az alábbiak szerint:
Kód:
Alminta3 () Alsó rész vége
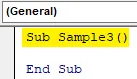
2. lépés: Aktiválja a munkalapot az alábbiak szerint írt kóddal,
Kód:
Alminta3 () munkalapok ("Lap2")

3. lépés: Most használjuk a tartomány módszerét az alábbiakban bemutatott tulajdonságok körüli szegmens aktiválására:
Kód:
Alminta3 () munkalapok ("Lap2"). Aktiválja a tartományt ("A1: B6"). BorderAround End Sub
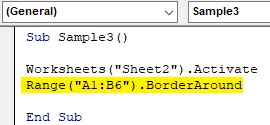
4. lépés: Most használja a vonalstílust és a vonalvastagságot az alábbiak szerint:
Kód:
Alminta3 () munkalapok ("Lap2"). Aktiválási tartomány ("A1: B6"). BorderAround LineStyle: = xlFolytatható, Súly: = xlThick End Sub
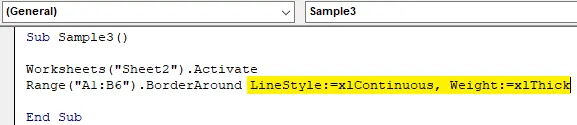
5. lépés: Futtassa a fenti kódot az F5 megnyomásával, és az eredményt a 2. lapon lásd az alábbiak szerint:

Dolgok, amikre emlékezni kell
- A szegély körül a sejtek minden részét lefedik.
- A Borders módszer a cella csak egy részének lefedésére szolgál.
- Az X Linestyles különféle stílusokat használ a szegélyekben.
- A szegélyek beszúrása hasonló az adatok formázásához.
- A VBA szegélyei hasonlóak a munkalap szegélyeinek, meg kell emlékezni a kulcsszóra annak használatához.
Ajánlott cikkek
Ez egy útmutató a VBA Borders-hez. Itt megvitatjuk, hogyan lehet használni a Borders az Excel VBA-ben, a gyakorlati példákkal és a letölthető Excel sablonnal együtt. Megnézheti más javasolt cikkeinket -
- Hogyan kell használni a VBA IsNumeric függvényt?
- Kombinált mező létrehozása az Excel programban
- Helyezze be a CheckBox fájlt az Excelbe
- VBA UCASE függvény Excelben
- VBA munkalapok (Excel sablon)