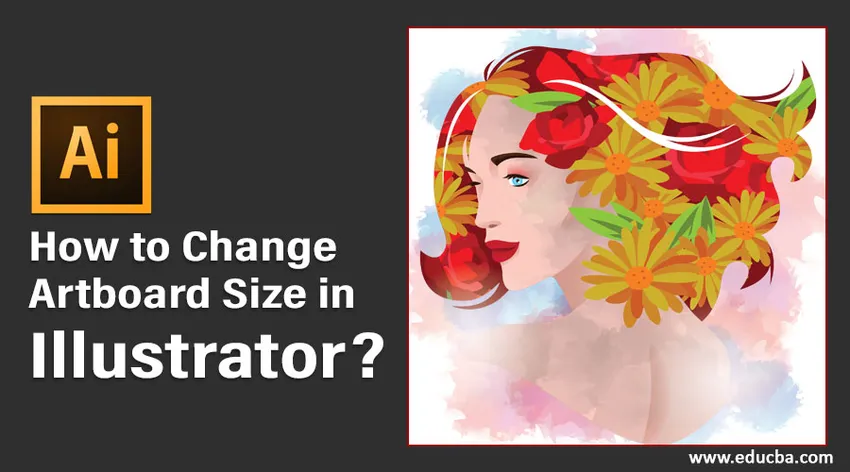
Mi az Artboard az Adobe Illustrator alkalmazásban?
Az Adobe Illustrator rajztábla egy üres hely, ahol a felhasználók létrehozhatják a fő tervezési elemeiket. A rajztáblákban található tervezési tárgyakat vagy grafikákat az Ön által választott különféle formátumokba exportálják. Ha több tervezési elemet szeretne létrehozni, könnyen rendezheti azokat több rajztábla segítségével. Ezután választhat, hogy kinyomtatja vagy exportálja őket különálló eszközként. A felhasználók saját igényeik szerint készíthetnek egy rajztáblát, és később átméretezhetik őket, hogy illeszkedjenek a műhöz.
Ebben a cikkben bemutatjuk azokat a különféle módszereket, amelyekkel megváltoztathatja a rajztábla méreteit és tulajdonságait.
Hogyan változtassuk meg a rajztábla méretét
Mielőtt munkadokumentumot készít, az Illustrator alapértelmezésként kéri, hogy írjon be egy rajztábla méretét, amely megegyezik a munkájával. Kérjük, olvassa el az alább csatolt képet.
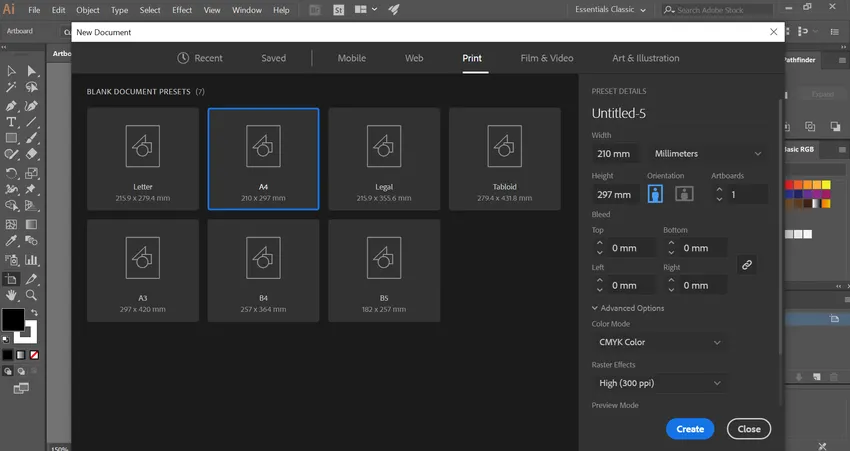
Kezdetben olyan értéket adhat meg, amely a munka céljának legjobban megfelel. A tervezés előrehaladtával egy bizonyos szakaszban, ha úgy érzi, hogy megváltoztatja a rajztábla méretét, ezt az Adobe Illustrator által kínált különféle módszerekkel könnyen megteheti.
A rajztábla méretének megváltoztatásának módjai az Illustrator programban
Az alábbiakban felsoroljuk azokat a módszereket, amelyek segítségével az illusztrátorban megváltoztathatjuk a rajztábla méretét:
1. módszer - kézi átméretezés az Artboard eszköz használatával
1. lépés: Meg kell nyitnia egy Illustrator projektet, ahol meg kell változtatnia a rajztábla méretét. A vászonon észreveszi az eredetileg létrehozott rajztáblát.
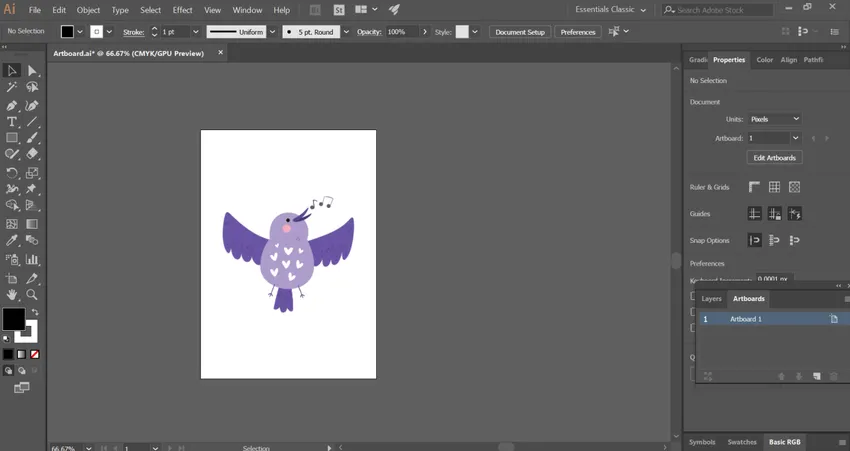
2. lépés: Válassza ki a 'rajztábla eszköz' ikont az eszközsor panelen, a dokumentum bal oldalán. Ez egy szimbólum, amelynek '+' jele van az oldal tetején.
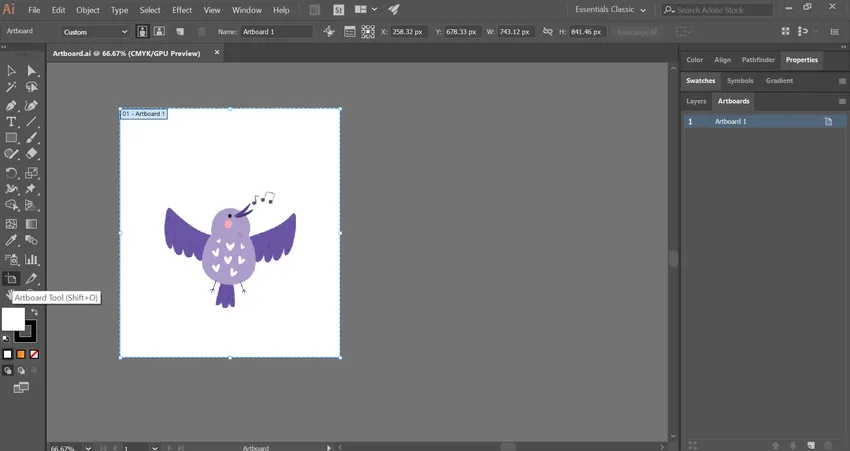
A rajztábla eszközt a Shift + O gyorsbillentyűvel is választhatja a Windowsban vagy a Command + O billentyűvel a Mac számítógépen. Ez könnyen aktiválhatja a szerszámot.
3. lépés: észlel egy kék határolódobozt, amely körülöli a rajztáblát és rögzítési pontokat. Vigye az egérmutatót a korlátozó mező bármely pontjára, és húzza kézzel.
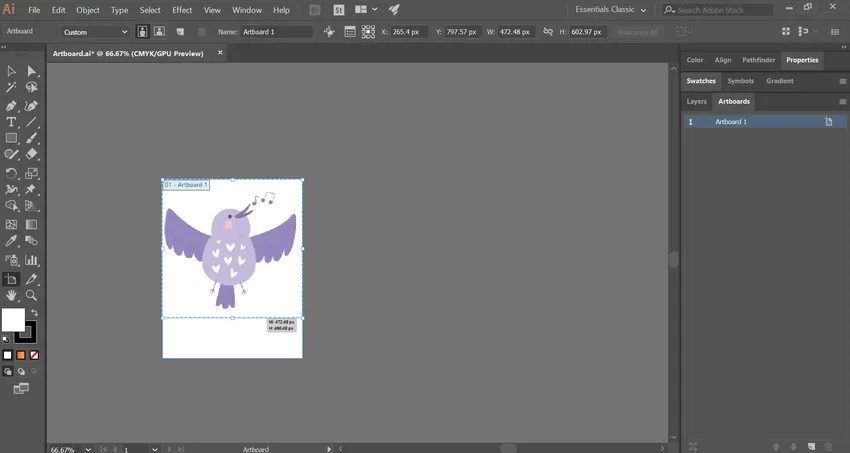
Folytassa a folyamatot, amíg a rajztábla nem tűnik megfelelőnek a tervezéséhez.

4. lépés: Ha több rajztábla van a munkaterületén, akkor a rajztábla eszköz segítségével kiválaszthatja az átméretezendő rajztáblát. Ezt követően egyszerűen kövesse a fenti lépést.
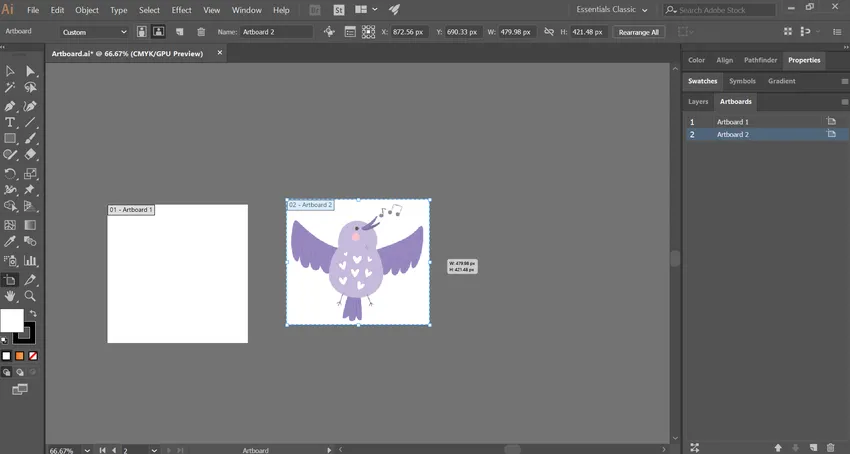
2. módszer - Átméretezés az Artboard Panel használatával
1. lépés: Nyissa meg az illusztráló projektet, amelyre át kell állítania a rajztábla méretét.
2. lépés: A dokumentum jobb oldalán található rajztábla panelen megtalálja az összes rajztáblát, amelyeket a projektben használt.
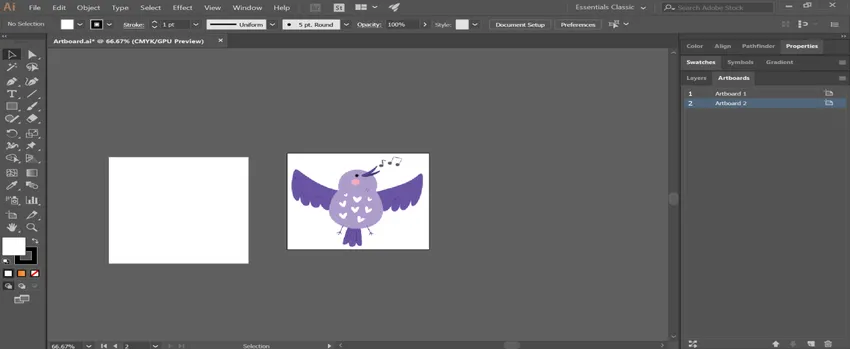
3. lépés: Ha hiányzik a rajztábla panel a dokumentumban, aktiválja azt a tetején a „Windows” menü kiválasztásával. Ezután válassza a „Táblák” lehetőséget a legördülő listából.
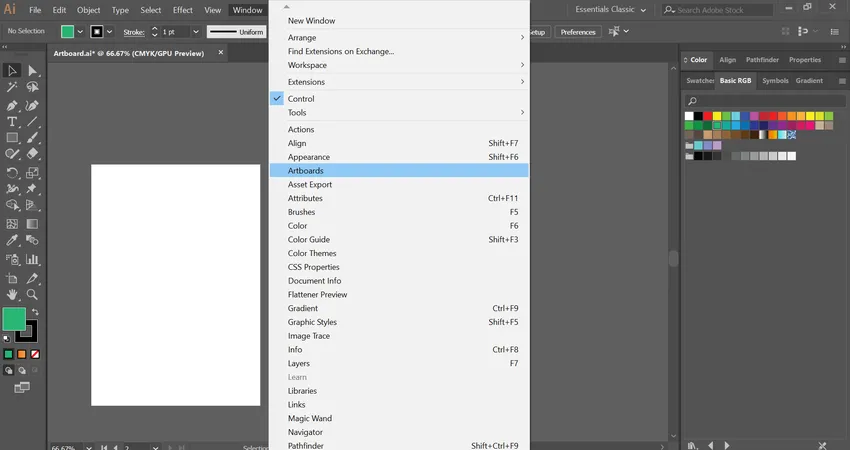
4. lépés: A Shift (Windows) vagy a Command (Mac) billentyű lenyomásával válassza ki az átméretezendő táblákat, miközben több elemet kiválaszt.
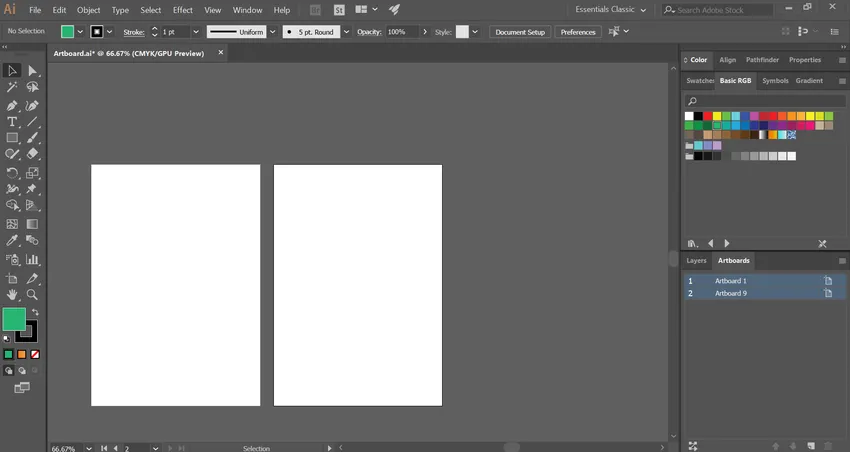
5. lépés: Ez megnyitja a méretértékeket, beleértve a méretet és az ablakot az ablak tetején. Megváltoztathatja a W (szélesség) és H (magasság) szövegmezők értékét. Ennek megfelelően megváltozik a kiválasztott rajztáblák mérete.

- Miután megszerezte a szükséges rajztábla méretét, szükség lehet az egyes rajztáblákon belüli objektumok átméretezésére vagy áthelyezésére. Ehhez egyszerűen válassza ki az objektumokat, és alakítsa át méretüket és helyzetüket.
3. módszer - Átméretezés az Artboard Options segítségével
1. lépés: Nyissa meg az illusztráló projektet, amelyre át kell állítania a rajztábla méretét.
2. lépés: Válassza ki az átalakítani kívánt rajztáblát a rajztábláról.

3. lépés: Kattintson az ábrán látható név mellett található ikonra, a képen látható módon. Ez megjeleníti a rajztábla lehetőségeinek felugró ablakot.
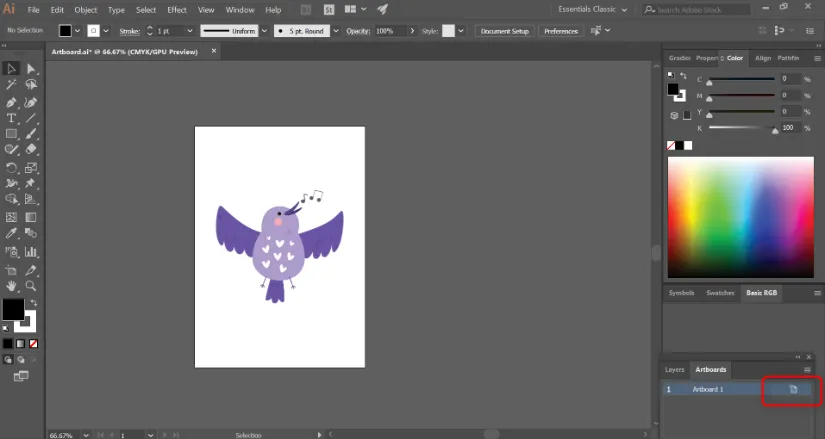
4. lépés: Itt talál olyan területeket, ahol beírhatja a rajztábla szélességét és magasságát.
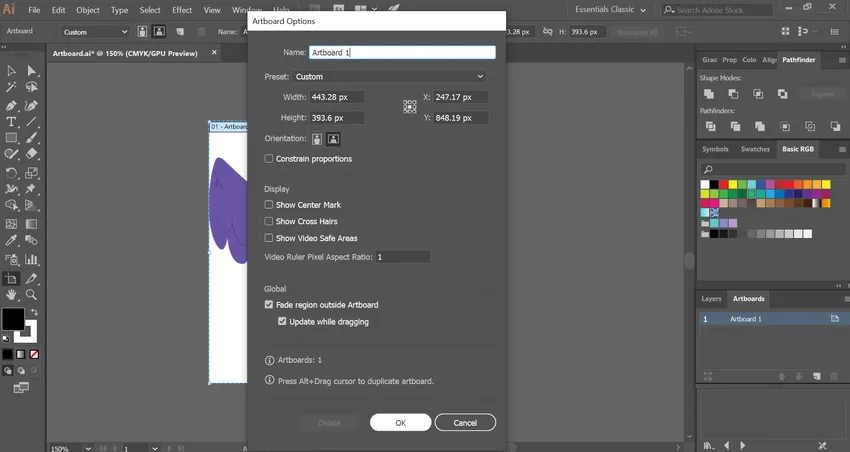
Megváltoztathatja a rajztábla tájolását álló és fekvő helyzetből is.
5. lépés: Az összes módosítás elvégzése után nyomja meg az OK gombot.
4. módszer - Átméretezés azáltal, hogy egy Artboard táblát felszerelnek a Art
1. lépés: Nyissa meg az illusztráló projektet, amelyre át kell állítania a rajztábla méretét.
2. lépés: A Windows tetején található Illustrator ablakban vagy Mac felső képernyőjén válassza az „Objektum” menüt. Ezután egy legördülő menü nyílik meg.
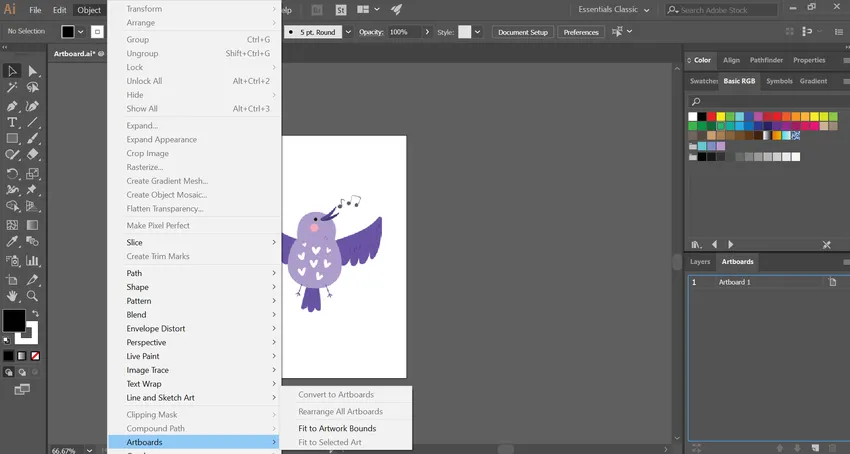
3. lépés: Válassza az Artboards elemet a legördülő lista alsó részében. Ez további végső felbukkanó mezőbe vezet.
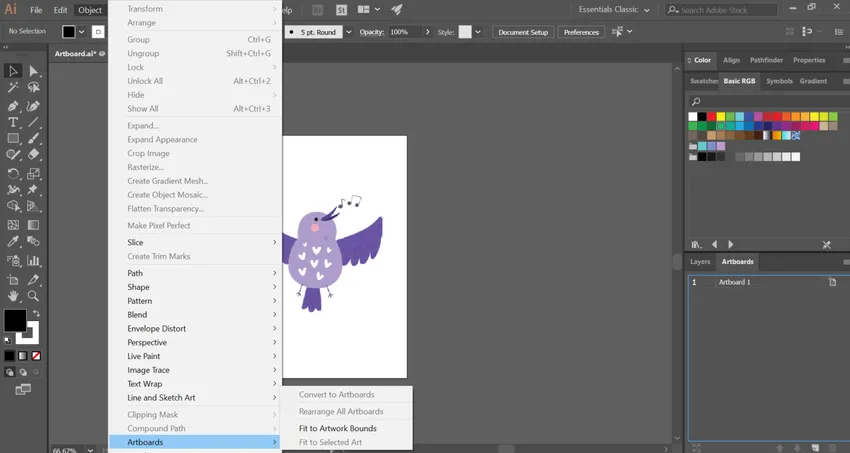
4. lépés: Ezután ki kell választania a 'Fit to Artwork Bounds' opciót. Most, a rajztábla át lesz méretezve a rajzon.

Bónuszos tipp: Időnként az emberek összekeverik a rajztáblát a munkaterületükkel, és felváltva használhatják őket. Itt érdemes megjegyezni, hogy a munkaterület vagy a vászon az Illustrator teljes felhasználható területe, amely az összes összetevőt tartalmazza, beleértve a rajztáblát is.
Következtetés
Az Artboard az Adobe Illustrator fő színpada, ahol a grafikusok dolgoznak és megtartják műveiket. A felhasználók gyakran egy adott méretű műalkotást készítenek, és folytatják a tervezési folyamatot. Előfordulhat azonban, hogy előrehaladásuk során meg kell változtatniuk a rajztábla méreteit és tulajdonságait, hogy illeszkedjenek a munkafolyamathoz. A fent tárgyalt különféle módszerekkel könnyedén átméretezheti a rajztábla méreteit. A munka jellegétől és helyzetétől függően válassza ki azt a módszert, amely a legjobban segít.
Ajánlott cikkek
Ez egy útmutató arról, hogyan lehet megváltoztatni a rajztábla méretét az Illustrator programban? Itt tárgyaljuk a Bevezetést és az topboard méretének az illusztrátorban történő megváltoztatásának négy legfontosabb módszerét. A következő cikkeket is megnézheti további információkért -
- Az effektusok alkalmazásának lépései az Illustrator alkalmazásban
- Hogyan kell használni az Excel VBA Me funkciót?
- A 8 legfontosabb Adobe Illustrator eszköz
- Hogyan lehet használni a Szelet eszközt az Illustrator programban?