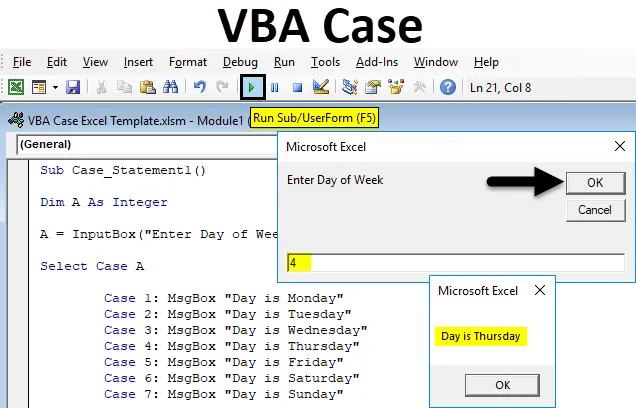
Excel VBA eset
Az Excelben nincs közvetlen rendelkezés arra, hogy mondatot vagy állítást bármilyen szó vagy szám keresésével hívjon fel. Ezt meg lehet tenni a beszúrási függvények segítségével, de ez túl sok érvelést igényel. A VBA eset egy vagy bármely állításcsoport hívására szolgál, amely egy kifejezés értékétől függ. Ha a kifejezésnek vagy a nagybetűnek meghatározott értékei vagy mondatai vannak, akkor az eset számának megadásával megkapjuk az adott számra vagy ábécére meghatározott értékeket vagy mondatot.
Az alábbiakban bemutatjuk a következő szintaxist:
- Válasszon eset - Az eset kiválasztása a használt szöveg kifejezés, amely lehet numerikus vagy karakterláncos.
- Eset - Az esetnek expresszionista-n és utasítás-n van, ami azt jelenti, hogy az expresszionista megköveteli, hogy van eset, és az n állítás választható, ha a teszt kifejezések megegyeznek az expresszionista-n bármelyikével.
- Else nyilatkozat - Ha a teszt kifejezés nem egyezik az eset kifejezésekkel, akkor Else nyilatkozat jelenik meg.
Hogyan kell használni az Excel VBA esettanulmányt?
Néhány példa alapján megtanuljuk, hogyan kell használni az Excel VBA Case utasítást.
Itt letöltheti ezt a VBA Case Excel sablont - VBA Case Excel sablonExcel VBA esettanulmány - 1. példa
VBA-esetet készítünk szöveges nyilatkozathoz, a hét különböző napjaira szánt számokkal. Kövesse az alábbi lépéseket az esettanulmány használatához a VBA-ban.
1. lépés: Nyissa meg a VBA ablakot, és nyisson meg egy új modult, ha a Beszúrás menü fülön az alábbi ábra szerint választja a Modul elemet.
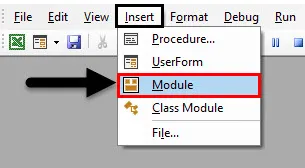
2. lépés: Ha megcsináljuk, akkor új modult nyitunk meg. Írja be az alkategóriát az elvégzett névhez vagy bármely más névhez, az Ön által választott módon, az alább látható módon.
Kód:
Sub Case_Statement1 () End Sub
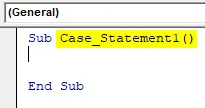
3. lépés: Mivel az esetkifejezést számokat készítjük, először definiálj egy egész számot az alábbiak szerint.
Kód:
Sub Case_Statement1 () Dim A egész számként vége Sub
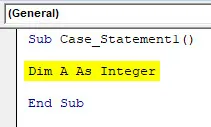
4. lépés: Most rendeljen bemeneti mezőt a megadott egész számhoz, és írja be a fiók nevét az „ Enter Week Week ” mezőbe, az alább látható módon. Értesíti bennünket, hogy írja be az ügyszámot ebbe a rovatba, hogy megkapja a választ.
Kód:
Sub Case_Statement1 () Eltávolítás A mint egész szám A = InputBox ("A hét napjának megadása") Befejezés Al
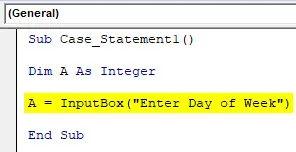
5. lépés: Most, hogy a meghatározott egész számot integrálja a kis- és nagybetűkkel, használja a Select parancsot az alább látható módon. Az ügyet egész számként fogja kiosztani.
Kód:
Sub Case_Statement1 () Eltávolítani A egészként A = InputBox ("A hét napjának megadása") Válassza az A esetet Vége Al
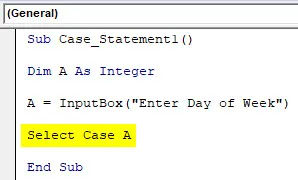
6. lépés: Mivel hetente 7 napunk van, így hétfőtől kezdve az 1. esethez kezdve a hétfőt tekintjük a munka első napjának a hét utolsó napjáig, amely vasárnap, mint a 7. eset . És az összes eset szöveges üzenetdobozba történő kinyomtatásához az MsgBox parancsot használjuk, az összes esettel 1-7-ig egyenként, a hét minden napjára, az alábbiak szerint.
Kód:
Sub Case_Statement1 () Dim A Mint egész szám A = InputBox ("A hét napjának megadása") 1. eset kiválasztása: MsgBox "A hétfő hétfője" 2. eset: MsgBox "A nap kedd" 3. eset: MsgBox "A nap szerda" eset 4: MsgBox "A nap csütörtök" 5. eset: MsgBox "A nap péntek" 6. eset: MsgBox "A nap szombat" 7. eset: MsgBox "A nap vasárnap" End Sub
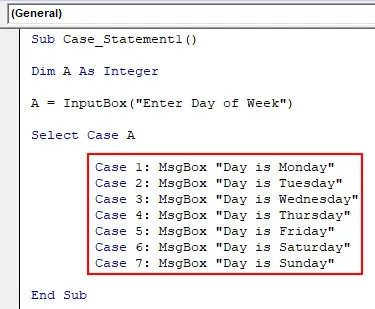
7. lépés: Most jön az Eset nyilatkozat része, ahol megírjuk, ha valamelyik meghatározott eset nem igaz, akkor az Else Case nyilatkozat üzenetet „ Helytelen nap ” -ként kapjuk. És ehhez is az MsgBox-ot és az End Select it használjuk.
Kód:
Sub Case_Statement1 () Dim A Mint egész szám A = InputBox ("A hét napjának megadása") 1. eset kiválasztása: MsgBox "A hétfő hétfője" 2. eset: MsgBox "A nap kedd" 3. eset: MsgBox "A nap szerda" eset 4: MsgBox "A nap csütörtök" 5. eset: MsgBox "A nap péntek" 6. eset: MsgBox "A nap szombat" 7. eset: MsgBox "A nap vasárnap" Egyéb eset: MsgBox "Helytelen nap" Választás Vége Alrész
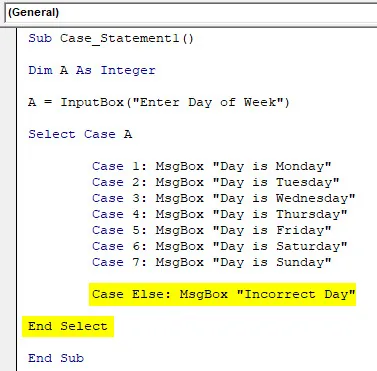
8. lépés: Ha kész, fordítsa le és futtassa a kódot. Kapunk egy üzenődobozt, amely felkéri a hét napjának megadására, az alább látható módon. Írja be az eset számát 1-től 7-ig. Írjuk be az 5-öt és megnézjük, mi jön fel. Megkaptuk azt az üzenetet, hogy „A nap péntek ”, amelyet az 5. esethez rendeltünk.
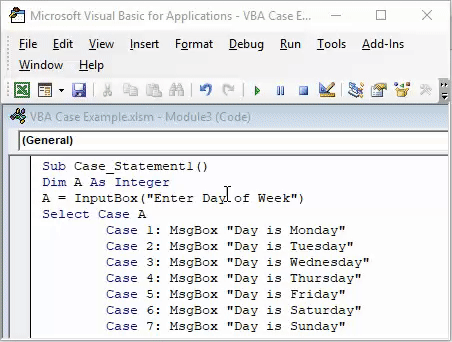
9. lépés: Most írjunk be bármilyen számot, kivéve az 1-től 7-ig. Legyen 9-es szám. Ha megtesszük, az alábbi ábra szerint " Helytelen nap " üzenetet kapunk, mivel egy hétben csak 7 nap van. Az egyéb érték alatt az alábbi hibaüzenet jelenik meg, amelyet az Else Case nyilatkozatban definiáltunk.
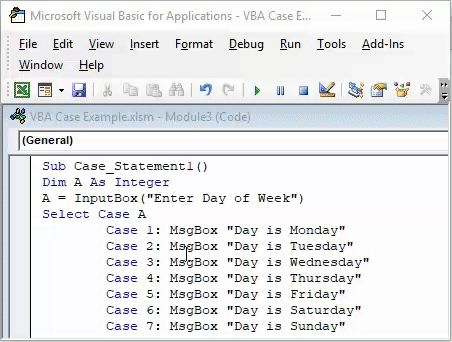
Excel VBA esettanulmány - 2. példa
Ebben a példában hasonló módon a VBA Case segítségével szöveges üzeneteket nyomtatunk a String segítségével. A Case segítségével különféle közmondásokat nyomtatunk szöveges nyilatkozatként.
1. lépés: Ehhez nyisson meg egy új modult a Beszúrás lapon, és írja be az Alkategória elemet a végrehajtott funkció nevére, az alább látható módon.
Kód:
Sub Case_Statement2 () End Sub
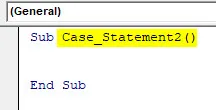
2. lépés: Most definiáljon egy karakterláncot, ahová az alább látható módon tároljuk a szöveges értékeket.
Kód:
Sub Case_Statement2 () Dim A Karakterlánc vége Sub
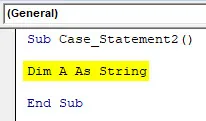
3. lépés: Most rendeljen bemeneti mezőt a definiált karakterlánchoz, egy mondattal: “ Írja be a választott szövegét ”.
Kód:
Sub Case_Statement2 () Dim A As String A = InputBox ("Írja be a választott szót") Befejezés Sub
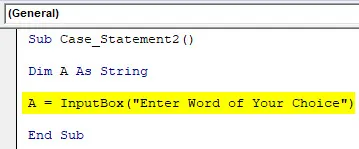
4. lépés: Most nyisson meg egy Select Case hurkot, és érintse meg az End Select parancsot az A meghatározott karakterlánc számára.
Kód:
Sub Case_Statement2 () Dim A As String A = InputBox ("Írja be a választott szövegét") Válassza az A esetet Vége Válassza a Befejezés alpontot

5. lépés: Most, az A karakterlánc esetének kiválasztása körben, írjon be minden közmondást egy üzenet mezővel a felbukkanáshoz. Itt választottunk 3 közmondást az 1. és a 3. eset között, az MsgBox üzenetmező paranccsal, az alább látható módon.
Kód:
Sub Case_Statement2 () Dim A As String A = InputBox ("Írja be a választott szót") Válassza az 1. esetet: MsgBox "Ez az életmód" 2. eset: MsgBox "Ami körül megy, körüljön" 3. eset: MsgBox "Tit For Tat" End Select End Sub
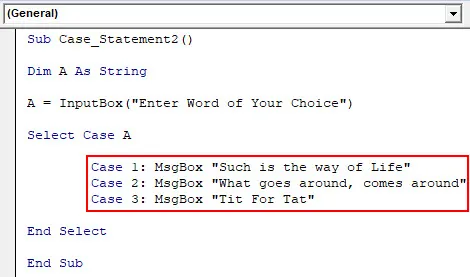
6. lépés: A fenti állítás igaz, csak az 1–3. Eset száma között igaz. Ezeken a számokon kívül meg kell határoznunk a FALSE utasítást is Else állapotban, az alább látható módon.
Kód:
Sub Case_Statement2 () Dim A As String A = InputBox ("Írja be a választott szót") Válassza az 1. esetet: MsgBox "Ez az életmód" 2. eset: MsgBox "Ami körül megy, körüljön" 3. eset: MsgBox "Tit For Tat" Másik eset: MsgBox "Semmi nem található" End Select End Sub
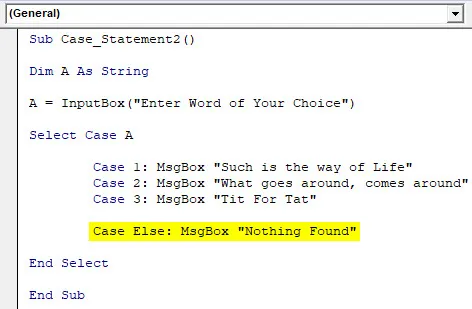
7. lépés: Most fordítsa le és futtassa a kódot. Kapunk egy üzenetet, ahol kérni fogja bármilyen szó beírását.
Mivel a fentiekben néhány esetet már a számokkal meghatározunk, itt bármilyen számot beírunk 1-től 3-ig. Írjuk be a 2-t és nézzük meg, mi jön létre.
Mint fentebb láthatjuk, a 2. esetben tárolt közmondás az üzenetmezőben látható.
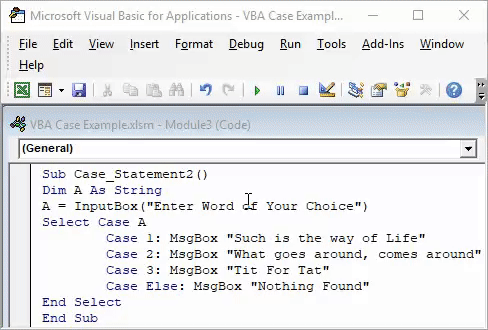
8. lépés: Most teszteljünk bármilyen számot vagy ábécét, kivéve az 1-től 3-ig. Vegyük az A-t. Mivel az A számára semmit nem határozott meg, egy hibaüzenetet kaptunk: Nothing Found .
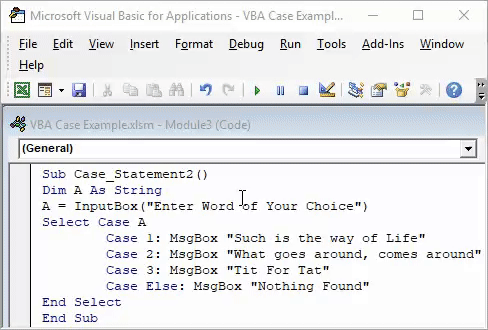
A VBA-nyilatkozat előnyei
- Nem kell nagy betét-függvény-nyilatkozatot írni az Excel-ben, a VBA-állítás helyett elég rövid.
- Nagyon hasznos egy olyan kérdőív elkészítésében, amelyben röviden a bemeneti adatok szolgálnak.
- Az esetkifejezés hozzáadásának leggyorsabb és legegyszerűbb módja.
- Kevesebb esély a hibára.
Dolgok, amikre emlékezni kell
- Ne felejtse el elmenteni az Excel fájlt Macro-Enabled Excel formátumban, ezzel többször felhasználhatja a létrehozott kódot.
- A Select Case hurokban a Számok helyett ábécéket is használhatunk, a String parancs segítségével.
- A többi állítást mindig úgy definiálja, hogy a hiányzó ponttörés jelentése egyértelmű legyen.
- Komplex kérdőívek is kialakíthatók több és különböző parancsok segítségével.
Ajánlott cikkek
Ez egy útmutató az Excel VBA esettanulmányához. Itt megvitattuk az Excel VBA Case használatát, néhány gyakorlati példával és letölthető Excel sablonnal együtt. Megnézheti más javasolt cikkeinket -
- Excel VBA MsgBox
- Teljes útmutató a hibás VBA-hoz
- Számok formázása VBA számformátummal
- Hogyan kell használni a VBA TRIM-et?