Ebben a hatodik bemutatónkban a színes fényképek fekete-fehérre konvertálásának sokféle módjáról a Photoshopban, először áttekintjük a Photoshop színes csatornáit és azt, hogy miként segíthetnek nekünk képeink meggyőző fekete-fehér verzióinak elkészítésében. .
Azt mondtam, hogy "első pillantás", mert ez az oktatóanyag és a következő is a színes csatornákra összpontosít. Ebben az oktatóanyagban megtanuljuk, hogyan kell a Csatornák palettát használni egy adott színes csatorna megtekintéséhez és kiválasztásához, amely kész fekete-fehér változatot biztosíthat nekünk.
Azt is meglátjuk, hogyan lehet a végső kép hangját és kontrasztját gyorsan javítani egy egyszerű Szintek beállítással . A következő oktatóprogramban mindhárom színcsatornát egyesítjük, hogy egy egyedi fekete-fehér verziót készítsünk a Photoshop Channel Mixer alkalmazásával .
Itt nem fogunk részletesen megvitatni a Photoshop színes csatornáinak működését, de ha többet szeretnénk megtudni róluk, nézzük meg az RGB és a színes csatornákkal magyarázott oktatóanyagot, amelyet a Digital Photo Essentials részben talál. a weboldalon.
Íme a kép, amelyet ezekben a fekete-fehér átalakítási oktatóanyagokban használok, csak abban az esetben, ha nem fáradtál el tőlem, hogy megismételjem magam, csak abban az esetben, ha nem fáradtál el tőlem, hogy megismételjem magam (sajnálom, rossz vicc):
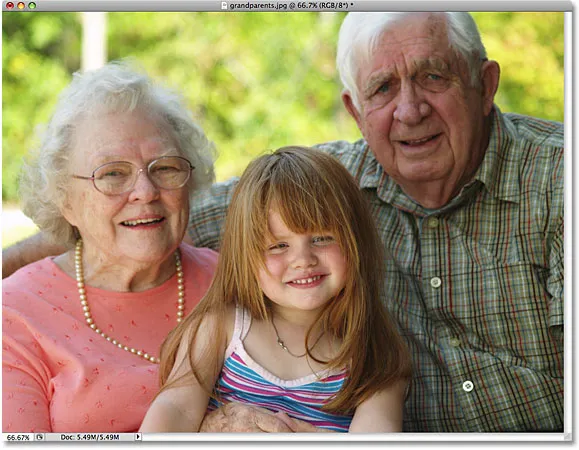 Az eredeti kép.
Az eredeti kép.
1. lépés: Váltás a Csatornák palettára
Alapértelmezés szerint az olyan digitális képek, mint amilyeneket a fényképezőgép készített, az RGB színes módot használják . Az "RGB" kifejezés a vörös, a zöld és a kék kifejezést jelenti, és ez azt jelenti, hogy a fotón látható minden szín a vörös, a zöld és a kék kombinációjából készül, amelyek a fény három fő színe. E három elsődleges szín mindegyike színcsatornaként jelenik meg a Photoshopban, és ezeket a színes csatornákat a Csatornák palettán tekinthetjük meg, amelyet a Rétegek és az Út paletták között csoportosítva találhatunk meg. Kattintson a paletták tetején található névfülekre a váltáshoz. A tetején található "RGB" csatorna egyszerűen a kép, ahogyan azt a dokumentumablakban látjuk, mindhárom színes csatornával együtt. A valódi csatornák a vörös, a zöld és a kék csatorna az alatt:
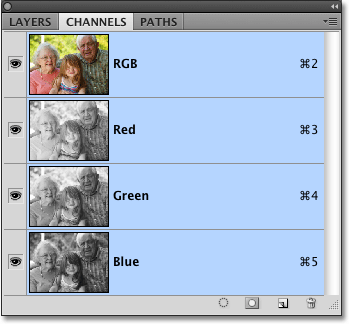 A fény három alapszíne (piros, zöld és kék) mindegyikének megvan a maga csatornája, amelyet megnézhetünk a Csatornák palettán.
A fény három alapszíne (piros, zöld és kék) mindegyikének megvan a maga csatornája, amelyet megnézhetünk a Csatornák palettán.
2. lépés: Válasszon egy konkrét csatornát, amelyet fekete-fehér képként kíván használni
Ha az előnézeti miniatűrre nézi az egyes csatornák nevétől balra, akkor észreveszi, hogy az egyes csatornákat a kép fekete-fehér változata képviseli, és hogy a fekete-fehér változat az egyes csatornákon különbözik. Különbségük az az, hogy minden fekete-fehér változat képviseli, hogy a színnek mekkora részét keverik össze a fotón látható színek létrehozásához, akárcsak a festő keveredik a színekkel, hogy több színt hozzon létre. A világosabb részek a fekete-fehér változatban azt jelentik, hogy több szín keverhető be, míg a sötétebb területeken kevesebb kerül felhasználásra. Például egy kék ég sok kék és nagyon kevés, ha van, zöld vagy piros színt használna, így a kék csatorna fekete-fehér változatában az ég sokkal fényesebbnek tűnik, mint a zöld vagy a piros csatornában.
Az egyes csatornákat külön lehet megtekinteni a dokumentumablakban, egyszerűen rákattintva a Csatornák palettán. Valójában ki fogjuk választani egyet, amelyet a képünk fekete-fehér változatához használunk! Először nézzük meg a Vörös csatorna fekete-fehér verzióját, rákattintva. A többi csatorna nem lesz kiválasztva, és csak a piros csatorna marad kékkel kiemelve:
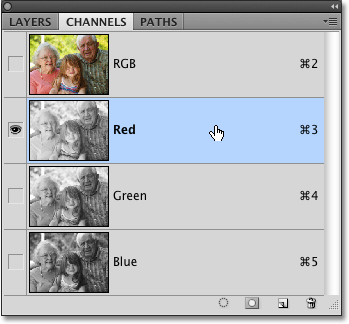 Kattintson a Csatorna paletta piros csatornájára a kiválasztásához.
Kattintson a Csatorna paletta piros csatornájára a kiválasztásához.
Így néz ki a piros csatorna fekete-fehér verziója a dokumentumablakban. Figyelje meg, mennyire könnyű (a kép eltérő lehet), különösen a képen szereplő három személy arcain, mivel a bőrszín mindig sok vöröset tartalmaz. Ne feledje: minél világosabb a kép egy bizonyos területe, annál inkább hozzáadódik ez a speciális szín (ebben az esetben piros):
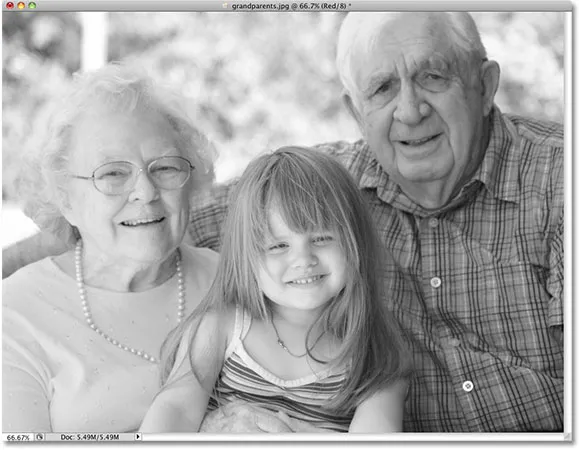 A bőr tónusa mindig nagyon világosnak tűnik a vörös csatornában.
A bőr tónusa mindig nagyon világosnak tűnik a vörös csatornában.
Ezután kattintson a Zöld csatornára a Csatornák palettában annak kiválasztásához:
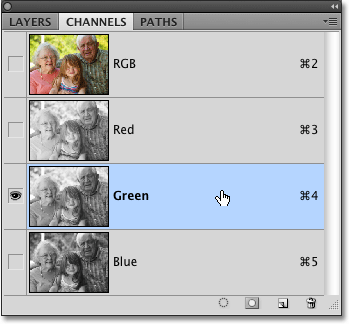 Válassza ki a zöld csatornát.
Válassza ki a zöld csatornát.
A dokumentumablakban most megjelenik a zöld csatorna fekete-fehér verziója, amely nem olyan fényes, mint amit a Vörös csatornánál láthattunk, bár a háttér világosabb, mint az előtérben szereplő emberek, az összes fa miatt. A zöld csatorna fényereje ismét a képétől függ, tehát valószínűleg másként jelenik meg, mint az enyém:
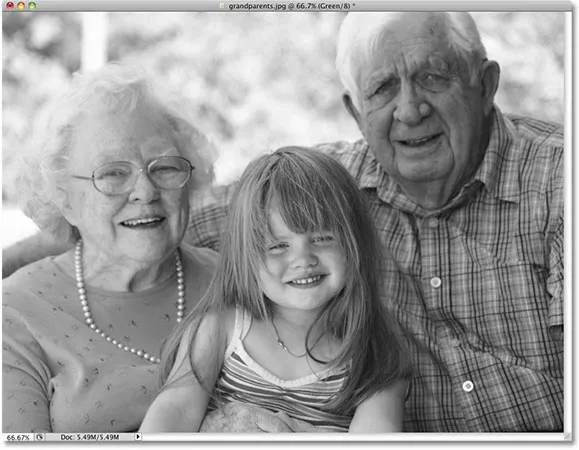 A zöld csatorna eltér a fekete-fehér verziótól, mint a piros csatorna.
A zöld csatorna eltér a fekete-fehér verziótól, mint a piros csatorna.
Végül kattintson a Kék csatornára a Csatorna palettájában annak kiválasztásához:
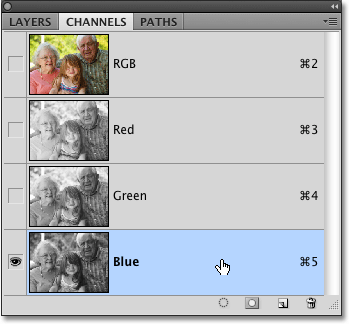 Válassza ki a kék csatornát.
Válassza ki a kék csatornát.
Mivel a fotómban nincs sok kék, a kék csatorna fekete-fehér verziója túl sötétnek tűnik, hogy nekünk sok hasznot tudjon hozni:
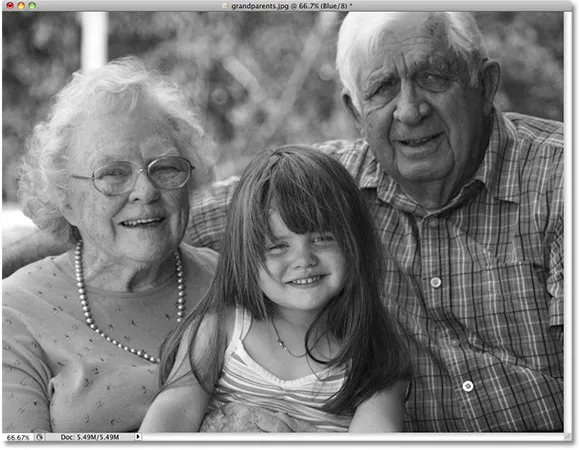 Mivel a képen nincs igazán kék, a Kék csatorna túl sötétnek tűnik ahhoz, hogy jó fekete-fehér verziónak lehessen használni.
Mivel a képen nincs igazán kék, a Kék csatorna túl sötétnek tűnik ahhoz, hogy jó fekete-fehér verziónak lehessen használni.
A legtöbb esetben, különösen a portréfotók esetében, a Vörös és a Zöld csatorna között kell választani, de természetesen a konkrét kép, amelyen dolgozik, nagyon eltérő eredményeket eredményezhet, mint amit itt látok. Jelenleg úgy tűnik, hogy a zöld csatornám adja a legjobban a hang és a részlet kombinációját, és ha nem lenne időm a kép más szerkesztésére, akkor a zöld csatorna fekete-fehér változatával járnék. Mivel azonban van ideje segíteni a kép kicsit jobban, a Vörös csatornát választom. Tudom, hogy túl könnyűnek és kimosódottnak látszik, de egy pillanat alatt meglátjuk, hogyan lehet a Vörös csatorna fekete-fehér verziójának hangját és kontrasztját gyorsan javítani a Szintek beállításával.
3. lépés: Hozzon létre egy új dokumentumot a csatornáról
Miután döntöttünk arról a csatornáról, amelyet a fekete-fehér változathoz fogunk használni, el kell készíteni egy vadonatúj Photoshop dokumentumot a csatornáról. Ehhez kattintson a jobb gombbal (Win) / Control gombra (Mac) közvetlenül a csatornán a Csatornák palettán, és válassza a megjelenő menüben a Csatorna másolatát. Itt a Vörös csatornát másolom:
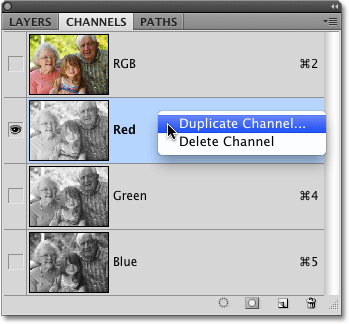 Kattintson a jobb gombbal (Win) / Control-kattintással (Mac) a használni kívánt csatornán, és válassza a "Duplicate Channel" lehetőséget.
Kattintson a jobb gombbal (Win) / Control-kattintással (Mac) a használni kívánt csatornán, és válassza a "Duplicate Channel" lehetőséget.
Megnyitja a Csatorna másolatát párbeszédpanelt. A párbeszédpanel Cél szakaszában módosítsa a Dokumentum beállítást Új értékre . Ez elhelyezi a csatorna másolatát a saját dokumentumában. Ne aggódjon a dokumentum elnevezése vagy a többi lehetőség közül:
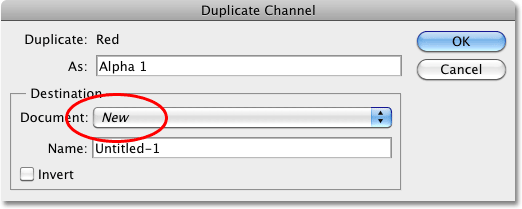 Válassza az "Új" lehetőséget a rendeltetési dokumentumhoz.
Válassza az "Új" lehetőséget a rendeltetési dokumentumhoz.
Kattintson az OK gombra a párbeszédpanelből való kilépéshez. A csatorna példánya megnyílik a képernyőn lévő saját dokumentumában:
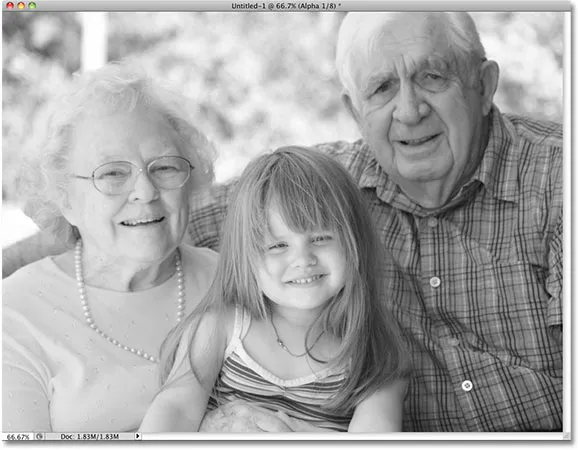 A duplikált csatorna most megjelenik a saját Photoshop dokumentumában.
A duplikált csatorna most megjelenik a saját Photoshop dokumentumában.
Ekkor bezárhatja az eredeti fénykép dokumentumablakát, mivel már nincs rá szükségünk. Válassza a Nem mentés lehetőséget, ha a Photoshop megkérdezi, hogy szeretné-e menteni a rajta elvégzett módosításokat.
4. lépés: Állítsa a színes módot szürkeárnyalatosra
Ha egy vagy több színes csatornát törölünk egy RGB-képből, vagy egy csatornát egy új dokumentumba másolunk, a Photoshop automatikusan átalakítja a képet többcsatornás színes módba, amely hasznos a pontcsatornák létrehozásához speciális nyomtatási igényekhez. Sajnos a Photoshop számos szerkesztési funkciója nem érhető el számunkra, amikor a kép többcsatornás színmódban van, tehát konvertáljuk más színű üzemmódba. Mivel egy fekete-fehér képpel dolgozunk, átalakítjuk szürkeárnyalatosvá.
Menjen fel a képernyő tetején található Szerkesztés menübe, válassza a Mód lehetőséget, majd válassza a szürkeárnyalatot a listából:
 Lépjen a Szerkesztés> Üzemmód> Szürkeárnyalat menübe.
Lépjen a Szerkesztés> Üzemmód> Szürkeárnyalat menübe.
5. lépés: Adjon hozzá egy szintbeállítási réteget
Ha a kép most szürkeárnyalatos szín módban van, nézzük meg, hogy a Szintek beállító réteg segítségével gyorsan javíthatjuk-e a fekete-fehér fénykép általános hangszínét és kontrasztját. Kattintson az Új kiigazítási réteg ikonra a Rétegek paletta alján, és válassza a Szintek lehetőséget a megjelenő beállítási rétegek listájából:
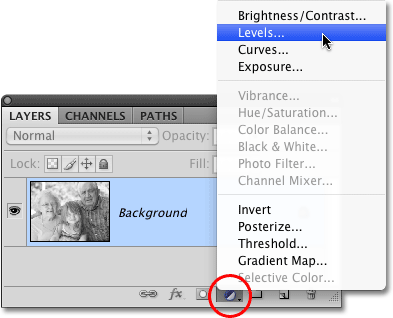 Kattintson az Új beállítási réteg ikonra, és válassza ki a szintet a listából.
Kattintson az Új beállítási réteg ikonra, és válassza ki a szintet a listából.
A Szintek korrekció működésének részletesebb ismertetése érdekében olvassa el a Képek hangjának javítása a szintekkel című útmutatót .
6. lépés: Állítsa be a fekete, fehér és középső hangú csúszkákat (ha szükséges)
Ha a Photoshop CS4-t úgy használja, ahogy itt vagyok, akkor a Szintek beállító réteg vezérlőelemei megjelennek a Beállítások panelen, amely a CS4-ben új. Ha a Photoshop CS3 vagy korábbi verziót használja, akkor a Szintek párbeszédpanel megnyílik a képernyőn.
A Szintek beállítás fő jellemzője a hisztogram, amely megmutatja nekünk a kép aktuális tónustartományát. Közvetlenül a hisztogram alatt három kis csúszka található - az egyik mindkét végén, a másik a közepén. A bal oldali hisztogram alatt található csúszka a fekete pont csúszka. A fekete pont csúszkával állíthatjuk be a kép fekete szintjét, a sötétebb pixeleket közelebb húzva a tiszta feketehez. Ha üres hely van a hisztogram ablaka bal széle és maga a hisztogram bal széle között, mint ahogyan ez a hisztogramon van, akkor kattintson a fekete pont csúszkájára, és húzza jobbra, amíg közvetlenül a bal oldali pont alá nem kerül. a hisztogram lejtőjén kezdődik:
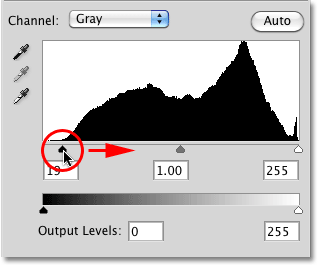 Húzza a fekete pont csúszkát a hisztogram bal lejtőjének széléhez (ha szükséges).
Húzza a fekete pont csúszkát a hisztogram bal lejtőjének széléhez (ha szükséges).
A jobb oldali hisztogram alatt található csúszka a fehér pont csúszka, amelyet a kép fehér szintjének beállításához használunk, a legvilágosabb pixeleket közelebb húzva a tiszta fehérhez. Ha üres hely van a hisztogram ablaka jobb széle és maga a hisztogram jobb széle között, kattintson a fehér pont csúszkájára, és húzza balra, amíg közvetlenül a pont alá nem kerül, ahol a hisztogram lejtőjének jobb széle kezdődik. Esetleg a hisztogram jobb széle már annyira jobbra van, amennyire csak mehet, ami azt jelenti, hogy a fehér pontomat már beállítottuk az optimális szintre, tehát nincs szükség további beállításra:
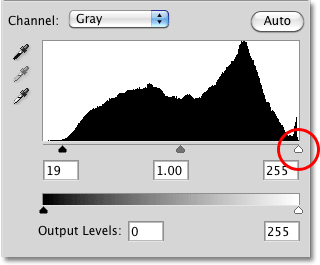 Húzza a fehér pont csúszkát a hisztogram jobb lejtésének széléhez (ha szükséges).
Húzza a fehér pont csúszkát a hisztogram jobb lejtésének széléhez (ha szükséges).
A hisztogram közepe alatt lévő csúszka a középső hang csúszka, amely lehetővé teszi a kép középtónájának fényerejének beállítását (a tiszta fekete és a tiszta fehér fényerősségi értékei). Ha a fekete-fehér pontcsúszkák mozgatása után a fényképe továbbra is túl világos vagy túl sötét, húzza a középpont csúszkát balra vagy jobbra a középső hangok megvilágításához vagy sötétítéséhez. Balra húzva világossá válik, míg jobbra húzva sötétebbé válnak (pontosan az ellenkezője, amit elvárhat). Az én esetemben a közepes hangcsúszkát kissé jobbra húzom, hogy a képet tovább sötétítsem:
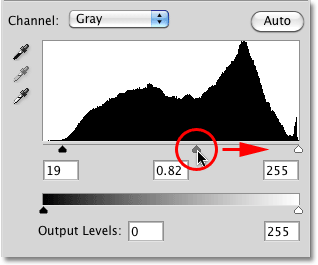 Világosítsa vagy sötétsebbé tegye a fekete-fehér kép középtónáját a középső hang csúszka mozgatásával.
Világosítsa vagy sötétsebbé tegye a fekete-fehér kép középtónáját a középső hang csúszka mozgatásával.
Ha elkészült, kattintson az OK gombra, hogy elfogadja a módosításokat, és kilépjen a Szintek párbeszédpanelből (csak a Photoshop CS3 és korábban. A Photoshop CS4 felhasználók nyitva hagyhatják a Beállítások panelt). Itt, miután javítottam a fekete-fehér változat hangszínét és kontrasztját, amelyet "kölcsön vettem" a Vörös csatornától, a végeredményem:
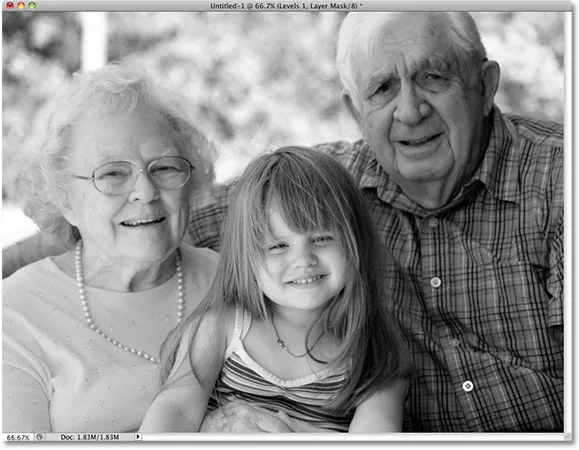 A végső fekete-fehér eredmény.
A végső fekete-fehér eredmény.
Amint ezt az oktatóanyagot megismertük, a Photoshop különálló színes csatornái mindegyike eltérő fekete-fehér változatot ad a képhez. Itt egy kiválasztott csatornát választottunk, és ezzel eldobtuk a másik két csatornát. A következőkben megvizsgáljuk, hogy miként keverhetjük össze mind a három színes csatornát egy egyedi fekete-fehér változat létrehozásához a Photoshop Channel Mixer segítségével !