Megtudhatja, hogyan lehet testreszabni az eszközsort a Photoshop CC eszközben az Eszköztár testreszabása párbeszédpanel segítségével, és hogyan mentheti el az egyedi Eszköztár elrendezést előre beállított formában. Megtanulja, hogyan távolíthat el és állíthat vissza eszközöket, csoportosíthatja és csoportosíthatja az eszközöket, átrendezheti az eszközöket, módosíthatja a billentyűparancsokat és így tovább!
A Photoshop felület ebben a sorozatában eddig mindent megtanult a Photoshop eszköztáráról és annak sok eszközéről. Megtanultuk azt is, hogyan állíthatjuk vissza a Photoshop eszközeit és az Eszköztárat az alapértelmezett beállításokra. Ebben az oktatóanyagban megtanuljuk, hogyan lehet testreszabni az eszközsort a Photoshop-ban! A Photoshop CC alkalmazásban az Adobe végre lehetővé teszi számunkra, hogy olyan egyedi Eszköztár-elrendezéseket hozzunk létre, amelyek jobban megfelelnek a munkamódszerünknek. Elrejthetjük azokat az eszközöket, amelyeket nem használunk, megváltoztathatjuk az eszközcsoportokat, átrendezhetjük az eszközök sorrendjét és így tovább! Még az előre beállított Eszköztár-elrendezéseket is menthetjük! Lássuk, hogyan működik.
Az új testreszabható Eszköztár szolgáltatás használatához szüksége lesz a Photoshop CC-re. Azt is ellenőriznie kell, hogy a Photoshop CC példánya naprakész-e.
Ez a 4. és 10. lecke a „The Photoshop Interface” sorozatunkban. Lássunk neki!
Néhány Gyors eszköztár alapok
Alapértelmezés szerint a Photoshop eszköztára a felület bal oldalán található. A képernyőfelület többi részét elsötétíttem, hogy az Eszköztár könnyebben megnézhető legyen (balról jobbra van):
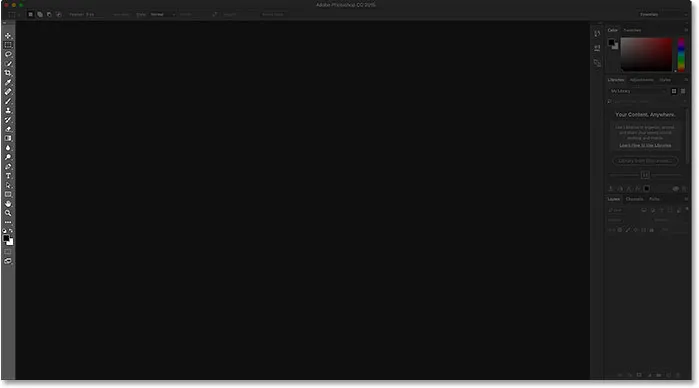
A Photoshop felülete, amely az Eszköztárat (kiemelve) mutatja a bal oldalon.
Az eszközök kiválasztása
Az Eszköztár minden ikonja különféle eszközöket képvisel, amelyeket kiválaszthatunk. Mégis, amint azt mondják a késő esti infomerciális eseményekről: "De várj … még több!" Az eszköztáron látható eszközök többségénél több eszköz rejtőzik mögött ugyanazon a helyen. A további eszközök megtekintéséhez kattintson a jobb gombbal (Win) / Control-kattintással (Mac) egy eszközikonra. Megjelenik egy kiugró menü, amely felsorolja a vele csoportosított egyéb eszközöket.
A Photoshop eszközeit más eszközökkel csoportosítják, amelyek működése hasonló. Például, ha jobb egérgombbal kattintottam a (Win) / Control / kattintással (Mac) a téglalap alakú jelölő eszközre a tetején, megjelenik egy kiugró menü. A menü megmutatja nekem, hogy az Ellipszis sátor eszköz, az Egysoros sáv eszköz és az Egy oszlopos sátor eszköz mind össze vannak csoportosítva, és ugyanazon a helyen érhetők el. Ennek van értelme, mivel mind a négy eszköz alapvető kiválasztási eszköz:
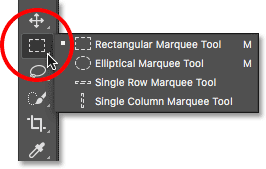
A Photoshop négy geometriai kiválasztó eszköze az Eszköztár ugyanazon a pontján található.
Ha a jobb egérgombbal (Win) vagy a Control gombra kattintottam (Mac) a Spot Healing Brush eszközön, láthatjuk, hogy az eszköztárban ezt a helyet megosztja a Healing Brush eszköz, a Patch eszköz, a Content-Aware Move eszköz és a a vörösszem-eszköz. Ez mind fotószerkesztő eszköz, tehát ismét értelmes, hogy össze vannak csoportosítva:
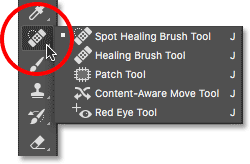
A Photoshop számos retusáló eszközét össze vannak csoportosítva.
Miért kell testreszabnunk az Eszköztárat?
Az eszközsor minden eszközén nem megyek keresztül, de nyilvánvalóan nagyon sok van (66 a Photoshop CC 2017-hez számítva). Nagyszerű, hogy a Photoshop annyi szerszámot kínál nekünk, amelyekkel együtt dolgozhatunk, de valószínűleg nem kell minden eszközre minden nap. Van néhány eszköz, amelyet állandóan használ. Mások, gyakran használja a bal oldalt. És még mások, akiknek nos, akkor egyáltalán nem fognak használni.
Nem lenne nagyszerű, ha testreszabhatjuk az Eszköztárat, hogy megőrizhessük csak a szükséges eszközöket, és elrejtsük azokat, amelyeket nem? Mi lenne, ha képes megváltoztatni az eszközök sorrendjét? Ilyen módon előfordulhat, hogy a legjobban használt eszközök először jelennek meg, ahelyett, hogy szétszóródnának az egész helyen. És mi lenne, ha az eszközöket csoportosíthatnánk és csoportosíthatnánk úgy, hogy jobban értelmezzenek nekünk, és hogyan dolgozzunk? Végül, mi lenne, ha elmenthetnénk a testreszabott Eszköztár-elrendezést olyan előre beállított formátumban, amelyre bármikor átkapcsolhatunk?
A Photoshop korábbi verzióiban nem lehetett megtenni ezeket a dolgokat. De a Photoshop CC programban az Adobe végül lehetővé teszi az Eszköztár testreszabását bármilyen módon. Lássuk, hogyan működik.
A Photoshop eszköztár testreszabása
Az eszközsor testreszabásához a Photoshop alkalmazásban az Eszköztár testreszabása párbeszédpanelt használjuk. A megnyitásához lépjen a képernyő teteje mentén található menüsor Szerkesztés menüjére, és válassza az Eszköztár lehetőséget :
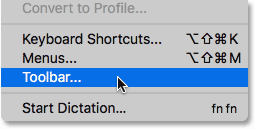
Lépjen a Szerkesztés> Eszköztár elemre.
Vagy kattintson a jobb gombbal (Win) / Control-kattintással (Mac) az Ellipsis ikonon (három kis pont), közvetlenül az Eszköztár Zoom eszköz alatt. Ezután válassza az eszköztár szerkesztése elemet a kiugró menüből:
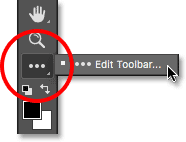
Kattintson a jobb gombbal (Win) / Control gombra (Mac) az Ellipsis ikonon, és válassza az Eszköztár szerkesztése menüpontot.
Az Eszköztár testreszabása párbeszédpanel
Mindkét módon megnyílik az Eszköztár testreszabása párbeszédpanel. A párbeszédpanel két fő oszlopból áll. A bal oldalon az Eszköztár oszlop található. Az Eszköztár oszlop megjeleníti az Eszköztár jelenlegi elrendezését, beleértve az eszközök megjelenési sorrendjét és csoportosítását. A jobb oldalon az Extra eszközök oszlop található. Eltávolítottuk az eszközöket az Eszköztár oszlopból:
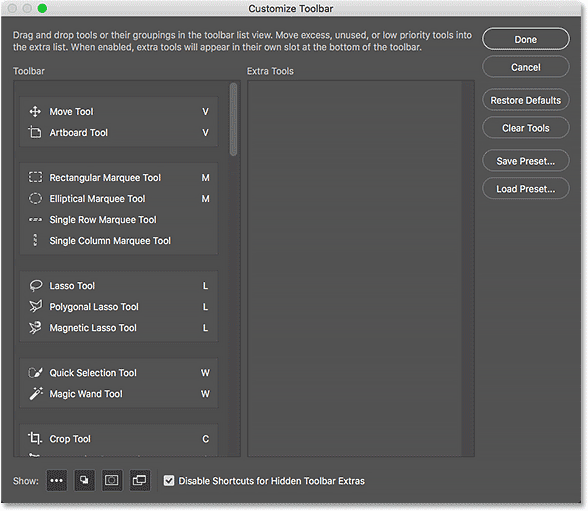
Az Eszköztár testreszabása párbeszédpanel a Photoshop CC-ben.
Szerszám eltávolítása az eszköztárról
Egy eszköz eltávolításához az Eszköztárról egyszerűen kattintson az eszközre a bal oldalon található Eszköztár oszlopban, és húzza azt a jobb oldalon lévő Extra eszközök oszlopba. De mielőtt megmutatnám, hogyan működik, egy pillanatra bezárom az Eszköztár testreszabása párbeszédpanelt. Ehhez kattintson a jobb felső sarokban lévő Mégse gombra. Ez bezárja a párbeszédpanelt a módosítások mentése nélkül:
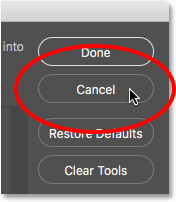
Kattintson a Mégse gombra.
A párbeszédpanel bezárása után a jobb egérgombbal kattint a (Win) / Control-kattintás (Mac) elemre az Áthelyezés eszközön, az Eszköztár tetején. Megnyitja a kiugró menüt, ahol látjuk, hogy alapértelmezés szerint az Artboard Tool be van helyezve a Move Tool mögé:
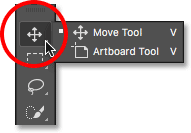
A Mozgató eszköz és a Vágódeszka eszköz ugyanazon a ponton helyezkedik el az Eszköztáron.
Tegyük fel, hogy nem nagyon gyakran használom az Artboard eszközt, ezért szeretném eltávolítani az Eszköztárról. Ehhez jobb egérgombbal kattintson a (Win) / Control / kattintással (Mac) az Ellipsis ikonra az Eszköztár alján. Ezután a felbukkanó menüből az Eszköztár szerkesztése lehetőséget választom, ahogy korábban láttuk:
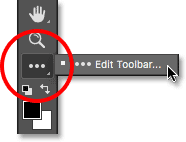
Az Eszköztár szerkesztése parancs kiválasztása.
Ezzel megnyílik az Eszköztár testreszabása párbeszédpanel, ahogy korábban láttuk. Ha balra az Eszköztár oszlop tetejét nézzük, akkor az Áthelyező eszköz és az Artboard eszköz össze van csoportosítva:
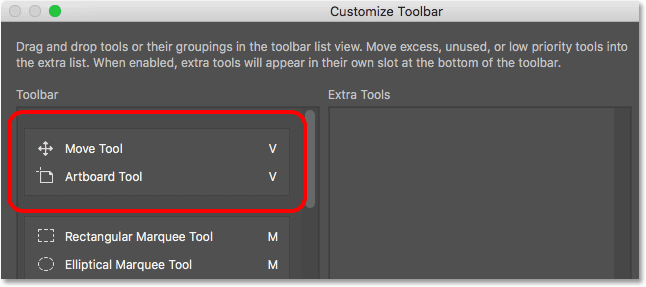
Az Eszköztár testreszabása párbeszédpanel, amely bemutatja az Áthelyezés eszközt és a Rajztábla eszköz csoportját.
A Vágódeszka eszköz eltávolításához az Eszköztárból csak annyit kell tennem, hogy rákattintasz az Eszköztár oszlopban, és húzom az Extra Eszközök oszlopba:
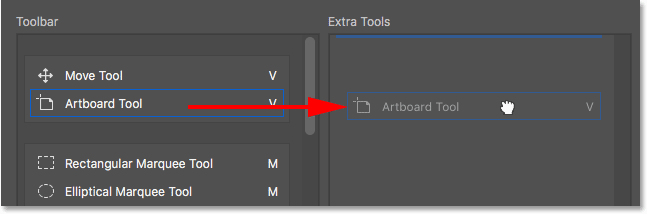
A rajztábla eszközt a bal oszlopból a jobb oszlopba húzva.
Megszabadítom az egérgombomat, és az Artboard Tool már nem jelenik meg a bal oldalon található Eszköztáron. Ez egy extra eszköz a jobb oldalon:
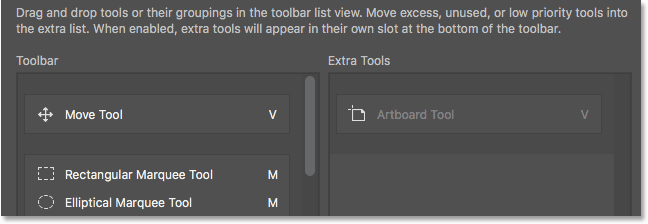
Az Artboard eszköz most egy extra eszköz, nem pedig az eszközsor fő eszköze.
A változtatás elfogadásához és a párbeszédpanel bezárásához kattintson a jobb felső sarokban található Kész gombra:
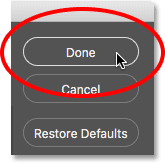
Kattintson a Kész gombra.
És most, ha jobb egérgombbal kattintottam a (Win) vagy a Control gombra (Mac) az eszköztár Mozgatás eszközén, semmi sem történik. A kiugró menü már nem jelenik meg. Ennek oka az, hogy a Move Tool most az egyetlen eszköz ezen a helyen. Eltávolítottam a mögötte beágyazott Artboard eszközt:
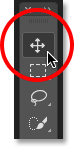
A Mozgató eszköz most egyedül ül az Eszköztár tetején.
Hol találhatók az extra eszközök
Tehát hova ment az Artboard eszköz? Nos, amikor azt mondom, hogy eltávolítottam az Eszköztárról, ez nem igaz. Valójában nem távolítunk el teljesen eszközöket. Ehelyett egyszerűen áthelyezzük őket a fő eszköztár-elrendezésről egy új, rejtett Extra eszközök területre. Az Extra eszközök terület megtekintéséhez kattintson a jobb gombbal (Win) / Control-kattintással (Mac) az Ellipsis ikonra az Eszköztáron, hogy megnyissa a kiugró menüt. Vagy kattintson egy pillanatra és tartsa lenyomva az Ellipsis ikont, és megjelenik a kiugró menü.
Az Eszköztár testreszabása párbeszédpanel Extra eszközök oszlopába húzott eszközök (például például az Artboard eszközem) itt jelennek meg, az Eszköztár szerkesztése parancs alatt. Ez azt jelenti, hogy ha szüksége van ezekre az eszközökre, akkor is itt vannak és készen állnak a kiválasztásra. Az egyetlen különbség az, hogy most már külön területre vannak rakva:
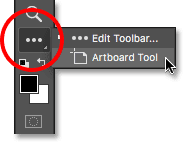
Az extra eszközöket az Eszköztár szerkesztése parancs alatt találja meg.
Az eszköz visszaállítása az eszköztáron
Most, hogy áthelyeztem az Artboard eszközt az Extra eszközök területre, mi van, ha rájöttem, hogy hibát követtem el? Valójában nagyon kicsit használom az Artboard eszközt, szóval hogyan helyezhetem vissza a fő eszköztárba? Egy eszköz visszaállításához kattintson rá a jobb oldali Extra eszközök oszlopban, és húzza vissza a bal oldalon található Eszköztár oszlopba.
Független eszköz létrehozása
Vigyázzon azonban arra a kék vízszintes sávra, amely a szerszám húzása közben megjelenik a kis „megragadott” kézi kurzor alatt. Ez a kék sáv jelzi, hogy hol dobja el az eszközt, amikor elengedi az egérgombot. Ahová dobja, ott fog megjelenni az Eszköztáron. Például, ha húzza a Vágódeszka eszközt az Áthelyezés eszköz alá úgy, hogy a kék vízszintes sáv megjelenjen az Áthelyezés eszköz és a Téglalap alakú jelölő eszközzel kezdődő csoport között:

A rajztábla eszközt húzza a Mozgatás eszköz alá.
Aztán, amikor elengedtem az egérgombomat, a Photoshop ejti az Artboard eszközt ebbe a helybe, és független eszközévé teszi azt, nem pedig bármelyik csoporthoz tartozik:
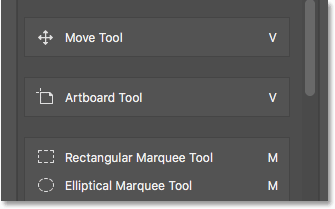
A Vágódeszka eszköz most lent helyezkedik el, és külön van a Mozgatás eszköztől.
Az Élő eszköztár előnézete
Maga az Eszköztár ténylegesen frissül, hogy megmutatja nekünk a változtatások élő előnézetét az Eszköztár testreszabása párbeszédpanelen. Itt látható az Artboard eszköz, amely most a Mozgatás eszköz alatt ül:
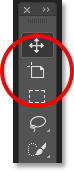
Az Eszköztár frissül, amikor változtatunk.
Szerszám csoportosítása más eszközökkel
Mi lenne, ha ahelyett, hogy az Artboard Tool külön lenne, szeretném újra csoportosítani a Move Tool eszközzel, mint az eredetileg volt? Kattintson és egy pillanatra húzom a Vágódeszka eszközt az Extra eszközök oszlopba:
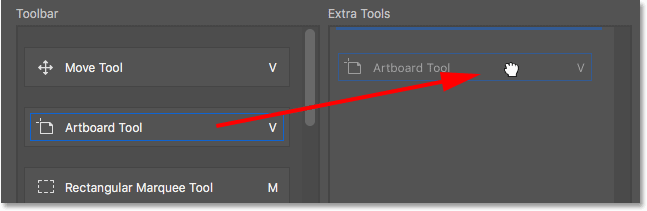
Húzza vissza az Artboard eszközt az Extra eszközök oszlopba.
Ezután visszahúzom az Eszköztár oszlopba. Ezúttal pedig ahelyett, hogy a Mozgató eszköz alá húznám, a kurzoromat úgy helyezem el, hogy a kék vízszintes sáv csak a Mozgatás eszköz dobozának alján jelenjen meg:
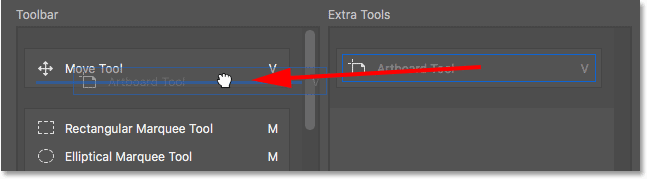
Az Artboard Tool húzása ugyanabba a csoportba, mint a Move Tool.
Megszabadítom az egérgombomat, és most az Artboard Tool ismét a Move Tool csoportba tartozik:
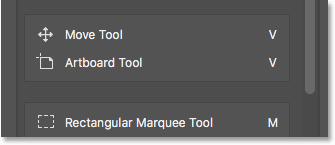
A Mozgató eszköz és a Vágódeszka eszköz ismét ugyanazt a csoportot osztja.
Az eszközök csoportosítása és csoportosítása az eszköztáron
Ha erre gondol, az Artboard eszköz és a Move eszköz valójában semmi köze sincs egymáshoz. Miért tartoznak ugyanabba a csoportba? Értelmesebb, ha különálló, egymástól független eszközök lennének az Eszköztáron. Hogyan szétválaszthatom őket? Úgy értem, visszahúzhattam az Artboard Tool eszközt az Extra Tools oszlopba, majd vissza az Eszköztár oszlopba, mint egy pillanattal ezelőtt. De van egy könnyebb út.
Egyetlen eszköz csoportosítása
A Vágódeszka eszköz csoportosításához mindössze annyit kell tennem, hogy rákattintasz, és húzzam lefelé, amíg a kék vízszintes sáv megjelenik az alábbiakban, és el nem válik az Eszköz mozgatása mezőből:
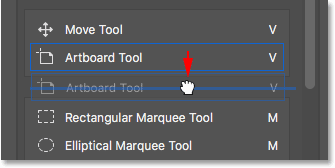
Húzza le a Vágódeszka eszközt a Mozgatás eszköztől.
Amikor elengedtem az egérgombomat, a Photoshop leválasztja az Artboard eszközt a Mozgatás eszköztől, és egymástól függetlenül jeleníti meg őket:
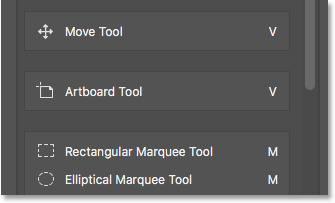
A két eszközt nem csoportosítottuk.
Több eszköz eltávolítása egy csoportból
Kicsit később térünk vissza az Artboard eszközhöz. Nézzünk meg egy másik példát. Itt van a csoport, amely a téglalap alakú sávszerszámot, az elliptikus sávszerszámot, az egysoros sávszerszámot és az egyoszlopos sávszerszámot tartalmazza. Ezek a Photoshop alapvető kiválasztási eszközei:
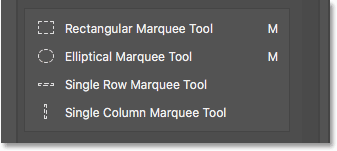
A Marquee Tools csoport.
A téglalap alakú sátor eszköz és az elliptikus sátor eszköz egyaránt rengeteg felhasználást igényel. De az egyetlen alkalom, amikor valóban használom az Egysoros vagy Egy oszlopos Sáv eszközt, amikor egy fényképet érdekes háttérképp próbálok alakítani. Szeretném a Téglalap alakú és az Ellipszis alakú eszközöket a fő eszköztáron tartani, de a másik kettőt az Extra eszközök oszlopba helyezzem.
Ehhez először elkülönítem az Egysoros és az Egy oszlopos Sátor eszközöket a csoporttól. Először eltávolítom az Egy oszlopos Sátor eszközt kattintással és lefelé húzással, amíg a kék sáv meg nem jelenik a csoport alatt:

Az egy oszlopos sátor eszköz csoportosítása.
Megszabadítom az egérgombomat, hogy a szerszámot a helyére dobjam, és mostantól külön van az Egy oszlopos Sátor eszköz a többitől:
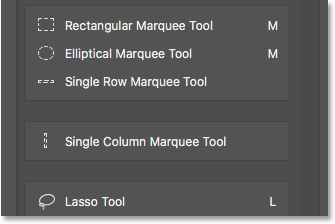
Az Egy oszlopos sátor eszköz mostantól elkülönül a csoporttól.
Új szerszámcsoport létrehozása
Ezután rákattintunk az Egysoros Táblázat eszközre, és azt is lefelé húzom. Ahelyett, hogy újabb független eszközzé tenné, új csoportot hozok létre, amely az egysoros és egy oszlopos sátor eszközöket tárolja. Ennek elvégzéséhez a kurzort úgy helyezem el, hogy a kék sáv csak az Egy oszlop Sátor eszköz mezőjének tetején jelenjen meg:
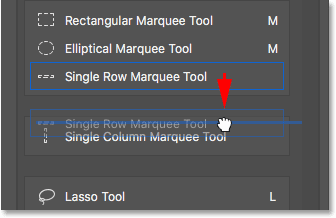
Húzza az egysoros sátor eszközét az Egy oszlopos sáv eszköz dobozába.
Amikor elengedtem az egérgombomat, a Photoshop leválasztja az egysoros sáv eszközt a téglalap alakú és az ellipszis alakú szerszámok eszközeiről, és egy vadonatúj csoportba helyezi azt az egyoszlopos sáv eszközzel:

Az Egysoros és Egy oszlopos Sátor eszközök most a saját csoportjukban ülnek.
Az alapértelmezett eszköz
Ha megnézzük a tényleges eszköztárat, láthatjuk, hogy az új csoport a téglalap alakú sátor eszköz és a Lasso eszköz között ül. Vegye figyelembe, hogy ez az egysoros sáv eszköz ikonja, amelyet látunk. Az Egy oszlopos Sátor eszköz jelenleg be van ágyazva mögötte. Ez azt jelenti, hogy az Egy oszlopos Sátor eszköz eléréséhez jobb egérgombbal kell kattintanom a (Win) / Control / Click (Mac) gombra az Egysoros Sáv eszközben. Ezután kiválaszthattam az Egy oszlopos Sátor eszközt a kiugró menüből:
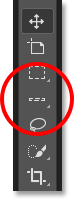
Az Egysoros sáv eszköz megjelenik az Eszköztáron. A másik eszköz mögé bújik.
Honnan tudja a Photoshop, hogy a csoport melyik eszközét jelenítse meg az Eszköztáron, és mely eszköz (eke) t helyezze be mögötte? Azért tudja, mert a Photoshop a csoport tetején található eszközt alapértelmezett eszköznek tekinti. Az alapértelmezett eszköz jelenik meg először.
Hogyan változtassuk meg a csoport alapértelmezett eszközét
Az alapértelmezett eszköz megváltoztatásához csak annyit kell tennie, hogy húzzon egy másik eszközt a csoport tetejére. Például, ha azt akarom, hogy az Egy oszlopos Sátor eszköz legyen az alapértelmezett eszköz, akkor csak annyit kell tennem, hogy rákattintasz, és húzom az Egysoros Táblázat fölé. Figyelem, nem húzom ki teljesen a csoportból. A kéz kurzorát úgy pozicionálom, hogy a kék sáv csak a csoport tetején jelenjen meg:
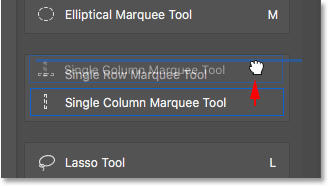
Az Egy oszlopos sátor eszköz húzása az egysoros sáv eszköz fölé a csoportban.
Amikor elengedom az egérgombomat, a Photoshop az Egy oszlopos sáv eszközt az Egysoros sáv eszköz fölé dobja, és ez az új alapértelmezett eszköz lesz:
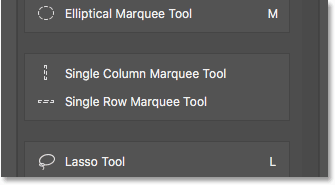
Az Egy oszlopos sátor eszköz most a csoport alapértelmezett eszköze.
És ha újból megnézzük az Eszköztáron, láthatjuk, hogy az Egy oszlopos Sátor eszköz most az, amelyik valóban megjelenik. Az egysoros sátor eszköz most be van ágyazva mögötte:
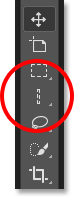
Az Egy oszlopos sátor eszköz ikonja most megjelenik az Eszköztáron.
A teljes eszközcsoportok mozgatása egyszerre
Láttuk, hogyan lehet az egyes eszközöket az egyik oszlopról a másikra húzni. Egész csoportokat is húzhatunk. Az egysoros és az egy oszlopos sávszerszámokkal, amelyek most már külön csoportjukban vannak, könnyen áthelyezhetem mindkettőt az Extra szerszámok oszlopba. Csoport húzásához először helyezze az egérmutatót a csoport szélére. A csoport körül kék jelölőnégyzet jelenik meg. Ez tudatja velünk, hogy a csoportot egészként választja ki:
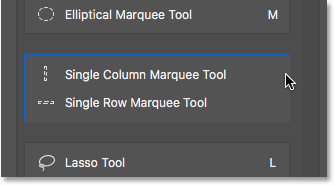
A csoport kiemelése úgy, hogy az egérmutatót a szélére helyezzük.
Ezután, csakúgy, mint az egyes szerszámok esetében, kattintson és húzza a csoportot az Extra eszközök oszlopba:
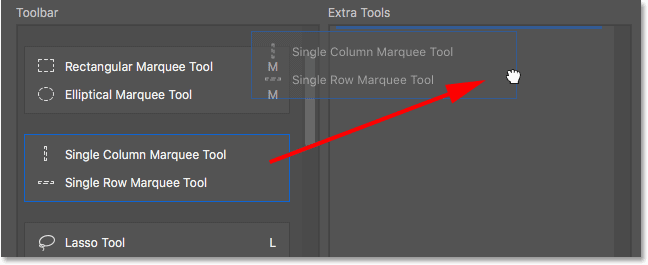
Az egész csoport húzása az Extra eszközök oszlopba.
Engedje el az egérgombomat, amelyen a Photoshop mindkét eszközt egyszerre mozgatja az Extra eszközök oszlopba. Ugyanezt megteheti az ellenkező irányba is, ha egy egész csoportot áthelyezi az Extra eszközök oszlopból az Eszköztár oszlopba:
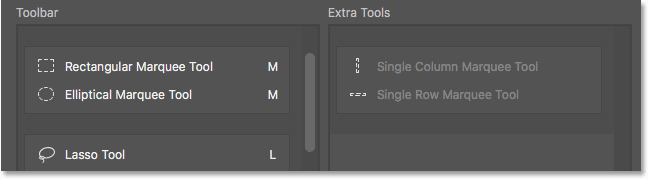
Az eszközöket csoportként áthelyezték az Extra eszközök oszlopba.
Az eszközök sorrendjének átrendezése az eszköztáron
Visszatérünk egy pillanatra az Artboard eszközre. Jelenleg közvetlenül az Áthelyezés eszköz alatt ül, az Eszköztár tetején:
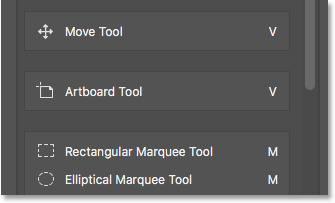
Az Artboard Tool jelenleg a tetején ül.
Az egyik dolog, amelyet érdemes megtenni az Eszköztár testreszabásakor, az, hogy a leggyakrabban használt eszközöket az Eszköztár tetejére helyezze, és azokat, amelyeket nem használ, olyan gyakran mozgassa lefelé. Annak ellenére, hogy én használom az Artboard eszközt, nem használom eléggé ahhoz, hogy a tetején lévő helyet felvegye. Valójában valószínűleg közelebb van az aljához, ami azt jelenti, hogy meg kellene mozgatnom.
Az eszközök sorrendjének átrendezéséhez kattintson az áthelyezni kívánt eszközre, és húzza felfelé vagy lefelé az új helyére. Vigyázzon ismét a kézi kurzor alatt megjelenő vízszintes sávra, hogy tévesen ne csoportosítsa az eszközt más szerszámokkal. Itt húzza az Artboard eszközt a Lasso, a Sokszögű Lasso és a Mágneses Lasso eszközöket tartalmazó csoport alá:
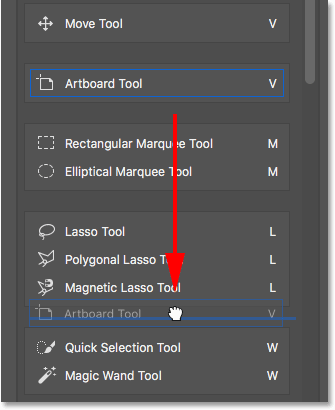
A rajztábla eszközt húzza a Lasso Tools csoport alá.
Megszabadítom az egérgombomat, hogy a Artboard Tool helyére kerüljön. Eddig jó:
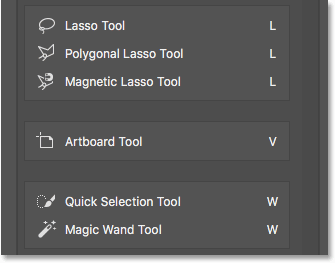
A rajztábla eszköz tovább került az Eszköztár lefelé.
Az eszközök gyorsabb átrendezése
Az Artboard Tool-t tovább mozgattam a listán, de nem messze. Valójában azt szeretném, hogy közvetlenül a kéziszerszám fölé helyezzem, amely alul van lefelé. Ez azt jelenti, hogy még mindig van egy csomó eszköz azon hely között, ahol az Artboard eszköz jelenleg ül, és azon a ponton, ahova át akarom helyezni.
Ahelyett, hogy lassan meghúzzuk az Artboard eszközt az összes közbenső eszköz között, az én kattintással és áthúzással az Artboard Tool-t az Extra eszközök oszlopba húzom . Valójában nem az Artboard Tool-ot hoztam extra eszközgé. Csak az Extra eszközök oszlopot használom ideiglenes tárolásként:
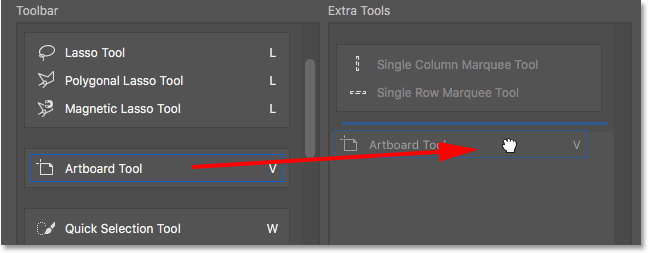
Az Extra eszközök oszlop használata az Artboard Tool ideiglenes tartásához.
Ezután az Eszköztár oszlop jobb oldalán lévő görgetősáv segítségével gyorsan görgessünk le arra a pontra, ahova el akarom helyezni az Artboard eszközt. Ebben az esetben a kézi eszköz felett van:
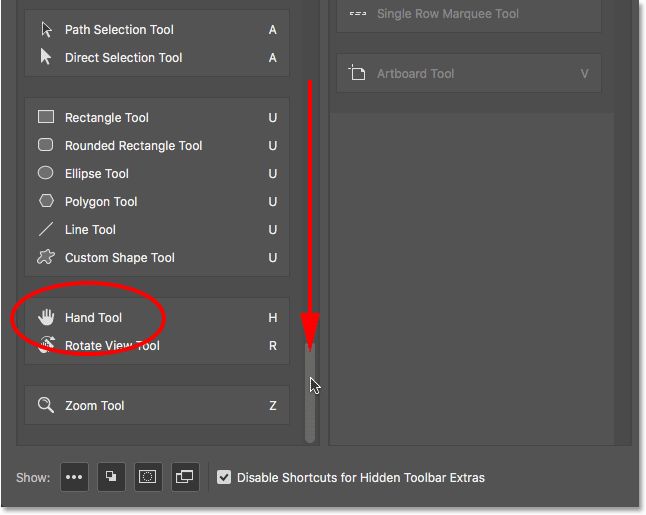
Görgessen le a Kéziszerszámhoz az Eszköztár oszlopban.
Visszahúzom a Vágódeszka eszközt az Eszköztár oszlopba, a helyére dobva a Kéziszerszám fölé:
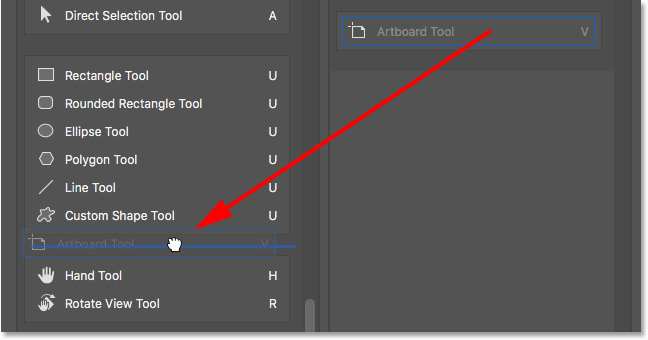
Húzza az Artboard szerszámot a kézi szerszám fölé.
És most, az Artboard eszköz ott van, ahol akartam:
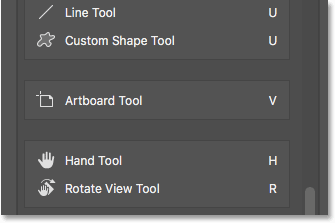
Az Artboard eszköz most a Kézi eszköz felett helyezkedik el.
Megint láthatjuk a változtatásokat, amelyeket maga az Eszköztár végeztem. Ugyanolyan könnyen mozgathatja az egész csoportot fel és le az eszközsoron. Egyszerűen mozgassa az egérmutatót a csoport szélén, hogy kiemelje. Ezután szükség szerint húzza fel vagy le az Eszköztárat. Vagy, ahogyan ezt a Vágódeszka eszközzel tettem, átmenetileg húzza a csoportot az Extra eszközök oszlopba. Görgessen a kívánt pontra az Eszköztár oszlopban, majd húzza vissza a csoportot az Eszköztár oszlopba, és dobja a helyére:
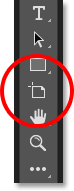
Az Eszköztár, amely megmutatja az Artboard Tool új otthonát.
A billentyűparancsok letiltása az extra eszközök számára
Nézzük meg azt a csoportot, amely a Vágóeszközből, a Perspektivikus Vágóeszközből, A Szelet eszközből és a Szeletválasztó eszközből áll. Ha jobbra nézi az eszközneveket, láthatja, hogy mind a négy eszköz ugyanazt a gyorsbillentyűt használja . Ebben az esetben mind a C betű megnyomásával választhatók. Tehát, ha egyszer megnyomom a C betűt a billentyűzeten, akkor kiválasztom a csoport első eszközét (Crop Tool). Ha ezután lenyomva tartom a Shift gombot és folytatom a C többszöri megnyomását, átjárhatom a csoport többi eszközét:

A Vágás és a Szelet eszközök ugyanazt a gyorsbillentyűt használják.
A Vágás és a Perspektív Vágás eszközöket a fő eszköztáron akarom tartani, de a Szelet és Szeletválasztó eszközöket át kell helyezni az Extra Eszközök oszlopba. Már megtanultuk, hogyan kell ezt csinálni, így egy kis időt takarít meg nekünk, ha gyorsan áthúzzuk őket:
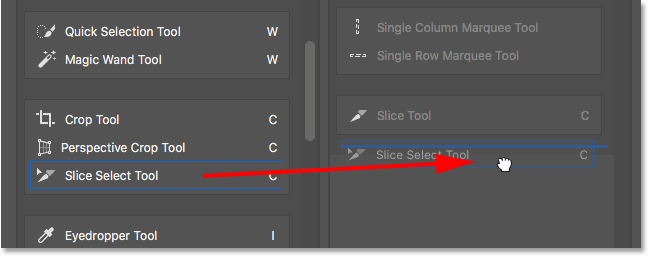
A Szelet és a Szelet kiválasztására szolgáló eszközök kattintása és húzása az Extra eszközök oszlopba.
Vegye figyelembe, hogy bár ezeket az eszközöket eltávolították az Eszköztár fő oszlopából, továbbra is ugyanazokat a gyorsbillentyűket mutatják, mint korábban. Az Extra eszközök oszlopba helyezve nem távolította el a parancsikont:
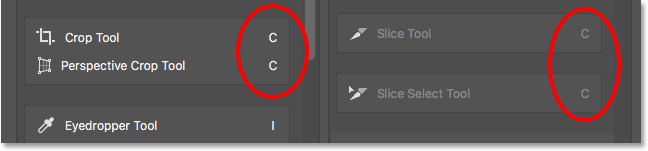
Az eszközök megtartják a gyorsbillentyűket akkor is, ha az Extra eszközök oszlopba húzzák.
A "Parancsikonok letiltása a rejtett eszköztár-extrákhoz" opció
Ha az Eszköztár testreszabása párbeszédpanel alján nézi, látni fogja egy opciót, amely a Parancsikonok letiltása a rejtett eszköztár extrákhoz lehetőséget nyújtja . Alapértelmezés szerint ki van jelölve (bejelölve). Ha nem akarja, hogy az extra eszközöket a billentyűkódok segítségével választhassák meg, hagyja ezt a lehetőséget bejelölve. Ilyen módon csak az Eszköztár fő eszközei választhatók a billentyűzetről. Az extra eszközöket közvetlenül az Extra eszközök területből kell kiválasztani.
Ha viszont azt szeretné, hogy a billentyűparancsok aktívak maradjanak az összes eszköznél, függetlenül attól, hogy a fő eszköztáron vagy az Extra eszközök szakaszban vannak-e, akkor törölje ezt a lehetőséget. Személy szerint ellenőriztem:
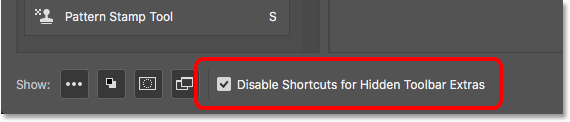
A "Parancsikonok letiltása a rejtett eszköztár-extrákhoz" opció.
Billentyűparancsok hozzáadása
Az Eszköztár testreszabása párbeszédpanel segítségével gyorsbillentyűket is hozzáadhatunk olyan eszközökhöz, amelyeknek eredetileg nem volt ilyen. Például itt van a Toll eszköz, a Szabad formájú toll eszköz, A Horgonypont hozzáadása eszköz, A Horgonypont törlése eszköz és a Konvertáló pont eszköz alkotott csoport:
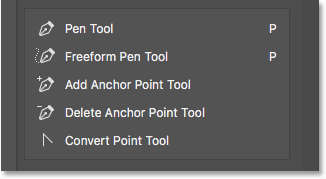
A Toll eszköz csoport.
Gyorsan meghúzom a Rögzítési pont hozzáadása és a Rögzítési pont törlése eszközöket az Extra eszközök oszlopba:
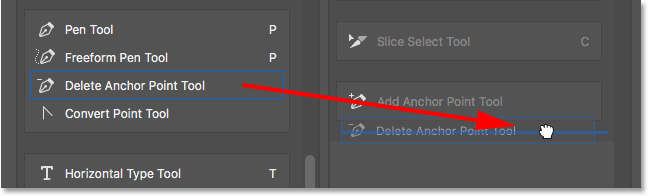
Húzza a Rögzítési pont hozzáadása és törlése eszközöket az Extra eszközök oszlopba.
Ez csak a Pen Tool, a Freeform Pen Tool és a Convert Point Tool eszközt hagyja a csoportban. Vegye figyelembe, hogy mind a Pen Tool, mind a Freeform Pen Tool megosztja a P betűt billentyűparancsként. A Konvertálópont eszköz azonban nem. Valójában egyáltalán nincs billentyűparancs:
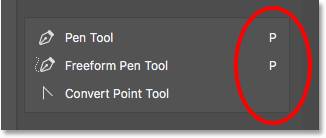
A csoportban maradó három eszköz közül kettő ugyanazt a gyorsbillentyűt használja. Az egyik nem.
Mivel mindhárom eszköz ugyanazon csoport részét képezi, sokkal értelmesebb lenne, ha mind megosztanák a billentyűparancsot. A billentyűparancs hozzáadásához a Konvertálás pont eszközhöz csak annyit kell tennem, hogy rákattint az eszközre annak kiválasztásához. Az üres helyre egy kis szöveg kurzor jelenik meg, ahol a billentyűparancs általában:
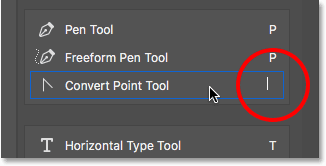
Az eszköz kiválasztása gyorsbillentyű hozzáadásához.
Megnyomom a P betűt a billentyűzeten, hogy beállítsam az új parancsikonként, majd megnyomom az Enter (Win) / Return (Mac) billentyűt a változtatás elfogadásához. És most a csoport mindhárom eszközének ugyanaz a parancsikonja van:
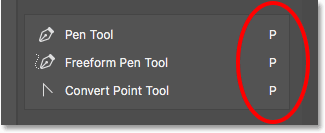
Válassza ki a betűt a billentyűzetről, majd nyomja meg az Enter (Win) / Return (Mac) gombot.
Az összes eszköz törlése az eszköztárról
Eddig időnk nagy részét azért szántuk, hogy az eszközöket a bal oldalon lévő Eszköztár oszlopból a jobb oldalon lévő Extra eszközök oszlopba húzzuk. De ha valóban korszerűsíteni akarja a dolgokat, és csak néhány eszközt tart a fő eszköztáron, kattintson a párbeszédpanel jobb felső sarkában található Eszközök törlése gombra:

Kattintson az Eszközök törlése gombra.
Ez minden szerszámot azonnal áthelyez az Extra Tools oszlopba, és az eszköztár fő oszlopa teljesen üres marad:
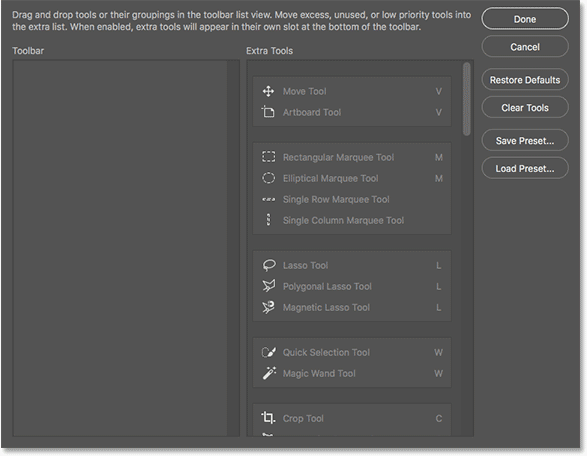
Az Eszközök törlése gomb minden szerszámot extra szerszámgé tesz.
Ezután húzza csak néhány szükséges eszközt (vagy csoportot) az Eszköztár oszlopba:
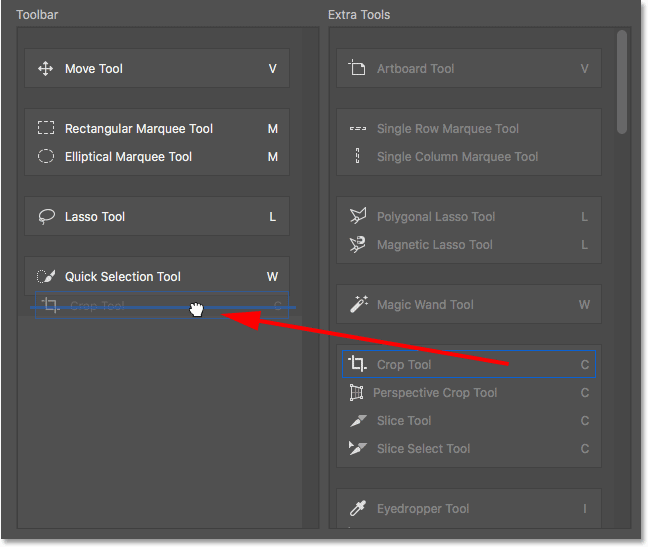
Az Eszközök törlése szolgáltatás jó módja az időmegtakarításnak, ha csak néhány eszközre van szüksége a fő eszköztáron.
A többi eszköztár-opció elrejtése
Ha az eszközök aljára, az Eszköztár aljára lefelé nézel, további néhány ikon található. Felülről kezdve van az Ellipsis ikon (amelyet már megvizsgáltunk) az Eszköztár szerkesztése parancs kiválasztásához, valamint a kiegészítő eszközök megtekintéséhez. Az alatt az előtér / háttér színek ikon, a gyors maszk mód ikon, és végül a képernyő mód ikon:
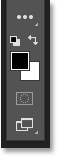
Az Eszköztár alján található további lehetőségek.
Ezen ikonok bármelyikét vagy mindegyikét kikapcsolhatja, ha kattintással törli a jelölést az Eszköztár testreszabása párbeszédpanel alján. A visszakapcsoláshoz egyszerűen kattintson újra. Vegye figyelembe azonban, hogy ha elrejti az Ellipsis ikont az Eszköztáron, akkor nem fogja tudni megtekinteni az Extra eszközök területet (ami azt jelenti, hogy elveszíti a hozzáférést minden rejtett eszközhöz). Ezenkívül az Eszköztár testreszabása párbeszédpanelre csak akkor férhet hozzá, ha felmegy a képernyő tetején található Szerkesztés menüre, és az Eszköztárat választja:
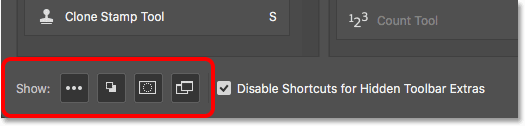
Kattintson a párbeszédpanel alján található ikonokra, hogy ezeket az opciókat az Eszköztáron megjelenítse vagy elrejtse.
Az egyedi eszköztár elrendezésének elmentése előre beállított formátumban
Az Eszköztár egyéni elrendezésének presetként történő mentéséhez kattintson a Preset mentése gombra:
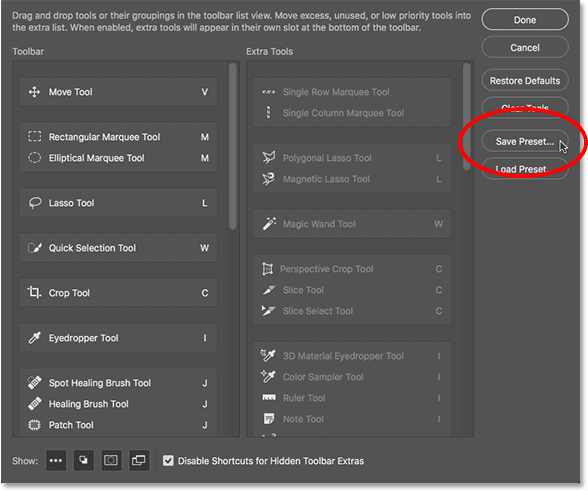
Kattintson a Preset mentése gombra.
Adjon meg előre beállított nevet, majd kattintson a Mentés gombra. Több eszköztár-elrendezést menthet előre beállított formátumban, mindegyiket egy adott feladathoz (például fotó retusálás, digitális festmény, webdesign és így tovább) testreszabva:
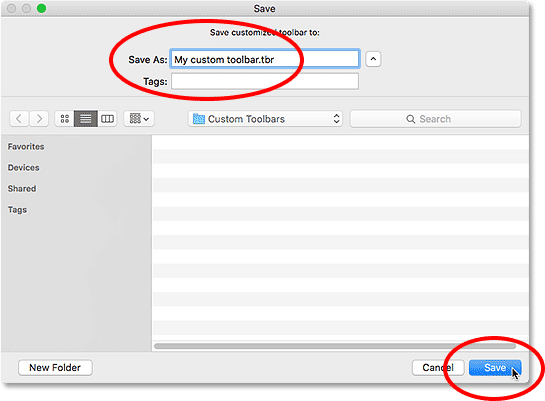
Az előre beállított név és mentés.
Egyéni eszköztár-alapbeállítás betöltése
Az Eszköztár előre beállított állapotának betöltéséhez kattintson rá a Beállítás gombra:
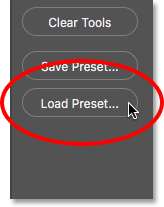
Az Előre beállított gomb betöltése.
Az alapértelmezett eszköztár visszaállítása
A Photoshop eredeti, alapértelmezett Eszköztár-elrendezéséhez való visszatéréshez kattintson az Alapértelmezés visszaállítása gombra:
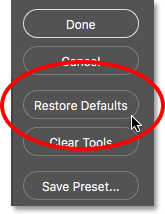
Az Alapértelmezés visszaállítása gomb.
Az Eszköztár testreszabása párbeszédpanel bezárása
Végül, hogy bezárja az Eszköztár testreszabása párbeszédpanelt, és megőrizze a végrehajtott módosításokat, kattintson a Kész gombra. A módosítások megőrzése nélküli bezárásához kattintson a Mégse gombra:
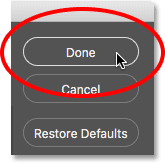
Kattintson a Kész gombra.
Hová menj tovább …
És ott van! Így hozhat létre egyedi eszköztár-elrendezéseket az Eszköztár testreszabása párbeszédpanelen a Photoshop CC-ben! Most, hogy mindent tudunk az Eszköztárról, a sorozat következő leckében megtanuljuk, hogyan kell kezelni és hogyan kell kezelni a Photoshop paneleit!
Vagy tekintse meg a fejezet bármely más tanulságait:
- 01. A Photoshop felület megismerése
- 02. Photoshop eszközök és Eszköztár verzió
- 03. Az eszközök és az Eszköztár alaphelyzetbe állítása
- 04. Az Eszköztár testreszabása
- 05. Panelek kezelése a Photoshopban
- 06. Munka fülekkel ellátott dokumentumokkal és úszó ablakokkal
- 07. Több kép megtekintése egyszerre
- 08. 5 módszer a képek mozgatására a dokumentumok között
- 09. Hogyan kell használni a munkaterületeket?
- 10. Képernyő módok és interfész trükkök
További fejezetek és a legújabb oktatóanyagok megtekintéséhez keresse fel a Photoshop alapjai szakaszt!