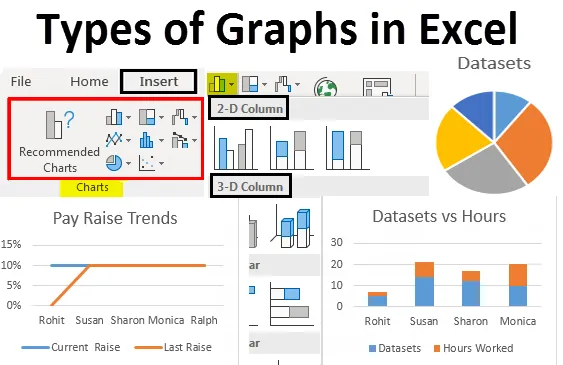
Excel típusú grafikonok (Tartalomjegyzék)
- Grafikonok típusai Excelben
- Grafikonok készítése Excelben
Grafikonok típusai Excelben
Szakmai életünkben az excel többféle alkalmazását láttuk, ez segít nekünk az adatok elemzésében, rendezésében és a betekintés kibontásában. Az excel egy olyan tulajdonsága, amely segít az adatainkból nyert betekintés vizuális formába öntésében. Ez a szolgáltatás segít az adatok egyszerűen megérthető képi formátumban történő megjelenítésében. Az Excel grafikonjairól beszélünk. Az Excel támogatja a statisztikában a leggyakrabban használt grafikonokat.
Különböző típusú grafikonok létrehozása az Excel-ben adataink alapján nagyon egyszerű és kényelmes elemzés, adatkészletek, prezentációk összehasonlítása és összehasonlítása szempontjából. Ebben a cikkben az Excelben a hat leggyakrabban használt grafikontípust tárgyaljuk. Megvitatjuk azt is, hogyan lehet kiválasztani a megfelelő grafikontípust bizonyos típusú adatokhoz.
Az Excelben a leggyakrabban használt grafikonok a következők:
- Kördiagram
- Oszlopdiagram
- Vonal grafikon
- Területi grafikon
- Szórási grafikon
Megértjük, hogy mi az a különféle típusú grafikon az Excelben, és hogyan lehet azt létrehozni. Néhány példával kezdjük az Excel grafikon típusait.
Az alábbi grafikontípusok Excel-sablonját itt töltheti le - Grafikon-típusok Excel-sablon- A kördiagram:
Ahogy a neve is sugallja, a kördiagram az adatok kijelzése pite vagy kör formájában. Ezt a grafikontípust használjuk az egész arányának megmutatására. Például, ha összehasonlítani szeretnénk, hogy ki mennyi munkát végzett egy csapatban, akkor egy kördiagramot használunk, hogy könnyen megérthető legyen.
Tehát a következőképpen néz ki adatok:
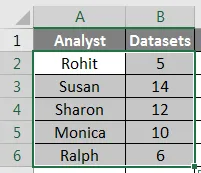
Most így nézne ki:
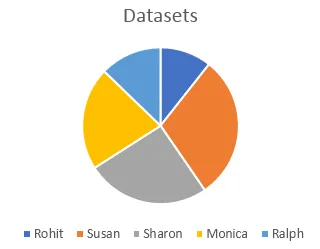
Ugyanazon adatok ábrázolására különféle típusú tortadiagramokat is használhatunk, például 3D-s kördiagramot, pite-tortát, pite-oszlopot vagy fánk-gráfot.
- Oszlop vagy oszlopdiagram:
A lista következő oszlopdiagramja, amelyet statisztikákban oszlopdiagramon is hívnak. Ezeket a különféle típusú grafikonokat használjuk, ahol látnunk kell és összehasonlítanunk kell az értékeket egy tartományban. Ugyanazok az adatok, amelyeket a kördiagram-példában használtunk, így néznének ki:
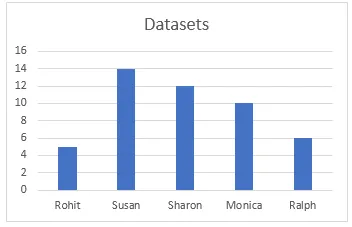
Különböző típusú oszlopdiagramok érhetők el az Excelben, például halmozott oszlopok, 100% -ban halmozott oszlopok, 3D oszlopok stb. Az ilyen típusú grafikonok kibővített adatkészletekhez használhatók. Például az utóbbi két példában csak két oszlopgal dolgoztunk, ha most harmadik oszlopként szeretnénk felvenni a ledolgozott órákat, és vizuálisan összehasonlítanánk a ledolgozott órákat az adatkészletek számával, akkor használhatunk halmozott oszlopot, vagy egy 100% -ban halmozott oszlop, amely így néz ki:
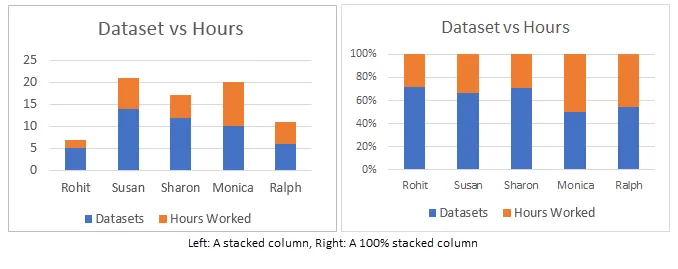
Ezek között a különbség az, hogy míg a halmozott oszlop a valós értékeket képviseli, a 100% -ban halmozott oszlop az értékeket százalékban képviseli. Vannak grafikonok 3D-s és vízszintes verziói is az Excelben.
- A vonaldiagram :
A következő típusú gráfot, amelyet megvitatunk, vonalgráfnak nevezzük. Az ilyen típusú grafikon akkor használatos, amikor az adatokat úgy kell megjeleníteni, mint egy növekvő vagy csökkenő sorozat egy adott időszakban. Ez egy kiváló grafikon az Excel programban, amelyet a trendek ábrázolására és a teljesítmény összehasonlítására használhatunk. Például, ha szeretnénk látni, hogy a jelenlegi emelés összehasonlítható-e a korábbi példákban szereplő különféle emberek utolsó emelésével, kaphatunk valami hasonlót:
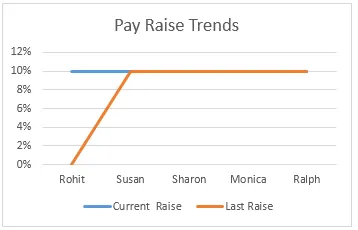
Láthatjuk, hogy Rohit az egyetlen, akinek emelkedett a béremelés, míg mások béremelési százaléka változatlan maradt az elmúlt évben. Különböző típusú vonaldiagramok vagy vonaldiagramok állnak rendelkezésre az Excel alkalmazásban, például halmozott vonalak, 100% -ban egymásra helyezett vonalak.
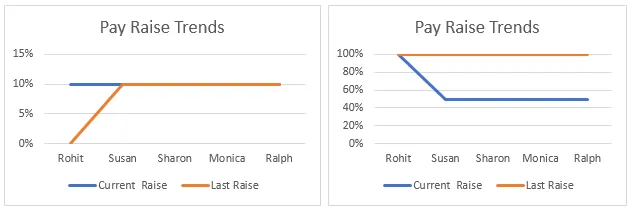
A halmozott sorok, mint például a halmozott oszlopok, a tényleges értékek helyett a százalékokat ábrázolják.
4 Területi grafikon:
A területdiagram elérhető a vonaldiagram menüben. Ugyanezt a célt szolgálják, mint a vonaldiagramot, amely a trendeket ábrázolja és összehasonlítja az adatokat. Ebben a példában az elemző által dolgozott adatkészletek száma és a ledolgozott órák száma közötti összefüggést mutatjuk be.
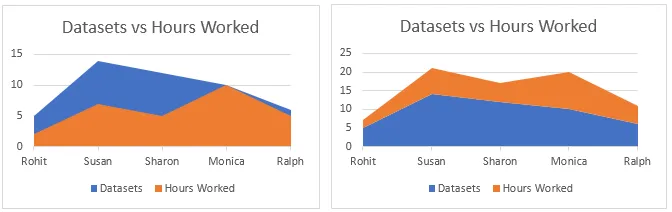
A jobb oldalon lévő halmozott grafikon arra hívja fel a figyelmet, hogy két kategória nagysága eltérő, és az értékeket százalékban jeleníti meg.
- A szórási grafikon:
A Scatter gráf az adatpontok excel formájában történő egyszerű ábrázolása. Ezt akkor használják, amikor legalább két adatkészletet összehasonlítanunk kell korlátozott számú adatponttal.

Sokkal többféle grafikon érhető el az Excelben, például Hierarchia gráf, Radar gráf, Vízesés gráf és Combo grafikonok, amelyek két vagy több grafikon kombinációi. Mindezeket az adatok által teljesített különleges feltételek, például az adatok típusa, az adatpontok száma stb. Alapján használják.
Grafikonok készítése Excelben
Most, hogy átvittünk néhány példát az Excel grafikontípusaira, megtanuljuk, hogyan lehet ezeket a grafikonokat elkészíteni. Alapvetően ugyanazt az eljárást kell használni az összes grafikon elkészítéséhez. Az alábbiakban soroljuk fel:
1. Először válassza ki az ábrázolni kívánt adatokat a grafikonon. Ebben az esetben az elemzőt és az adatkészleteket választjuk ki a gyakorlati táblázatból:
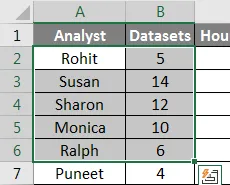
2. Kattintson az eszközsoron a Beszúrás elemre, és keresse meg a Diagram menüt.
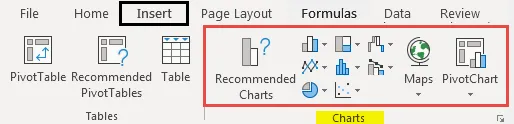
3. Válassza ki a kívánt grafikont a különféle grafikonok közül, ebben az esetben egy oszlopdiagramot készítünk, amely alapvetően egy vízszintes oszlopdiagram, de bármilyen grafikát kiválaszthat, amely megfelel a dolgozó adatoknak:
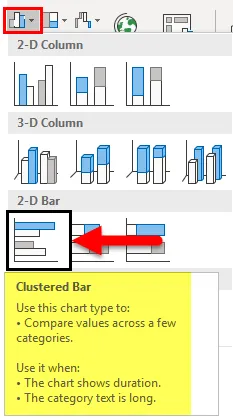
4. Az adatok fölött megjelenik egy grafikon, mozgatja a grafikát a kívánt helyzetbe, rákattintva, és húzza át a képernyőn, vagy vágja ki / másolja a grafikont, és illessze be máshová, ahol szüksége van:
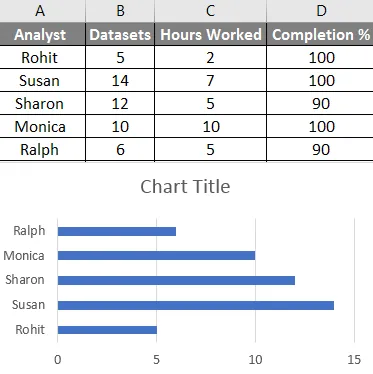
A fenti lépések elvégzésével és a kiválasztott grafikon típusának megváltoztatásával minden típusú grafikát elérhetővé tehet Excelben. Módosíthatja ezeket a különféle típusú grafikonokat, például egy táblázat módosítását: meghatározhatja azokat az adatokat, amelyek belemennének az x tengelybe és az y tengelybe, ha jobb egérgombbal kattint a grafikonra, majd a kiválasztott adatokra kattint, majd megadja az adatokat a felbukkanó ablakban. megjelenik:

Ne felejtse el az Excel grafikon típusait
- Grafikon készítése előtt ismerje meg adatait. Egy olyan grafikontípus, amely illeszkedhet egy idősorhoz, lehet, hogy nem megfelelő nem páratlan adathalmazra.
- Grafikonok készítése előtt rendezze az adatokat.
- A grafika elkészítésekor ne használjon felesleges stílusokat.
Ajánlott cikkek
Ez egy útmutató az Excel grafikon típusaihoz. Itt megvitattuk a különféle grafikonok típusait az Excelben, és hogyan lehet ezeket a különféle grafikonokat létrehozni Excelben, valamint a gyakorlati példák és a letölthető Excel sablonok. Megnézheti más javasolt cikkeinket -
- Útmutató az Excel funkcióihoz - táblázatok és grafikonok
- A Gauge Chart használata az Excel programban
- Hogyan állítsuk be az adatsávokat az Excel programban
- Útmutató az Excel kiterjesztésekhez