Ebben a Photoshop Effects oktatóanyagban megtanuljuk, milyen könnyű bármilyen fényképet érdekes háttérké változtatni a Photoshop néhány alapvető kiválasztó eszközével, amelyek, őszintén szólva, úgy tűnik, nem más célt szolgálnak, mint a létrehozás segítése. ez a hatás. Az Egysoros sátor-eszközről és az Egyoszlopos sátor-eszközről beszélek, amelyek alapértelmezés szerint az Eszközök palettán a Téglalap alakú sátor eszköz mögé bújnak. Úgy tűnik, hogy még az Adobe sem tartja őket nagyon hasznosnak, mivel ezek csak egy maroknyi eszköz az Eszközök palettán, amelyekhez nincs társítva billentyűparancs. Mindazonáltal, amint ezt az oktatóanyagban láthatjuk, amikor egyszerű háttérrel vagy háttérképpel készítjük a Photoshop programot, ezt a két kiválasztó eszközt nehéz legyőzni.
Az oktatóprogram végén meglátjuk, hogyan könnyedén összekapcsolhatjuk újonnan létrehozott háttérünket ugyanazzal a fotóval, amelyből készítettük, amely szép hatást gyakorol, mivel a háttér és a fénykép ugyanazok a színek.
Ezzel a technikával bármilyen fényképet háttérré vagy háttérképp alakíthat. Maga a fotó felismerhetetlen lesz, ha elkészült, tehát igazán nem számít, melyik fényképet használja. Az egyetlen dolog, amit érdemes figyelembe venni, az az, hogy milyen színes a háttér. Minél színesebb a fénykép, annál színesebb lesz a háttér.
Itt van a fotó, amelyet felhasználni fogok:

Az eredeti fénykép.
1. lépés: Másolja a háttérréteget
Mint mindig, el akarjuk kerülni az eredeti képpel kapcsolatos munkákat, ezért mielőtt bármi mást tennünk, meg kell másolnunk a háttérréteget. Ehhez használja a Ctrl + J (Win) / Command + J (Mac) billentyűparancsot. Ha megnézem a Rétegek palettáját, láthatom, hogy most két réteg van - az alsó háttérréteg, amely tartalmazza az eredeti fotómat, és az 1. réteg, amely a háttérréteg másolata, a fölött:
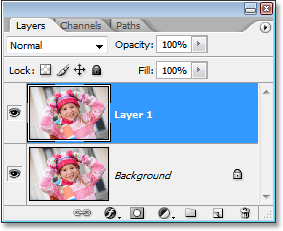
Nyomja meg a "Ctrl + J" (Win) / "Command + J" (Mac) gombot a háttérréteg lemásolásához.
2. lépés: Válassza az Egy oszlopos sáv eszközt
Az Eszközök palettán kattintson és tartsa lenyomva az egeret a Téglalap alakú jelölő eszközön. Másodszor vagy kettő után megjelenik egy kiugró menü, amely megmutatja az összes eszköz mögött rejtőző eszközöket. A lista alján válassza az Egy oszlopos sáv eszközt:

Kattintson és tartsa lenyomva az egérét az Eszközök paletta Téglalap alakú sáv eszközén, majd válassza ki az Egy oszlopos sáv eszközt a kiugró menüből.
3. lépés: Kattintson a kép belsejében egy pixeloszlop kiválasztására
Az Egy oszlopos Sátor eszköz azt a tényt kapja, hogy csak egy és csak egy dolgot csinál - egyetlen pixel oszlopot választ ki. Kattintson a kép bármelyik oldalára, és a Photoshop kiválasztja az adott pixelt, amelyre kattintott, valamint minden más pixelt, felül és alatt, fentről lefelé. Ne felejtse el, hogy a választása csak egy pixel széles lesz, tehát ha azt akarja, hogy a háttér a lehető legtöbb különböző színt tartalmazzon a fotótól, akkor kattintson egy olyan területre, ahol jó színválaszték van felül és alatt azt. Kattintson a lány arca jobb oldalára (balra, jobbra), amely elég sok különböző színt választ ki felülről lefelé:

Kattintson a képen a Single Column Marquee eszköz segítségével a teljes pixeloszlop kiválasztásához.
4. lépés: Másolja a kiválasztást egy új rétegre
Most, hogy kiválasztottuk az egyetlen pixeloszlopot, át kell másolnunk egy új rétegre. Használhatjuk ugyanazt a gyorsbillentyűt, amelyet egy pillanattal ezelőtt használtunk, amikor a Háttér réteg másolatát készítettük. Csak nyomja meg a Ctrl + J (Win) / Command + J (Mac) billentyűket, és a Photoshop átmásolja a pixelek oszlopát egy új rétegre az "1. réteg" felett:
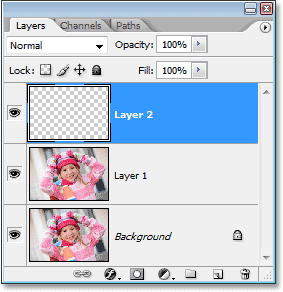
Nyomja meg a "Ctrl + J" (Win) / "Command + J" (Mac) gombot a kiválasztott pixelek oszlopának új rétegre másolásához.
5. lépés: Húzza ki az oszlopot a teljes képre, ingyenes transzformációval
Itt adjuk meg háttérünk első részét. Fogjuk venni azt az egyetlen pixeloszlopot, és kinyújtjuk, hogy kitöltse a teljes képet. Ehhez a Photoshop Free Transform parancsát fogjuk használni. A Ctrl + T (Win) / Command + T (Mac) billentyűparancsok segítségével jelenítse meg a Free Transform mezőt, és a képpontok oszlopa körül kezelje azokat. Ezután egyszerűen mozgassa az egérmutatót az oszlop közelében, amíg nem látja, hogy az két apró nyílgá alakul, az egyik balra, a másik jobbra mutat. Kattintson az egérre, és húzza az oszlopot jobbra. Látja, hogy az oszlop húzáskor ismétlődő színmintává válik:
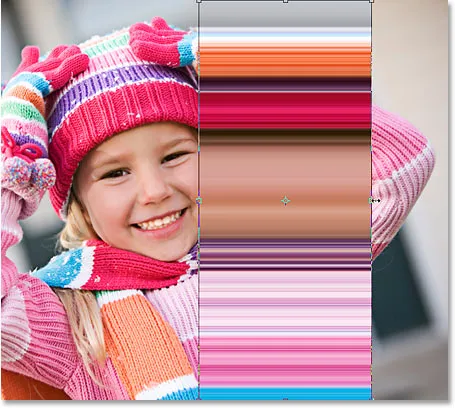
Kattintson és húzza a pixelek oszlopát jobbra, hogy hozzon létre egy ismétlődő mintát.
Addig húzza ki a mintát, amíg el nem éri a fénykép jobb oldalát. Ezután vigye az egérmutatót a Szabad transzformáció mező bal oldalára, majd kattintson és húzza ki a mintát a kép bal oldalán:
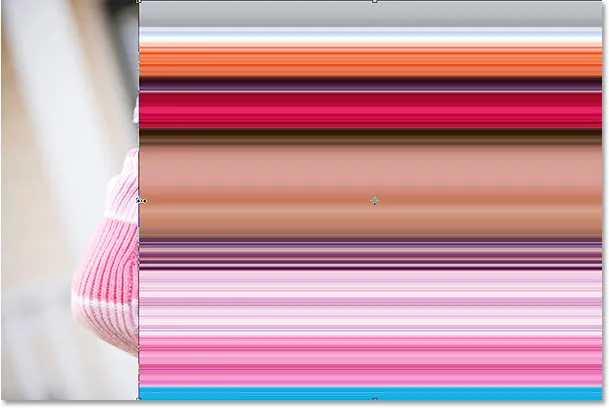
Kattintson és húzza az oszlopot balra, amíg az egész képet lefedi az ismétlődő minta.
Miután a teljes fényképet balról jobbra borította, nyomja meg az Enter (Win) / Return (Mac) billentyűt az átalakítás elfogadásához és a Free Transform parancsból való kilépéshez. A képednek most úgy néz ki, mint ez:
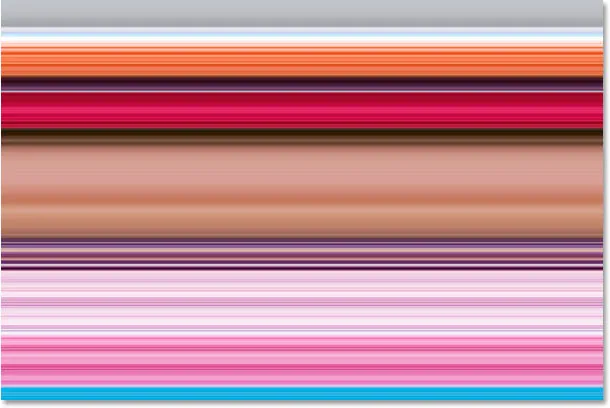
A fényképet most elrejti a vízszintes minta.
Háttérünk első része elkészült, és itt állhat meg, ha akarod, de a következő oldalon folytatjuk, hogy háttérünk még érdekesebbé tegyük.
6. lépés: A vízszintes minta réteg elrejtése
Meg fogjuk ismételni, amit éppen tettünk az Egy oszlopos Sátor eszközzel, de ezúttal az Egysoros Sáv eszközt fogjuk használni egy függőleges minta létrehozásához. Mielőtt ezt megtennénk, el kell rejtenünk a vízszintes mintázatunkat, hogy megnézhessük, mit csinálunk. Kattintson a Rétegek palettán a "2. réteg" bal oldalán található Réteg láthatósága ikonra (szemgolyó), hogy ideiglenesen elrejtse a vízszintes mintázatot a nézetből:
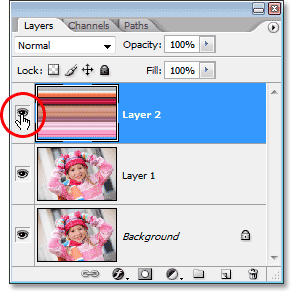
A réteg elrejtéséhez kattintson a Rétegek palettán a "2. réteg" bal oldalán lévõ réteg láthatósági ikonjára (a szemgömb).
A szemgolyó eltűnik, egy üres négyzetet hagyva a helyén, és a vízszintes minta eltűnik a dokumentumablakban, lehetővé téve számunkra a fénykép újbóli látását.
7. lépés: Válassza ki az Egysoros sáv eszközt
Kattintson az Egy oszlopos sáv eszközre az Eszközök palettán, és tartsa lenyomva az egérgombot, amíg megjelenik a kiugró menü, majd válassza a listából az Egysoros sáv eszközét:

Kattintson és tartsa lenyomva az egér lenyomatát az Eszközök palettán az Egy oszlopos sáv eszköznél, majd válassza ki az egysoros sáv eszközt a kiugró menüből.
8. lépés: Válassza az „1. réteg” lehetőséget
Az egysoros sáv eszközt fogjuk használni a pixelek teljes sorának kiválasztásához, de mielőtt ezt megtennénk, ki kell választanunk a fényképünket. Jelenleg ki van választva a vízszintes minta (annak ellenére, hogy elrejtettük a nézetből). A mi fotón az "1. réteg” található, tehát a „Rétegek” palettán kattintson az „1. réteg” elemre a kiválasztásához:
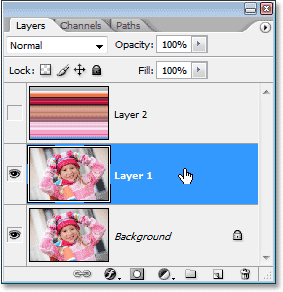
A fénykép kiválasztásához kattintson a Rétegek palettán az "1. réteg" elemre.
9. lépés: Kattintson a kép belsejében egy pixel sor kiválasztására
Csakúgy, mint a Single Column Marquee eszköznél, kattintson a kép bármely pontjára az egyetlen pixelsor kiválasztásához.
A Photoshop kiválasztja az adott képpontot, amelyre kattintott, valamint a sor minden más pixeljét balról jobbra. Ne felejtse el, hogy a kiválasztása csak 1 pixel magas lesz, tehát ha azt szeretné, hogy a háttér a lehető legszínesebb legyen, kattintson egy olyan területre, ahol jó színválasztékot nyújt balról balra jobb. Kattanok a lány homlokára:

Kattintson a képen a Single Row Marquee eszköz segítségével a pixelek teljes sorának kiválasztására.
10. lépés: Másolja a kijelölést egy új rétegre
Miután kiválasztottuk a képpontot, nyomjuk meg a Ctrl + J (Win) / Command + J (Mac) gombokat, hogy átmásoljuk a választást egy új rétegre, amely az "1. réteg" és a Rétegek paletta vízszintes mintázati rétege között jelenik meg:
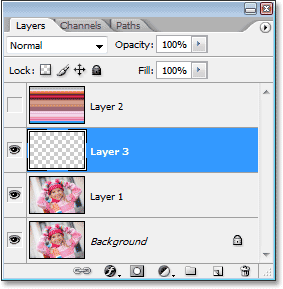
Nyomja meg a "Ctrl + J" (Win) / "Command + J" (Mac) gombot a kiválasztás új rétegre másolásához.
11. lépés: Nyújtja meg a sort a teljes képen, ingyenes transzformációval
Nyomja meg a Ctrl + T (Win) / Command + T (Mac) gombokat, hogy ismét megjelenjen a Free Transform mező és a fogantyúk, majd mozgassa az egeret közvetlenül a sor fölé, amíg a kurzor két nyílra nem változik, az egyik felfelé mutat, a másik lefelé mutatva. Kattintson az egérre, és húzza az oszlopot felfelé a kép teteje felé. Csakúgy, mint korábban, a sor húzáskor ismétlődő mintává válik:
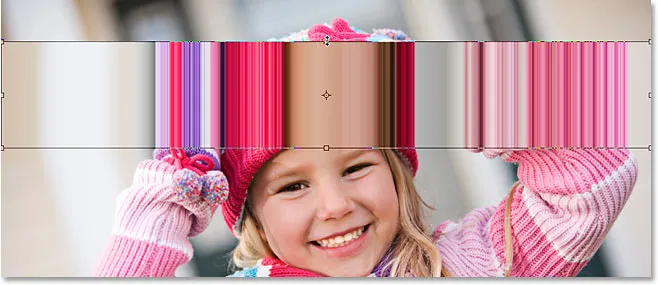
Kattintson és húzza a képpontsort felfelé, hogy ismétlődő mintát hozzon létre.
Addig húzza a mintát, amíg el nem éri a fénykép tetejét. Ezután húzza le a képpont sor alját a fénykép aljára, amíg az egész fényképet lefedi a minta. Nyomja meg az Enter (Win) / Return (Mac) gombot az átalakítás elfogadásához és a Free Transform parancsból való kilépéshez. A képének most úgy kell kinéznie:
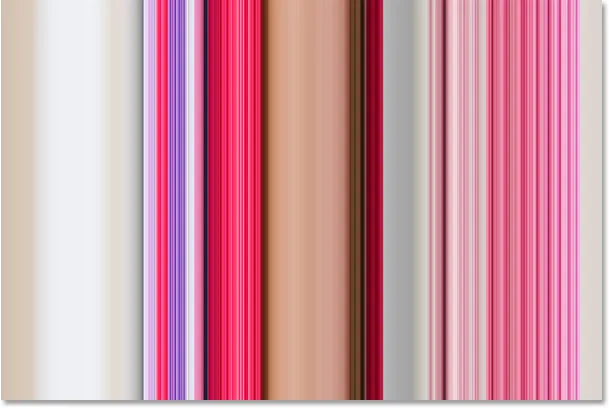
A fotó elrejtve egy ismétlődő függőleges minta mögött.
Jelenleg úgy tűnik, hogy minden, amit tettünk, felváltja a kezdeti vízszintes mintát egy függőleges mintával, de a következőkben megvizsgálunk néhány különböző módot a két minta összeolvadására!
12. lépés: Kapcsolja be újra a vízszintes minta réteget
Most, hogy megvan a két mintánk, nézzünk meg néhány egyszerű módszert, amellyel össze lehet keverni őket, hogy érdekes hátteret hozzunk létre. Először újra be kell kapcsolnunk a vízszintes mintaréteget, tehát kattintson a Rétegek paletta "2. réteg" bal oldalán lévő kis üres négyzet belsejére, amely visszahozza a szemgolyó ikont, és a réteg láthatóvá válik a dokumentumban újból ablak:
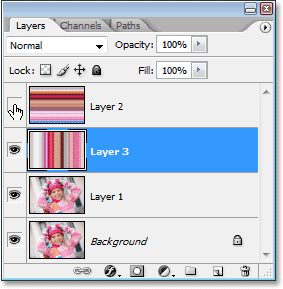
Kattintson a "Réteg 2" réteg láthatóságának ikonjára a réteg visszakapcsolásához a dokumentumablakban.
13. lépés: Válassza ki a Vízszintes Minta Réteget
Szükségünk van a vízszintes mintázat réteg kiválasztására is, és pusztán a réteg újbóli láthatóvá tétele nem azt jelenti. Kattintson a Rétegek palettán lévő rétegre annak kiválasztásához:
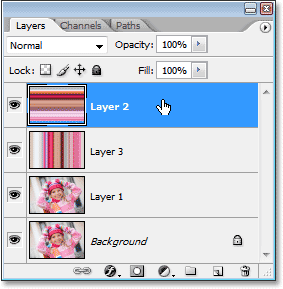
Kattintson a "2. réteg" elemre a Rétegek palettán annak kiválasztásához.
Most, hogy mindkét mintánk látható, nézzük meg, hogyan könnyedén összekeverhetjük ketten.
1. lehetőség: csökkentse a "2. réteg" átlátszatlanságát
A két minta gyors és könnyű keverésének egyik módja a vízszintes mintaréteg átlátszatlanságának csökkentése. Ha a "2. réteg" van kiválasztva, ugorjon a Rétegek paletta jobb felső sarkában lévő Opacitás opcióra, és csökkentse a réteg átlátszatlanságát 50% -ra:
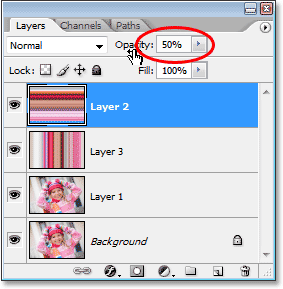
Csökkentse a "2. réteg" átlátszatlanságát 50% -ra, hogy összekeveredjen a két minta.
Az átlátszatlanságot beállíthatja az ön igényei szerint, hogy finomítsa a hatást, de itt van a háttérm, miután a két mintát összekevertük a felső réteg átlátszatlanságának csökkentésével:
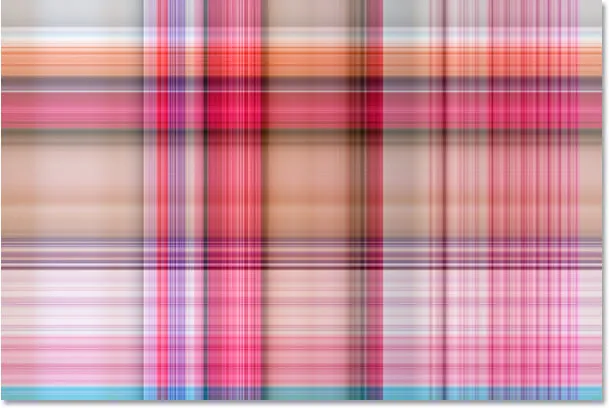
Csökkentse a "2. réteg" átlátszatlanságát 50% -ra, hogy összekeveredjen a két minta.
2. lehetőség: A „2. réteg” keverési módjának módosítása
A két minta könnyű keverésének másik módja a rétegkeverési módok használata. Először a "2. réteg" átlátszóságát állítom a teljes 100% -ra. Ezután megváltoztatom a réteg keverési módját azáltal, hogy felmegyek a Rétegek paletta bal felső sarkában lévő keverési mód opcióra (közvetlenül az Opacitás opcióval szemben), a szó jobb oldalán lefelé mutató nyílra kattintva. "Normál", és válasszon egy másik keverési módot a legördülő listából. Próbáljon mindegyiket megnézni, hogy milyen hatást kap. Itt módosítottam a keverési módot a "2. réteg" -re Szorzásra:
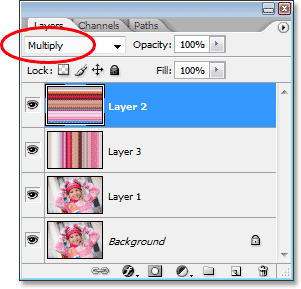
A "2. réteg" keverési módjának átváltása "Normál" -ról "Szorzás" -ra.
A "Szorzás" keverési mód az egyik leggyakrabban használt keverési mód, amikor a Photoshop-ban dolgozik, és itt van a háttérhatás, amelyet vele kapok. A háttér most sötétebbnek tűnik, mint korábban, gazdagabb színekkel:
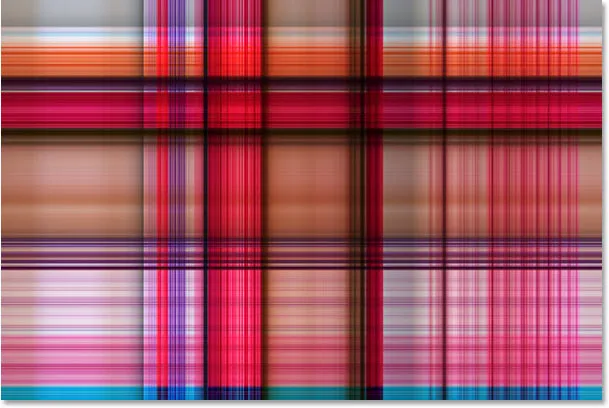
A "Szorzás" keverési móddal létrehozott háttérhatás.
Itt van egy másik változat a háttérhatásról, ezúttal a keverési mód és az átlátszóság opcióinak kombinációját használva. Megváltoztattam a keverési módot Hard Light-ra, és az átlátszóságot 50% -ra csökkentem:
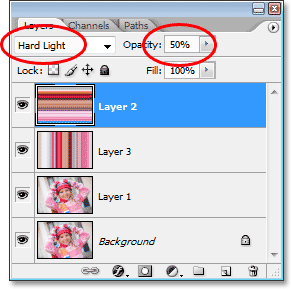
Kombinálja a keverési módot és az átlátszóságot a további lehetőségek érdekében.
Itt van az új háttérhatásom:

A „2. réteg” keverési módjának „Hard Light” -re változtatásával és az átlátszóság 50% -ra csökkentésével létrehozott háttérhatás.
Ismét próbálja ki az összes keverési módot, és tartsa szemmel a képet a dokumentumablakban, hogy megnézze, hogy az egyes keverési mód milyen hatást gyakorol Önnek.
3. lehetőség: Használjon rétegmaszkot
Nézzük meg egy harmadik módszert a két minta összekeverésére. Ezúttal rétegmaszkot fogunk használni. Először a "2. réteg" rétegkeverési módot állítom vissza a "Normál" értékre, és az átlátszóságot 100% -ra növelem. Ezután egy rétegmaszk hozzáadásához a "2. réteghez" kattintson a Rétegmaszk ikonra a Rétegek paletta alján. Úgy tűnik, hogy semmi sem történt a dokumentumablakban, de ha a Rétegek palettán nézzük meg, akkor a "2. réteg" előnézeti miniatűrének jobb oldalán egy rétegmaszk-bélyegkép látható:
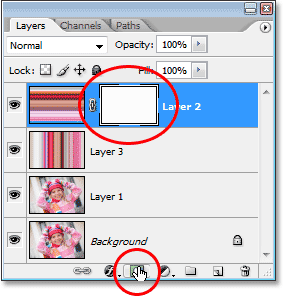
A Rétegek paletta alján található rétegmaszk ikonra kattintva egy rétegmaszk-bélyegkép hozzáadódik a 2. réteg előnézeti miniatűrének jobb oldalához.
A rétegmaszk hozzáadásával válassza az Eszközök palettából a Színátmenet eszközt, vagy nyomja meg a G betűt, hogy gyorsan válassza ki a billentyűparancs segítségével:
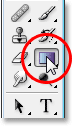
Válassza a Színátmenet eszközt.
A Színátmenet eszköz kiválasztása után kattintson a jobb egérgombbal (Win) / Control-kattintásra (Mac) a kép bármelyik részén, és válassza ki a fekete-fehér színátmenetet a megjelenő gradiens-választó mezőből:
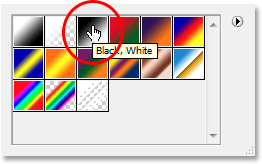
"Jobb egérgombbal" (Win) / "Control-click" (Mac) a dokumentumon belül, és válassza a "fekete-fehér" színátmenetet.
Használjuk a rétegmaszkot, hogy a mintákat átlósan egymásra hajtsuk. Kattintson a Színátmenet eszközzel a kép bal felső sarkában valahol felfelé, majd húzza az egeret a jobb alsó sarokba:
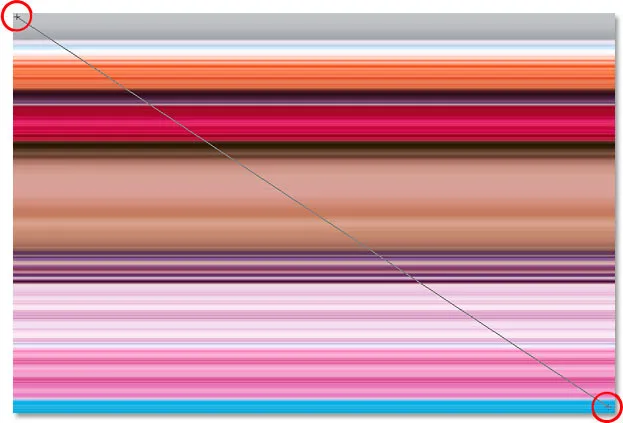
Kattintson a kép bal felső sarkában a Színátmenet eszközzel, és húzza le a jobb alsó sarokba.
Engedje el az egérgombot, és a Photoshop hozzáadja a rétegmaszkot, és keverje össze a két mintát a bal felső sarokból a jobb alsó sarokba:
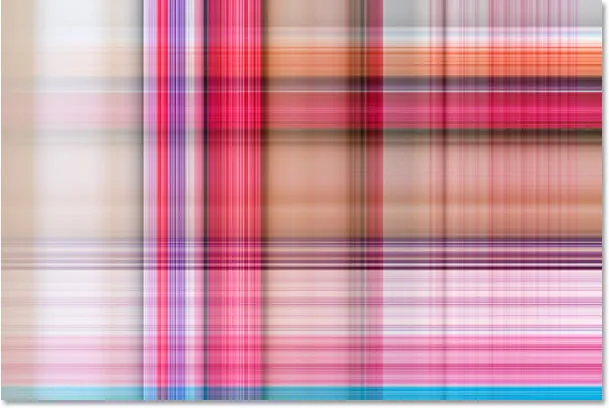
A két minta most fokozatosan keveredik balról fentről jobbra alul.
Most, hogy elkészítettük háttérhatásunkat, tegyük hozzá ugyanahhoz a fotóhoz, amelyből készítettük! Ez a rész természetesen nem kötelező, de ha követni akarja, akkor ezt megteheti.
1. lépés: Vigye a fotóréteget a rétegek palettájának tetejére
Jelenleg háttérünk a fényképünk előtt áll, amely valójában nem ott van, ahol elvárható a háttér . A fényképet a háttér előtt kell mozgatnunk, ami azt jelenti, hogy a fénykép rétegét a Rétegek palettán lévő két mintaréteg fölé kell helyeznünk. A mi fotón az "1. réteg” található, tehát a „Rétegek” palettán kattintson az „1. réteg” elemre a kiválasztásához:
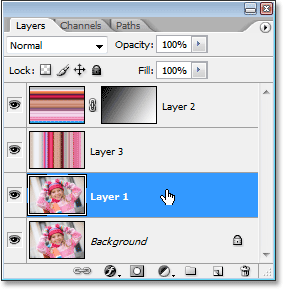
Válassza ki a fényképet a Rétegek palettán az "1. réteg" linkre kattintva.
Íme egy gyorsbillentyű, amellyel egy réteget közvetlenül a rétegköteg tetejére mozgathat. Ha a réteget kiválasztja, csak nyomja meg a Shift + Ctrl +) (Win) / Shift + Command +) (Mac) billentyűket.
A Photoshop a réteget a többi fölé ugrja, és közvetlenül a Rétegek paletta tetejére viszi:

Nyomja meg a "Shift + Ctrl +)" (Win) / "Shift + Command +)" (Mac) gombot az "1. réteg" közvetlenül a Rétegek paletta tetejére ugráshoz.
A fénykép most ismét láthatóvá válik a dokumentumablakban.
2. lépés: A fénykép átméretezése ingyenes transzformációval
A Ctrl + T (Win) / Command + T (Mac) billentyűkombinációval ismét megjelenik a Photoshop Free Transform parancs, ezúttal a fénykép körül. Tartsa lenyomva a Shift + Alt (Win) / Shift + Option (Mac) billentyűket, és húzza befelé a négy sarokfogantyú bármelyikét, hogy a fénykép kisebb legyen, feltárva a hátteret. A „Shift” gomb lenyomásakor a fénykép szélességének és magasságának aránya korlátozódik, miközben húzza, és az „Alt / Opció” megnyomásával a Photoshop átméretezi a fényképet a közepéből:

Tartsa lenyomva a "Shift + Alt" (Win) / "Shift + Option" (Mac) gombot, és húzza a Free Transform sarokfogantyúinak bármelyikét a középpont felé, hogy a fénykép kisebb legyen.
Nyomja meg az Enter (Win) / Return (Mac) gombot, amikor elégedett a fotó méretével, hogy elfogadja az átalakítást, és kilépjen a Free Transform parancsból.
3. lehetőség: Adjon hozzá egy árnyékot
A hatás elérése érdekében árnyékot adok a fotómhoz, így kissé jobban kiemelkedik a háttérrel szemben. Kattintson a Rétegstílusok ikonra a Rétegek paletta alján, és válassza a Árnyék csepp a megjelenő rétegstílusok listájából:
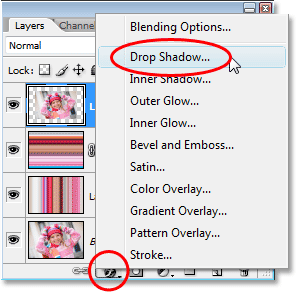
A Rétegek paletta rétegstílusainak listájából válassza az "Árnyék csepp" elemet.
Ezzel megjelenik a Photoshop Rétegstílus párbeszédpanelje, amellyel a középső oszlop Árnyékcsepp beállításait állíthatja be. Változtassa meg a csepp árnyék szöget 120 ° -ra, és csökkentse az átlátszatlanságot kb. 60% -ra:
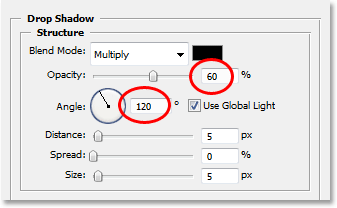
Csökkentse az árnyék átlátszóságát 60% -ra, és változtassa meg a szöget 120 ° -ra.
Kattintson az OK gombra a Rétegstílus párbeszédpanel jobb felső sarkában a kilépéshez, és ezzel kész! Itt, miután árnyékot adott hozzá a fotómhoz, az a végeredmény:

A végeredmény.
És ott van! Így bármilyen fényképet érdekes háttérké alakíthat a Photoshop segítségével! Lásd a Photo Effects szakaszt a Photoshop effektusokkal kapcsolatos további útmutatásokért!