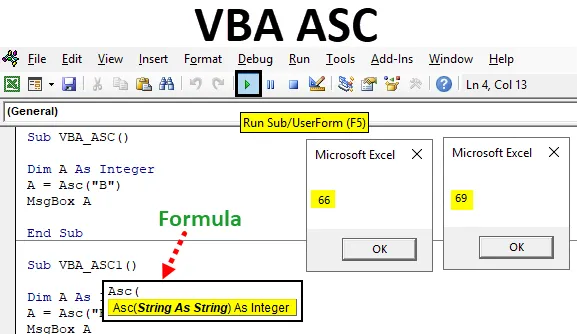
Excel VBA ASC
Az ASCII, amely az információcsere amerikai szabványkódja, bevezette a megfelelő struktúrát minden számra és ábécére. És ezeket az ASC-kódokat gyakran használják számos programozási nyelven. A VBA-ban is ezeket az ASC-kódokat számos módon alkalmazhatjuk. Ezeket a kódokat az egyes programozási nyelvekhez hozzák létre, hogy a számítógép megértse, melyik táplálja. Az ASCII minden szó és ábécé numerikus ábrázolása.
Az ASC-ben különféle típusú karakterek vannak, amelyek karaktereket nyomtatnak (amelyek láthatók) a nem nyomtató karakterekhez (amelyek nem láthatók, például bármilyen folyamat vagy szóköz). Például, valaki azt mondja neked, hogy „Jó reggelt”, akkor hanghullámokkal kommunikálják. Ha ugyanezt akarjuk betölteni egy számítógépbe vagy üzenetet küldeni senkinek, akkor a számítógép a “Jó reggelt” szöveget ASC kódokká konvertálja, majd az üzenet átkerül az a személy számára. De ismét az a személy szöveges formában fogja kapni az üzenetet, nem pedig egyes kódokban.
Az ASC függvény képlete az Excel VBA-ban
Nézzük meg az ASC függvény képletét a VBA-ban.

Az ASC függvény használata az Excel VBA-ban?
Az alábbiakban bemutatjuk az ASC függvény VBA-kóddal történő használatának különféle példáit.
Itt letöltheti ezt a VBA ASC Excel sablont - VBA ASC Excel sablonExcel VBA ASC - 1. példa
Az ASC táblázata az ASCII weboldalon szerezhető be. Ezt a táblázatot már bemutattuk referenciaként. Az alábbiakban található a táblázat, amely Dec, Hex, HTML ASC kódokkal rendelkezik a nyomtatáshoz nem megfelelő karakterekhez és ábécéktől A-tól Z-ig.
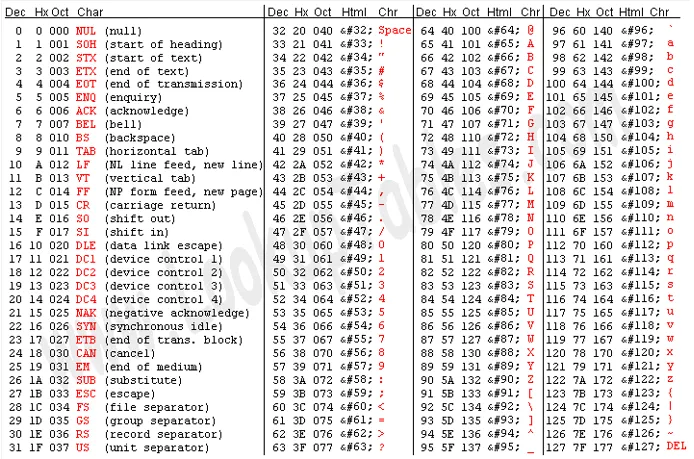
Sőt, vannak ASC kódok a speciális karakterekhez és néhány matematikai jel, valamint az alább látható, 128-tól 255-ig kezdve.
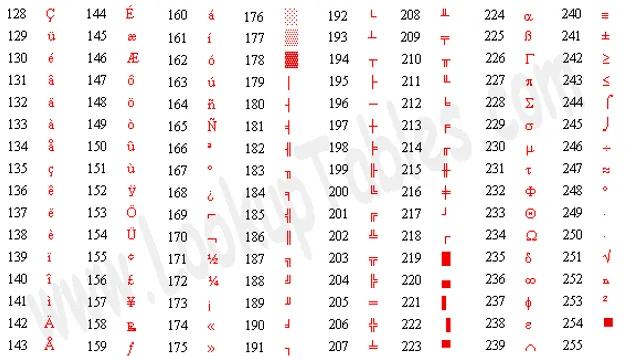
Összesen 255 ASC-kódunk van, amelyek felhasználhatók a VBA-ban. Most ezeket a kódokat a VBA-ban is végrehajtjuk.
- Lépjen a VBA beszúrás menübe és nyissa meg az alább látható módon egy modult.
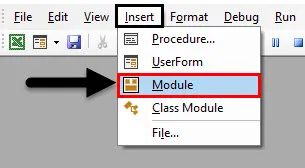
- Most írja be a megnyitott modulba a VBA ASC funkció alkategóriáját, az alább látható módon.
Kód:
Sub VBA_ASC () Sub
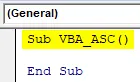
- Ezután definiáljon egy változó DIM-et bármilyen névvel, mondjuk, hogy “ A ”, és rendelje hozzá egész számot. Bár szöveget és számokat adunk bemenetként az A változóhoz, de egész számot használunk, mert a VBA ASC függvény egész értékeket veszi figyelembe olyan kimenetként, amelyben a bemenet karakterlánc lesz. Ezt tovább fogjuk látni.
Kód:
Sub VBA_ASC () Dim A egész számként vége Sub
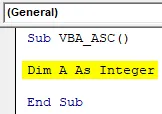
- Most rendelje az A változót az ASC függvényhez, az alább látható módon.
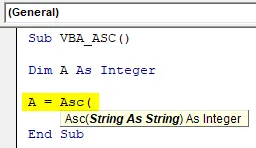
- Most válasszon szót vagy ábécét, szükség szerint, a zárójelben, az alább látható módon.
Kód:
Sub VBA_ASC () Dim A egész szám A = Asc ("B") End Sub

- Az ASC-kód értékének megtekintéséhez a legjobb az üzenet mező. Rendeljen MsgBox-ot az A változóhoz, az alább látható módon.
Kód:
Sub VBA_ASC () Dim A egész szám A = Asc ("B") MsgBox A End Sub

- Ha kész, kattintson a lejátszás gombra, amely a menüsor alatt található, és futtassa a kódot.
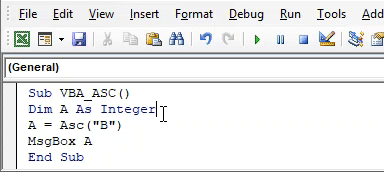
Látni fogjuk, hogy a „B” ábécé ASC kódja 66-ra jön. Ez ugyanaz a kód, amelyet az ACS táblázat említ, amelyben az 1. példa kezdetén voltunk.
Excel VBA ASC - 2. példa
Ebben a példában meglátjuk, hogyan kódolódik egy teljes szó a VBA ASC segítségével. Ehhez ugyanazt a kódszerkezetet fogjuk használni, mint amit az 1. példában láthattunk, csak az ASC függvény csak zárójelét tartva üresen, az alább látható módon.
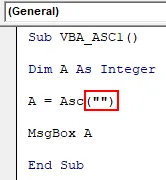
Helyezzünk bármilyen szót ebbe a zárójelbe. Tekintsük ezt az „ Excel ” szót
Kód:
Sub VBA_ASC1 () Dim A egész szám A = Asc ("Excel") MsgBox A End Sub

Most fordítsa le a kódot, és futtassa azt követően. Látni fogjuk, hogy az ASC függvény 69-es ASC kódot generált az alább látható módon.
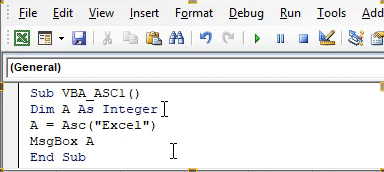
És ha ezt az ASC-kódot egyezzük meg az 1. példában látott listával, akkor látni fogjuk, hogy az Excel kezdetén lévő E nagybetű esetén 69-et jelölnek.
Excel VBA ASC - 3. példa
Ebben a példában láthatjuk, hogy az ugyanazon szó kisbetűi hogyan tudnak ASC kódot adni. Ehhez ugyanazt a szót vesszük figyelembe, amelyet már láthattunk az „Excel” példa felett, de az „e” betűt kisbetűvel fogjuk megtartani. Fontolja meg ugyanazt a kódrészt, amelyet fent használtunk.
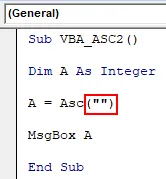
Most a zárójelbe írja be az „ excel ” kisbetűket.
Kód:
Sub VBA_ASC2 () Dim A egész szám A = Asc ("excel") MsgBox A End Sub
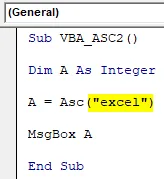
Ismét fordítsa le és futtassa a kódot. Látni fogjuk, hogy az „e” kisbetűknél az ASC kód 101-es számú lesz, amint az alább látható.
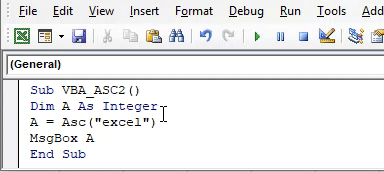
Ha ezt összeegyeztetjük az 1. példában bemutatott listával, akkor minden kisbetű számára különálló ASC-kódot adunk, amely különbözik a nagybetűktől.
Excel VBA ASC - 4. példa
Ebben a példában meglátjuk, hogyan lehet egy speciális karaktert felhasználni az ASC-kód kiszabadítására. Megint ugyanazt a kódformátumot fogjuk használni, mint amit az 1. példában láttunk.
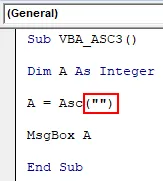
Most illesszen be minden speciális karaktert, amelyet megengedett a VBA kódoláshoz használni. Leginkább ampersand (&) -ot használunk a VBA-ban különböző formákban. Tehát itt folytatjuk ugyanezt.
Kód:
Sub VBA_ASC3 () Dim A egész szám A = Asc ("&") MsgBox A End Sub
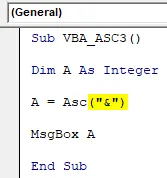
Ismét fordítsa le a kódot, és futtassa. Látni fogjuk az ASC kódot tartalmazó 38 üzenetmezőt, amint az alább látható.
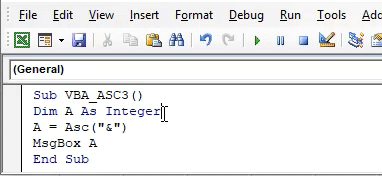
És ha ezt a kódot egyezzük meg az 1. példában bemutatott táblázattal, akkor az ampersand (&) ASC kódot 38-nak definiáljuk.
Az Excel VBA ASC előnyei
- Az ASC-kód nagyon forradalmian új, amikor bevezették, mivel nagyon hasznos a számítógépes kódok és üzenetek továbbításának egységesítésében.
- Az ASCII a kis- és nagybetûk mindegyik betûjére külön ASC-kódot adott, így a nagy- és kisbetûs szó kódolást kap, amint táplálja.
Dolgok, amikre emlékezni kell
- A VBA nem veszi figyelembe az összetett matematikai szimbólumok ASC kódjait, amelyek a kiterjesztett ASCII kódok. Csak egy egyszerű karakter használható, hogy megkapja a Dec ASC kódot.
- A kis- és nagybetűk eltérő ASC kóddal rendelkeznek.
- A VBA csak dec. ASC kódot generál.
- Ha kész, akkor a fájlt Macro-kompatibilis Excel formátumban kell mentenie. Annak érdekében, hogy a VBA kód megmaradjon.
Ajánlott cikkek
Ez egy útmutató a VBA ASC funkcióhoz. Itt megvitatjuk, hogyan lehet az ASC funkciót használni az Excel VBA-ben, a gyakorlati példákkal és a letölthető Excel sablonnal együtt. Megnézheti más javasolt cikkeinket -
- Hogyan kell használni a VBA mérkőzés funkciót?
- DCOUNT függvény Excelben
- Oktatóanyagok a VBA StrComp-on
- KOMBIN funkció Excelben