Írta: Steve Patterson.
Ebben a Photoshop oktatóanyagban megvizsgáljuk, hogyan lehet könnyedén levágni egy fényképet bármilyen méretű keretre. Egy általános kérdés, amelyet kapunk, a fényképek átméretezésével kapcsolatos. Pontosabban, hogyan lehet átméretezni a fényképet egy normál képméretre, például 5x7 ", 8x10" vagy 11x14 "anélkül, hogy torzulna a fotó, és mindenki benne lenne magas, vékony vagy rövid és kövér?
Íme egy példa a problémára. Sok fényképét egy Canon Digital Rebel XT készülékkel készítem, amely egy 8 megapixeles kamera. Itt van egy fénykép, amelyet tavaly télen készítettem:

Az eredeti fénykép.
Tegyük fel, hogy szeretném kinyomtatni ezt a fényképet 8x10 "méretű formátumban, hogy bekeretezzem. Mivel a fényképet 8MP-es fényképezőgéppel készítették, a professzionális minőségű 8x10" -es nyomatnak nem szabad gondot okoznia. Nézzük meg ennek a képnek a pixelméretét, így pontosan láthatjuk, hogy milyen méretű. Megnyitom a Photoshop Képméret párbeszédpaneljét, ha felmegyek a képernyő tetején lévő Kép menübe, és kiválasztom a Képméret lehetőséget. Ha megnézzük a párbeszédpanel tetején található Pixel Méretek szakaszt, láthatjuk, hogy a fotóm szélessége 3456 pixel és magassága 2304 pixel, mivel egyenesen a fényképezőgépről látszik.
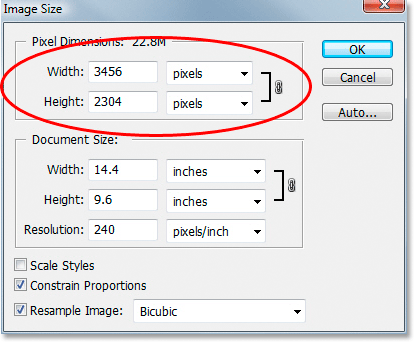
A Photoshop Image Size (Képméret) párbeszédpanel a fénykép pixelméretét mutatja.
A Pixel Méretek szakasz pontosan megmondja, hány pixelből készül a kép, de ennek nincs köze a kép nyomtatandó méretéhez. A fénykép nyomtatási méretének megtekintéséhez vagy megváltoztatásához forduljon a párbeszédpanel Dokumentumméret szakaszához. Jelenleg a Dokumentumméret rész azt mondja nekünk, hogy 240 pixel / hüvelyk felbontásnál, amely szabványos felbontás a professzionális minőségű nyomtatáshoz, fotóm 14, 4x9, 6 hüvelyk méretű lesz. Ez minden bizonnyal egy tisztességes méretű fotó, de valószínűleg nem lenne sok szerencsém egy megfelelő keret megtalálásakor. Ha szeretném kinyomtatni a képet és bekeretezni, először át kell méreteznem egy normál képméretre, például 8x10 ".
Lássuk, mi történik, amikor megpróbálom a fénykép nyomtatási méretét 8x10 "-re változtatni a Képméret párbeszédpanel segítségével - ez általában a kép átméretezésekor történik. Mivel a fotóm fekvő módban van (vagyis a szélesség nagyobb, mint a magasság), valójában egy 10x8 "-es fényképet akarok, ezért a Dokumentum méret szakasz szélességét 10 hüvelykre változtatom. Biztosítani akarom, hogy ne torzítsam a kép oldalarányát, amikor átméretezem, ezért a párbeszédpanel alján kiválasztom a Kényszerítés arányt, amely a Photoshopnak szólítja a kép magasságának megváltoztatását. automatikusan az általam megadott új szélességi értéknek megfelelően. Megyek, és megváltoztatom a szélességet 10 hüvelykre:

A kép nyomtatási méretének megváltoztatása a Dokumentum méret részben.
Most megváltoztattam a fotóm szélességét 10 hüvelykre, és mivel a Constrain Proportions beállítást választottam, fent láthatjuk, hogy a Photoshop előrehaladtával módosította a fotóm magasságát … 6, 667 hüvelykre ?? Ez nem igaz. 10x8 "-es fotóra van szükség, nem 10x6, 667" -re. Hmm … Azt hiszem, magamnak csak 8 hüvelykre kell változtatnom:
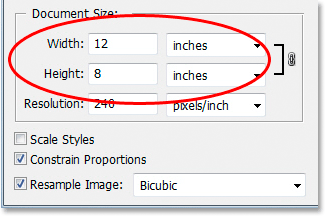
A kép magasságának manuális módosítása a Dokumentum méret részben.
Oké, oda megyünk. Megváltoztattam a fénykép magasságát 8 hüvelykre, és a Dokumentumméret rész azt mondja nekem, hogy a fotóm tökéletesen kinyomtatható …. 12x8 "-on?! Hé, mi folyik itt? változtassa meg a nyomtatási méretet 10x8-ra ", de ha megváltoztatom a szélesség értékét, akkor a magasság hibás, és ha megváltoztatom a magasságot, akkor a szélesség is rossz! Hogyan lehet átméretezni a fotót 10x8 "-ra?
A válasz: nem tudod. Legalább nem úgy, hogy megpróbálta átméretezni a képet a Képméret párbeszédpanelen. A fénykép eredeti mérete nem teszi lehetővé 10x8 "-ra történő átméretezést anélkül, hogy torzítanánk a kép megjelenését, amit nem akarunk. Tehát mit csinálunk akkor? Egyszerű! Elfelejtjük a kép méretét párbeszédpanel, és ehelyett a kívánt méretűre vágjuk ki a fényképet! Ehhez a Photoshop Crop Tool programját használjuk!
Rövid kódok, műveletek és szűrők beépülő modul: Hiba a rövid kódban (ads-photoretouch-middle)
1. lépés: Válassza ki a Kivágás eszközt
Az első lépés, amelyet meg kell tennünk, a Kivágás eszköz kiválasztása, vagyis válasszuk ki az Eszközök palettáról, vagy nyomjuk meg a billentyűzeten a C betűt a parancsikon kiválasztásához:
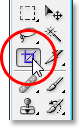
Válassza ki a Vágás eszközt.
2. lépés: Írja be a kívánt nyomtatási méretet az Opciók sávba
Ha a Kivágott eszközt választja, akkor a képernyő tetején található Beállítások sávban megjelenik egy Szélesség és Magasság beállítás, ahol megadhatja a kívánt szélességet és magasságot, valamint a mérés típusát ( hüvelyk, centiméter, pixel stb.). Mivel a képet 10x8-ra szeretném vágni, beírom a 10-et a Szélesség opcióba, majd egy "in" -et, amely "hüvelyk" -re utal. Ezután beírom a 8-at a Magasság opcióba, majd egy másik "in" -ben "inch" -nél:

A pontos szélesség és magasság megadása az Opciók sávban.
3. lépés: Húzza ki a levágási szegélyt
Miután megadta a kívánt méretet, egyszerűen kattintson a kép belsejére, és húzza ki a kivágási szegélyt. A határon belüli terület a megtartott fotó része, és a határon kívül (ami sötétebbnek tűnik) levágásra kerül. A húzás során észreveszi, hogy a szegély alakja rögzített, és ez azért van, mert beállítottuk a szegmens képarányát, amikor megadtuk a pontos szélességet és magasságot, amire szükségünk volt az Opciók sávba. Az egyetlen dolog, amit megtehetünk, a szegély általános méretének a négy sarokfogantyú bármelyikével történő húzásával történő beállítása. A szegélyt a képen belül is áthelyezheti úgy, hogy a kurzort a szegély belsejében mozgatja (ez fekete nyílgá változik), majd rákattint és húzza a szegélyt az egérrel:

Húzza ki a kivágási szegélyt a Vágószerszámmal.
4. lépés: A kép kivágásához nyomja meg az Enter / Vissza gombot
Ha elégedett a vágási keret méretével és helyzetével, egyszerűen nyomja meg az Enter (Win) / Return (Mac) gombot, hogy a Photoshop levágja a képet:

A kép kivágásához nyomja meg az Enter (Win) / Return (Mac) gombot.
És éppen így, sikeresen levágtam a képemet 10x8 "-ra anélkül, hogy torzulnám. Ha ismét visszatérünk a Képméret párbeszédpanelre, ha felmegyünk a Kép menübe, és kiválasztjuk a Képméret lehetőséget, láthatjuk, hogy elég biztos, a Dokumentumméret szakasz most 10 hüvelyk és 8 hüvelyk szélességet mutat:
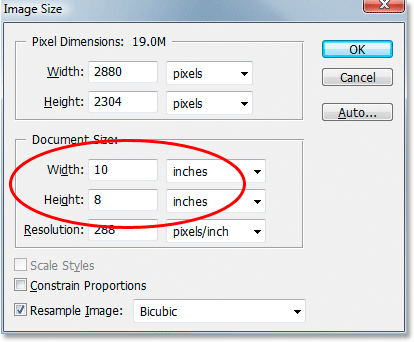
A kép most sikeresen kinyomtatja 10x8 "-ot.
És ott van! Így könnyű a képet bármilyen méretű keretre vágni a Photoshop-ban! Nézze meg a Fotóretusálás részt a Photoshop képszerkesztő oktatóvideói között!