
JOBB funkció az Excelben (Tartalomjegyzék)
- JOBB funkció Excelben
- JOBB formula az Excelben
- Hogyan lehet használni a JOBB funkciót az Excelben?
JOBB funkció Excelben
A JOBB funkció a szöveges funkció része. Az JOBB funkció az Excelben akkor hasznos, ha egy meghatározott számú karaktert szeretne visszatérni a szöveg jobb oldalából.
Például:
JOBB („Bangalore”, 5) ebben a képletben a JOBB funkció 5 karaktert ad vissza az adott szöveg jobb oldaláról, azaz „kezdődik” .
A JOBB funkció a VBA-ban is elérhető. Ezt a cikk végén tárgyaljuk.
JOBB formula az Excelben
Az alábbiakban található a JOBB formula az Excelben:
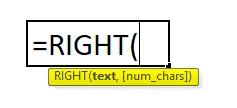
A JOBB funkció magyarázata az Excelben
Az JOBB formula az Excelben két paraméterrel rendelkezik: azaz a szöveg, a számjegyek.
- szöveg: A szövegből, amelyben meghatározott karaktereket szeretne kibontani.
- (num_chars): Ez egy opcionális paraméter. Az adott szövegből kivonni kívánt karakterek száma . Ha alapértelmezés szerint nem ad meg számot, akkor csak egy karaktert fog kapni.
Általában az Excelben a JOBB funkciót más szöveges funkciók mellett, például KERESÉS, KICSERÉLÉS, LEN, MEGADÁS, BAL stb.
Hogyan lehet használni a JOBB funkciót az Excelben?
JOBB funkció az Excelben nagyon egyszerű és könnyen használható. Engedje meg, hogy megértse a JOBB függvény működését az Excelben néhány RIGHT Formula példa segítségével. A JOBB funkció használható munkalap-funkcióként és VBA-funkcióként.
Itt letöltheti ezt a JOBB Function Excel sablont - JOBB Function Excel Template1. példa
Nézze meg az alábbi adatokat, amelyek számlaszámokat tartalmaznak. Az Excel JOBB funkciójával ki kell vonnia az összes számlaszám utolsó 4 számjegyét.
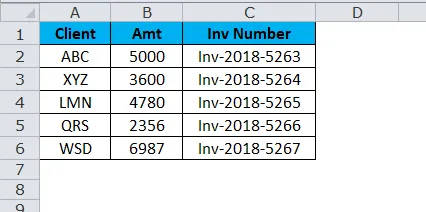
A fenti szöveg utolsó 4 számjegyét kibonthatjuk az Excel JOBB funkciójával.
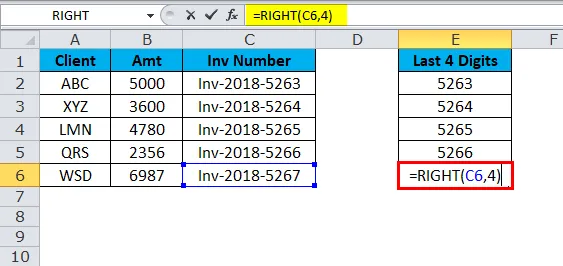
Tehát az eredmény:
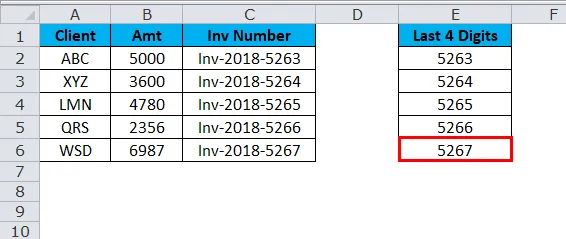
2. példa
Tegyük fel, hogy sorozatszáma A1-től A10-ig van, és jobboldalt 6 karaktert kell kivonnia.
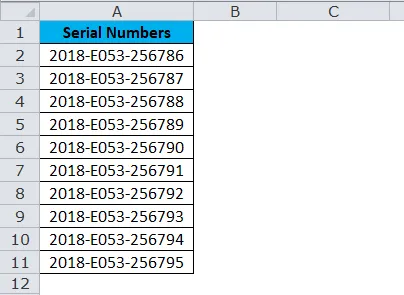
A JOBB funkció visszatér az utolsó 6 számjegyből a szöveg jobb oldalától.
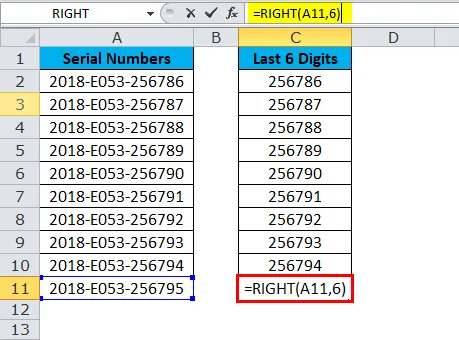
Eredmény:

3. példa
Az alábbiakban felsoroljuk az alkalmazottak nevét, és külön kell kibontani a Vezetéknevet.
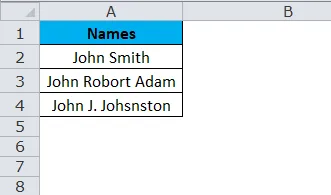
A fenti példában nem csak a JOBBt alkalmazhatjuk megadott számokra, mert minden alkalmazott vezetékneve különbözik.
Az első alkalmazottnál az utolsó 4 karakter 5, de a másodiknál 11 (szóköztel együtt, pl. Robort Adam), a harmadiknál pedig 12 (szóközzel együtt, azaz J. Johnston)
Itt a LEN & FIND funkcióval kell meghatározni a karakterek számát az adott szövegből.
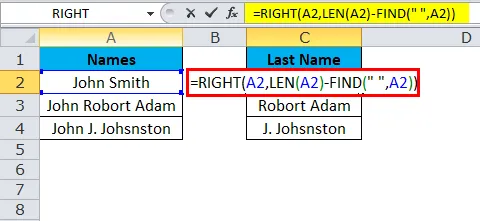
Tehát az eredmény:
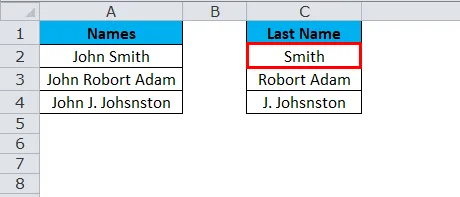
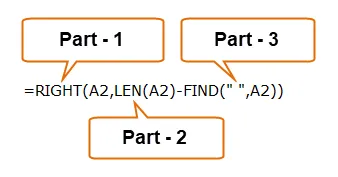
1. rész: Ez a rész határozza meg a kívánt szöveget, amellyel kivonni a karaktereket.
2. rész: A LEN funkció megadja a listában szereplő összes karaktert. A LEN-ről szóló részletes cikket a következő cikkekben fogjuk megtekinteni.
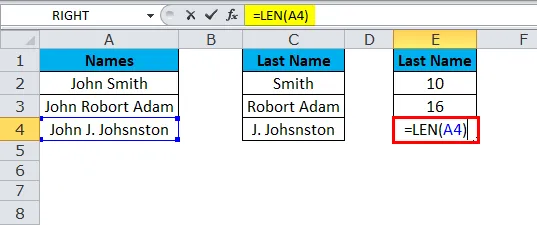
Eredmény:
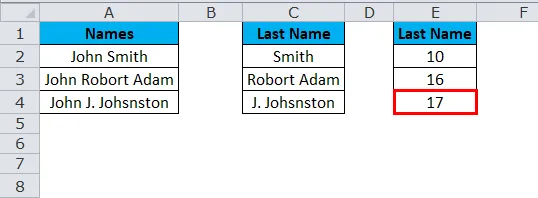
3. rész: A KERESÉS funkció meghatározza, hogy a számköz kezdõdik, azaz az keresztnév vége. A FIND-ről szóló részletes cikket a következő cikkekben fogjuk megtekinteni.
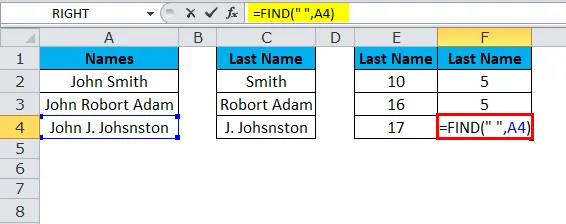
Eredmény:
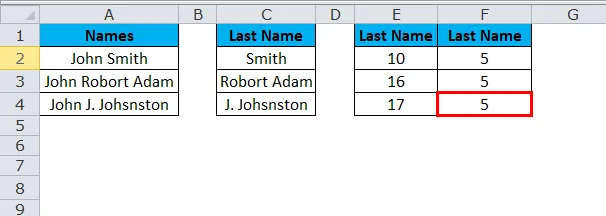
Len ad 10 karaktert, és talál 5 karaktert ad az első alkalmazottnak. Ez azt jelenti, hogy LEN - FIND (10 - 5) = 5 karakter a jobb oldalon.

Az eredmény Smith lesz .
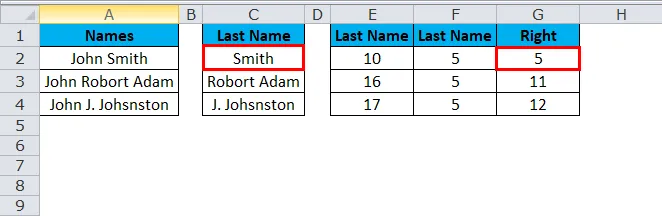
Len 16 karaktert ad, és talál 5 karaktert ad az első alkalmazottnak. Ez azt jelenti, hogy a LEN - FIND (16 - 5) = 11 karakter jobb oldalról.

Az eredmény Robort Adam lesz.
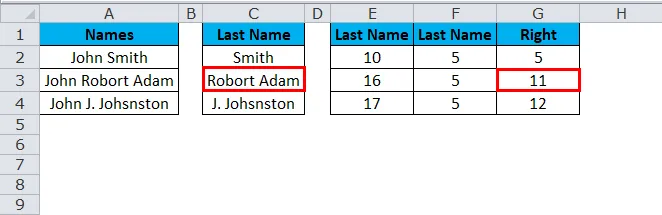
Len 17 karaktert ad, és talál 5 karaktert ad az első alkalmazottnak. Ez azt jelenti, hogy LEN - FIND (17 - 5) = 12 karakter jobb oldalról.
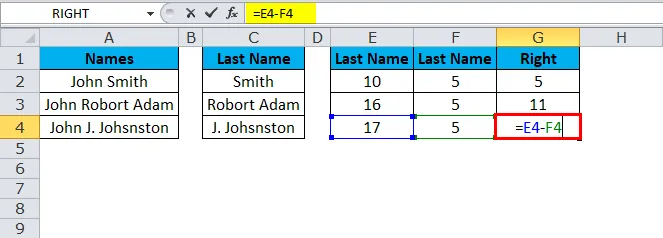
Az eredmény: J. Johsnston.
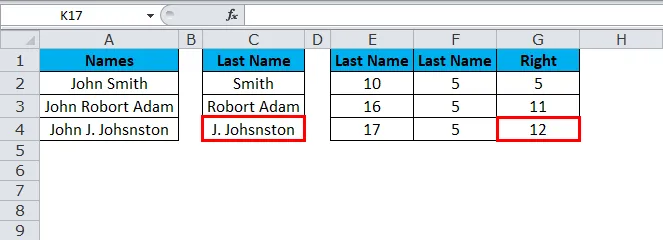
Megjegyzés: A teret egy karakternek is tekintik.
4. példa
Nézzük meg a fenti példát. Az alkalmazottak neve és a vezetéknevet külön kell kivonnia. azaz csak ADAM, nem a ROBORT ADAM.
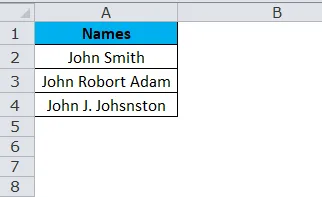
Ehhez a LEN, FIND és SUBSTITUTE képletet kell használni az Excel JOBB funkciójával együtt.
Az első SUBSTITUTE függvény helyettesíti a szóköz (““) “#” betűvel, majd LEN, egy funkció levonja a szóköz karakterszámot a SUBSTITUTE funkcióból, hogy csak az utónév karaktereket kapjon.

Tehát az eredmény:
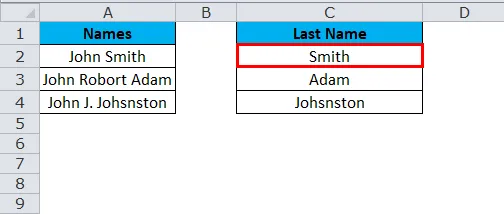
5. példa
Az alábbi táblázatból bontsa ki az utolsó számot, amíg helyet nem talál.

Ez egy kicsit bonyolult adat, de mégis kibonthatjuk az utolsó karaktereket az JOBB funkció használatával az Excelben, a FIND funkcióval együtt.
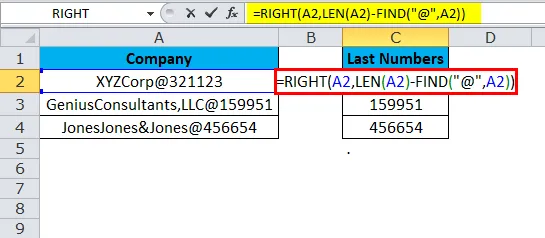
Tehát az eredmény:

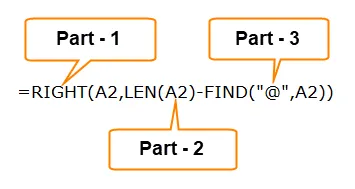
1. rész: Ez a rész határozza meg a kívánt szöveget, amellyel kivonni a karaktereket.
2. rész: A LEN funkció megadja a listában szereplő összes karaktert.
3. rész: A KERESÉS funkció meghatározza, hogy a „ @” szám melyik kezdődik.
6. példa
Az alábbiakban felsoroljuk azokat a hibákat, amelyek a web-alapú szoftveren dolgoznak. Az elválasztó utolsó előfordulása után ki kell vonnia a részsávot.

Ezt megteheti a LEN, KERESÉS és LÉPTETÉS kombinációjával, valamint az Excel JOBB funkciójával.

- Az első lépés a húr teljes hosszának kiszámítása a LEN függvény segítségével: LEN (A2)
- A második lépés a karakterlánc hosszának elválasztó nélküli kiszámítása a SUBSTITUTE függvény használatával, amely a kettőspont minden előfordulását helyettesíti semmivel: LEN (SUBSTITUTE (A2, ”:”, ””))
- Végül kivonjuk az eredeti karakterlánc hosszát elválasztók nélkül a teljes karakterlánchosszból: LEN (A2) -LEN (SUBSTITUTE (A2, ”:”, ””))
Tehát az eredmény:

7. példa
JOBB funkció az Excelben nem működik a dátumokkal. Mivel a JOBB funkció szöveges funkció, számot is kivonhat, de a dátumokkal nem működik.
Tegyük fel, hogy van egy dátum az A1-es cellában „22-Okt-18”

Akkor megpróbáljuk kinyerni az évet a képlettel.
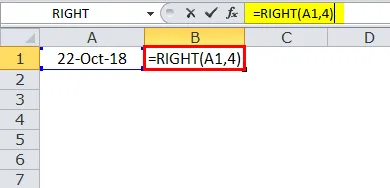
Az eredmény 3395 lenne.

Az excel ideológiában a 3395 jelentése 2018, ha a formátum dátumok. Tehát az Excel JOBB funkciója nem ismeri fel dátumként, hanem csak a számként.
VBA JOBB funkció
A VBA-ban szintén használhatjuk a JOBB funkciót. Az alábbiakban bemutatjuk a VBA jobb funkcióját.

Ha futtatja a fenti kódot, akkor az alább kap eredményt.

Ne feledkezzen meg a JOBB funkcióról az Excel programban
- A számformázás nem része a karakterláncnak, és nem kerül kibontásra vagy számlálásra.
- Az Excel jobb funkciójának célja a karakterek kibontása a megadott szöveg jobb oldaláról.
- Ha a felhasználó nem adja meg az utolsó paramétert, akkor alapértelmezés szerint az 1-et veszi igénybe.
- A Num_chars-nak nullával nagyobbnak vagy egyenlőnek kell lennie. Ha ez negatív szám, akkor a hibát #VALUE értékre adja.
- A JOBB funkció nem ad pontos eredményeket dátum formázása esetén.
- Komplex adatkészletek esetén más szöveges funkciókat kell használni, például a LEN, SEARCH, FIND és SUBSTITUTE a Num_chars paraméter beszerzéséhez.
Ajánlott cikkek
Ez egy útmutató az Excel JOBB funkciójához. Itt tárgyaljuk a JOBB képletet Excelben és a JOBB funkció használatát az Excelben, valamint a gyakorlati példákat és a letölthető Excel sablont. Megnézheti más javasolt cikkeinket -
- IPMT függvény Excelben példákkal
- TRANSPOSE Képlet Excelben
- A Választott funkció használata Excelben
- Az FV funkció legfontosabb példái az Excelben