Ebben az oktatóanyagban megtanuljuk, hogyan lehet a színes színes fényképeket egyszerűen átalakítani gyönyörű, egyedi fekete-fehér képekké a Photoshop Fekete-fehér beállító rétegével! Itt fogom használni a Photoshop CC-t, de ez az útmutató kompatibilis a Photoshop CS6-tal is.
A Photoshop korábbi napjaiban a színes kép fekete-fehérre konvertálása nem volt olyan egyszerű és intuitív, mint manapság. Legalábbis nem, ha törődik az eredményekkel. Akkoriban sok Photoshop felhasználó egyszerűen eltávolította a színt a képről, akár deszaturálással, akár szürkeárnyalatosvá konvertálva. Ezek a módszerek gyorsak és egyszerűek voltak, és ma is használhatók. De nem biztosítják ellenőrzés alatt a fekete és a verzió kinézetét. Csak eldobják a színt. És egy színes kép, hirtelen színtelen, gyakran sima, unalmas és élettelennek tűnik.
Ahelyett, hogy eldobnánk a színt, mi lenne, ha valamilyen módon felhasználhatnánk a képen az eredeti színeket, hogy segítsenek nekünk fekete-fehérre konvertálni? Ez az, amit gondolok, mi lenne, ha az egyes területek fényerejét a fekete-fehér változatban az említett színek eredeti színe alapján beállíthatnánk? Mi lenne, ha elsötétíthetnénk az eget egyszerűen azért, mert kék, vagy megvilágosítanánk a füvet, mert zöld volt? Mi lenne, ha a színek ahelyett, hogy el kellene dobniuk, a fekete-fehér látásunk kapujának és kulcsának válnának?
Pontosan erre tervezték a Photoshop fekete-fehér képkorrekcióját. Először a Photoshop CS3-ban került bevezetésre. A fekete-fehér képbeállítás lehetővé teszi, hogy a fekete-fehér változat különböző területeinek tonalitását könnyedén ellenőrizzük, az útmutató eredeti színének felhasználásával. Úgy tűnik, mintha egy speciális téma lenne, de amint látni fogjuk, néhány egyszerű csúszka szükséges ahhoz, hogy egy lapos, színtelen képet fekete-fehér remekművé alakítson.
De ez még nem minden. Ha a Fekete-fehér korrekciót alkalmazzuk kiigazító rétegként a Photoshopban, amint ezt az oktatóanyag megteszi, a hatást teljes mértékben szerkeszthetővé tesszük. És a fekete-fehér változatot teljesen külön-külön tartjuk a színes színes eredetitől, ami azt jelenti, hogy akár a kép eredeti színének egy részét is visszaállíthatjuk, ha készen vagyunk. Lássuk, hogyan működik!
Bármilyen saját képet felhasználhat az oktatóanyag követésére. Ne feledje azonban, hogy bár a kép fekete-fehérre konvertálása nagyszerű módszer lehet annak egyszerűsítésére, a zavarások eltávolítására és a fókuszáláshoz a fő témára, nem minden fénykép néz ki jobban fekete-fehérben. Ha a szín fontos szerepet játszik a kép általános hangulatában, mint például a naplemente aranyszínű árnyalatai, akkor a fekete-fehér változat nem tűnik olyan lenyűgözőnek.
Sok fénykép azonban lenyűgözően néz ki fekete-fehérben. És mivel az eredeti színes képen nem végezzünk állandó változtatásokat, nincs káros, ha megpróbáljuk őket. Itt van a fotó, amelyet felhasználni fogok (pajta fotó az Adobe Stock-től:

Az eredeti fénykép. Kép jóváírása: Adobe Stock.
A kép dezaturálása
Mielőtt megnéznénk, hogyan működik a fekete-fehér képkorrekció, gyorsan deszaturáljuk a kép színét, hogy megnézhessük, mire jutunk. Ezt nem kell minden alkalommal megtennie, amikor egy képet fekete-fehérre konvertál. Éppen ezt csináljuk itt, így összehasonlíthatjuk az eredményt, amelyet egyszerűen a kép deszaturálásából kapunk, azzal, amit elérhetünk egy fekete-fehér beállítással.
Mivel el akarjuk kerülni az eredeti színes kép végleges módosítását, deszaturáljuk azt a Photoshop egyik árnyalat / telítettség-beállítási rétegével. Kattintson a Rétegek panel alján található új kitöltési vagy beállítási réteg ikonra:
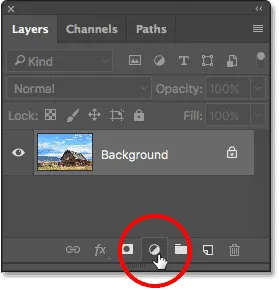
Kattintson az Új kitöltés vagy a Beállítási réteg ikonra.
Ezután válassza a Hue / Saturation elemet a megjelenő listából:
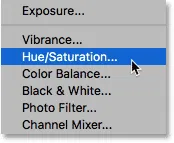
Színárnyalat / telítettség beállítási rétegének kiválasztása.
A Photoshop a Színárnyalat / telítettség korrekciós rétegét az eredeti kép fölé helyezi, amely a Háttérrétegen ül. Ez azt jelenti, hogy bármit, amit a beállító réteggel teszünk, külön kell tartani a képtől:
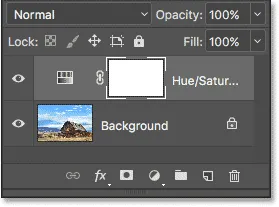
A Rétegek panel, amely a kép fölött mutatja a beállítási réteget.
A Színárnyalat / telítettség korrekciós rétegének vezérlőelemei és lehetőségei megjelennek a Photoshop Tulajdonságok panelen . A kép telítetlenségéhez egyszerűen kattintson a Telítettség csúszkára, és húzza teljesen balra, -100 értékre:
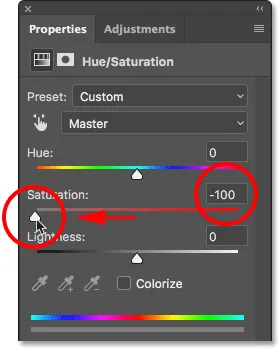
A telítettség csúszkáját teljesen balra húzva.
Ezzel eltávolítja a színt, így fekete-fehér változatban hagy minket. Az én esetemben az eredmény nem szörnyű; ez csak nem túl érdekes. Az ég, a fű és a hegyek a háttérben kissé síknak és tompának tűnnek, és az általános képnek nincs kontrasztja:

A fekete-fehér változat a szín deszaturálása után.
Ennek oka az, hogy annak ellenére, hogy a színek nagyon eltérőnek tűnnek nekünk a színben, valójában nagyon hasonlóak is lehetnek egymáshoz fekete-fehérben. Árnyalatától függően a kép sok színének hasonló fényerő lehet. Ha eltávolítja a színt, és csak a hasonló fényerejű területeken marad, akkor a kapott fekete-fehér kép sima lesz.
Amire szükségünk van a hasonló fényerő-értékek kompenzálására; olyasmi, amely lehetővé teszi, hogy bizonyos színeket világítson meg, és mások sötétebbé tegyük oly módon, hogy egyszeri lapos megjelenésű képünk hirtelen felpattanjon a kontrasztra, a részletekre és a meghatározásra.
Kapcsoljuk ki a Színárnyalat / telítettség korrekciós rétegét egy kattintással a láthatósági ikonra a Rétegek panelen. Később újra bekapcsoljuk, így összehasonlíthatjuk ezt az eredményt azzal, amit fekete-fehér beállító réteggel érünk el:

Az árnyalat / telítettség beállító rétegének kikapcsolása.
Amikor a beállító réteg ki van kapcsolva, visszatérünk az eredeti, színes színű képünk ismételt megjelenítéséhez:

Az eredeti színes kép visszatér.
Fekete-fehér beállító réteg hozzáadása
Fekete-fehér beállító réteg hozzáadásához kattintson ismét az Új kitöltés vagy a Beállítás réteg ikonjára a Rétegek panel alján:
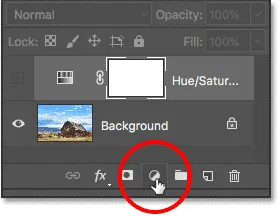
Kattintson az Új kitöltés vagy a Beállítási réteg ikonra.
Ezután válassza a Fekete-fehér lehetőséget a listából:
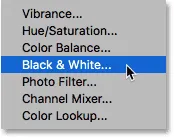
Fekete-fehér beállító réteg kiválasztása.
Csakúgy, mint a korábban hozzáadott árnyalat / telítettség korrekciós rétegnél, a Photoshop a fekete-fehér beállító réteget a kép fölé helyezi a háttérrétegen, a fekete-fehér változatot és az eredeti színes változatot teljesen külön-külön tartva:
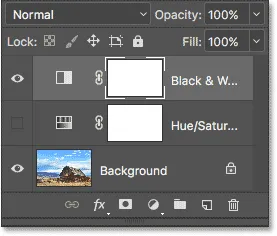
A Rétegek panel, amely a fekete-fehér beállítási réteget mutatja a kép felett.
Az alapértelmezett beállítások
Ha képet nézzünk, látjuk, hogy a Photoshop már előre lépett, és fekete-fehérre konvertálta. Az eredmény nem nagyszerű, de kezdődik:

A Photoshop kezdeti fekete-fehér átalakítást alkalmaz a képre.
Hogy megértsük, mi történt, nézzük meg a fekete-fehér beállítási réteg lehetőségeit és kezelőszerveit. Megtalálja őket a Tulajdonságok panelen . Vigyázzon a különböző színcsúszkákra . Összesen hat van; mindegyik a három elsődleges színhez ( vörös, zöld és kék) és egy a három másodlagos színhez ( sárga, cián és magentán ):
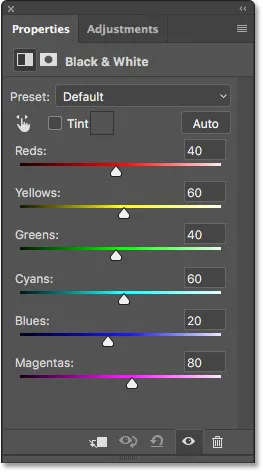
A Tulajdonságok panelen a hat színcsúszka látható.
Minden csúszka szabályozza a kép különböző színének fényerejét. A Vörös csúszka például megvilágítja vagy sötétíti a vörös színeket tartalmazó területeket. A Zöldek csúszka megvilágítja vagy sötétíti a zöld területeket. A Blues csúszka a következő területeket érinti, azt sejtette … kék, és így tovább. Ezekkel a csúszkákkal könnyedén megcélozhatjuk a kép egyes területeit, a színek alapján, majd szükség szerint megvilágíthatjuk vagy sötétíthetjük azokat.
Ne feledje, hogy a Photoshop már előre lépett, és állítsa a csúszkákat meghatározott értékekre (a vörösre 40, sárga, 60, zöldre 40 és így tovább). Ezek az alapértelmezett értékek, és minden képnél azonosak lesznek. Jelenlegi fekete-fehér verziónk ezen alapértelmezett értékek eredménye. Néhány pillanat alatt megtudhatja, hogyan állíthatja be az értékeket, és hogyan készítheti el saját egyedi fekete-fehér verzióját:
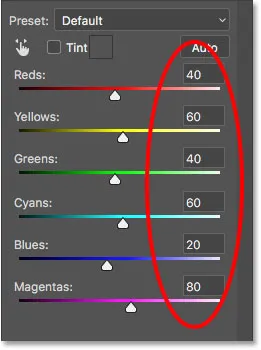
A csúszkák alapértelmezett értékei.
Szín? Milyen színű?
Természetesen furcsának tűnik, hogy a színek fényerejének beállításáról beszélünk, amikor a képet már fekete-fehérre konvertálták. Vagy van? Ne feledje, hogy a Fekete-fehér beállító rétegünk teljesen külön van az eredeti képtől. Ha kikapcsoljuk a Fekete-fehér beállítási réteget a Rétegek panelen annak láthatósági ikonjára kattintva:
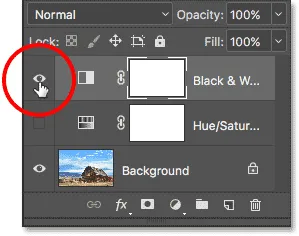
A Fekete-fehér beállító réteg kikapcsolása.
Eredeti, színes színes képeink visszatérnek:

Az eredeti kép.
És amikor újra bekapcsoljuk a Fekete-fehér beállító réteget, amikor ismét rákattintunk annak láthatósági ikonjára (az üres négyzet):
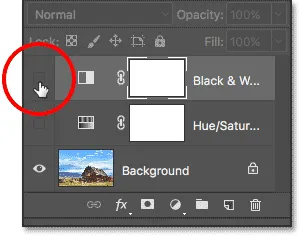
A fekete-fehér beállító réteg újbóli bekapcsolása.
A fekete-fehér változat visszatér. Ez nem csak azt jelenti, hogy eredeti képünk biztonságos és sértetlen marad, hanem azt is jelenti, hogy bár a fekete-fehér változatot látjuk, az eredeti színek továbbra is megmaradnak. A Photoshop még mindig tudja, hogy az ég kék és a fű zöld, még akkor is, ha szürke árnyalatként látjuk őket:

Vissza a fekete-fehér változathoz.
Az előre beállított értékek
Mielőtt megnéznénk a csúszkák beállítását, vessünk egy rövid áttekintést a különböző előre beállított beállításokról, amelyek a fekete-fehér beállítással állnak rendelkezésünkre. Az előre beállított értékeket a csúszkák felett található Preset opcióból érhetjük el. Kezdetben a Preset opció alapértelmezettre van állítva, ezért jelenleg látjuk az alapértelmezett csúszka értékeket:
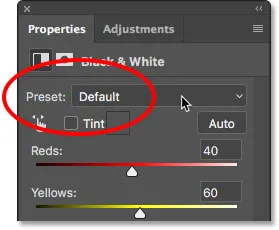
A Tulajdonságok panelen beállított beállítás.
Az "Alapértelmezés" szóra kattintva megnyílik a választható presetek listája, amelyek közül sok a hagyományos fekete-fehér fényképezésben használt szűrőkön alapul:
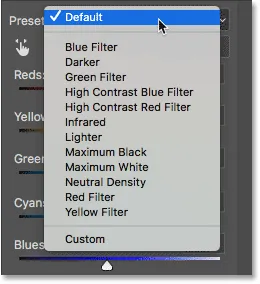
A fekete-fehér presetek.
Az összes előre beállított beállítást itt nem fogjuk áttekinteni, mivel könnyedén kipróbálhatja őket, de röviden átnézzük néhányat. A lista felső részéből választom a Kék szűrő beállítást:
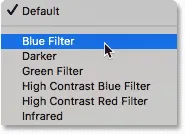
A kék szűrő előbeállításának kiválasztása.
A hagyományos fekete-fehér fényképezésben a színszűrők arra szolgálnak, hogy a kép különböző területeit megvilágítsák vagy sötétebbé tegyék a különböző színű fény engedélyezése vagy blokkolása révén. Például egy kék szűrő lehetővé tenné, hogy a kék fény szabadon áthaladjon rajta, miközben más színeket különböző mértékben blokkol. Ennek következtében a kék területek sokkal világosabbnak tűnnek a fekete-fehér képen, míg más színek sötétebbek.
Mivel az ég a képen nagyon kék, úgy tűnik, hogy szinte teljesen kimosódott a kiválasztott kék szűrővel. Eközben a kép többi részén a zöld, a sárgás és a vörös szín sokkal sötétebbnek tűnik:

Az eredmény a kék szűrő előbeállításával.
Ha a színes csúszkákat a kiválasztott előre beállított kék szűrővel nézzük meg, és összehasonlítjuk az alapértelmezett értékekkel, jobban megértjük, mi történt. Az alapértelmezett beállítások a bal oldalon, a kék szűrő beállítások a jobb oldalon.
Vegye figyelembe, hogy a Vörös, a Sárga és a Zöld értékek mind csökkentek a Kék szűrő előre beállított értékében, míg a Ciánok, A Blues és a Magenták értékei növekedtek. Az alacsonyabb értékek sötétebbé teszik a színeket; a magasabb értékek világítják meg őket:
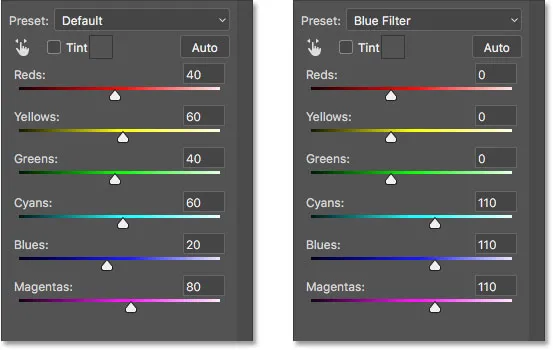
Az alapértelmezett beállítások (balra) és a kék szűrő beállításainak összehasonlítása (jobbra).
Hasonlítsuk össze azzal, ami történik, amikor megpróbáljuk a Red Filter preset-et. Kiválasztom a listából:
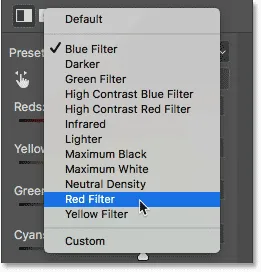
A Red Filter preset kiválasztása.
A vörös szűrő lehetővé tenné a vörös fény szabadon átjutását rajta, így a vörös területek világosabbá válnak a fekete-fehér képen, míg a többi szín bizonyos mértékben blokkolódik, és sötétebbé válnak.
És itt látjuk az eredményt. Mivel a kék (és pontosabban a cián) a színspektrumban van a legjobban a vörösből, kék égboltom a kép legsötétebb részévé válik. A vörös és a sárgák a legkönnyebbek (a sárga sok vöröset tartalmaz), míg a zöld területek valahol a közepén esnek:

Az eredmény a vörös szűrő előbeállításával.
És ha összehasonlítjuk a kék szűrő és a vörös szűrő presetek színcsúszási értékeit, akkor ismét jobban megértjük, mi történt. A kék szűrő előbeállítása a bal oldalon található; a Red Filter előre beállított értéke a jobb oldalon található.
Vegye figyelembe, hogy a Piros, Sárga és a Magentas értékek magasabbak a Vörös szűrő előre beállított értékével, ami megmagyarázza, hogy ezek a területek miért világítanak jobban a képen. A Zöldek értéke valamivel alacsonyabb, mint a Kék szűrő előre beállított értékénél, tehát nem hatalmas változás van ott, de a Cyans és a Blues értékek sokkal alacsonyabbak, így a kép legsötétebb részévé válnak:
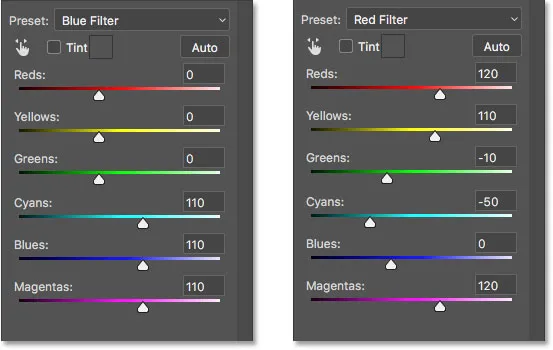
A kék szűrő (bal) és a vörös szűrő (jobb) beállításainak összehasonlítása.
Nézzünk meg még egy előre beállított beállítást. Ahhoz, hogy fekete-fehér képünk egyedibb megjelenést nyújtson, kipróbálhatjuk az infravörös beállítást:

Az infravörös beállítás kiválasztása.
Az infravörös fényképezés olyan fényt vet el, amely túlmutat a látható spektrumon ("infra" jelent "alatt", tehát "infravörös" jelent "piros alatt"), és varázslatos, éterikus megjelenést kölcsönöz a fekete-fehér képeknek. A fű és a lombozat fehérekké válik, míg az ég és a víz sötétké közel feketévé válnak, feltűnő kontrasztot képezve.
Vegye figyelembe, hogy az infravörös beállítás milyen hatással van a képre, mivel a sárga és a zöld fű alsó része már majdnem tiszta fehér, míg minden más, különösen az ég, sokkal sötétebbnek tűnik:

Az eredmény az infravörös preset segítségével.
És ha megnézzük a színes csúszkákat a Tulajdonságok panelen, akkor eléggé biztosan látjuk, hogy az infravörös beállítás a Sárgákat állítja a legmagasabb értékre, így azok a kép legvilágosabb részét képezik, a Zöldekkel pedig nem messze. Az összes többi színértéket sokkal alacsonyabbra állították be, a Blues, a Cyans és a Magentas értékkel a legalacsonyabbnak (és ennélfogva a legsötétebbnek):
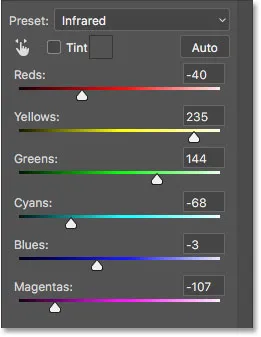
Az infravörös előre beállított értékek.
Kapcsolódó: Nem romboló infravörös fényhatás
Mint már említettem, nem fogjuk átmenni az összes itt beállított beállítást, mivel a többit könnyedén kipróbálhatja. Néhány előre beállított elemzés és a beállítások összehasonlítása után jó ötletünk van arra, hogy a színes csúszkák hogyan befolyásolják a fényerőt a kép különböző területein.
Noha az előre beállított beállítások nagyszerű kiindulási pontként szolgálnak, az igazi móka a saját egyedi fekete-fehér verziónk létrehozása. Visszaállítsuk a csúszkákat az alapértelmezett értékre, ha a Preset beállítást visszaállítjuk alapértelmezettre :
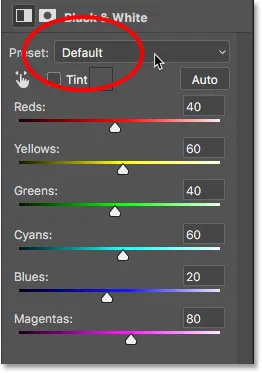
Az Alapértelmezett beállítás kiválasztása.
Ez visszatér minket a kép eredeti, alapértelmezett fekete-fehér változatához:

A kép az alapértelmezett értékekkel visszaállítva.
Az Auto gomb
A Tulajdonságok panelen van még egy fontos szolgáltatás, amelyet meg kell vizsgálnunk, mielőtt a csúszkák manuális beállítását megkezdenénk. Ez a szolgáltatás az Auto gomb. Az Auto gomb lehetővé teszi, hogy a Photoshop a színes képet nézd meg, hogy kiderítse, hogy a fekete-fehér változatnak hogyan kell kinéznie, majd lehetővé teszi a színes csúszkák automatikus beállítását.
A Photoshop természetesen csak egy olyan alkalmazás, amely nem érzékeli a művészi stílust vagy a kreatív elképzelést. Noha az Auto eredmények valószínűleg nem nyernek nekünk díjat, ők adhatnak helyet a kezdéshez. Kattintson az automatikus gombra, amely a csúszkák felett található:
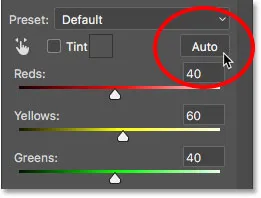
Kattintson az Auto gombra.
Egy egyszerű kattintással a Photoshop megvizsgálja a képet és elkészíti saját fekete-fehér verzióját. Az én esetemben az eredmény nem különbözik nagyban az eredeti, alapértelmezett verziótól. Az ég kissé ragyogóbb, míg az összes más kissé sötétebb. Ne feledje azonban, hogy az automatikus eredmény a képtől függ, ezért valószínűleg nagyobb változást lát a képével, mint amit itt látok:

A kép az Auto gombra kattintás után.
Ha összehasonlítjuk a csúszkákat az alapértelmezett beállításokkal a bal oldalon és az automatikus beállításokkal a jobb oldalon, látjuk, hogy az égboltom most világosabb, mert a Photoshop megemelte a Blues és a Cyans értékeit, és minden más sötétebb, mert a Photoshop csökkentette az értékeket a többi szín esetében:
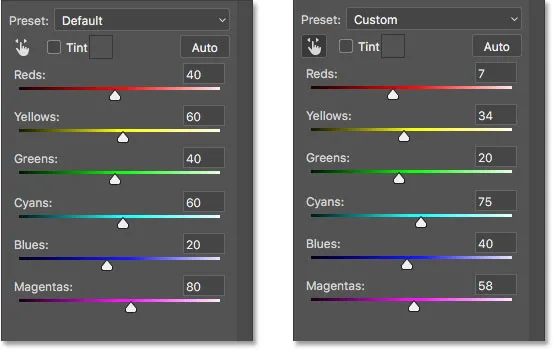
Az alapértelmezett (bal) és az automatikus (jobb) csúszóértékek összehasonlítása.
A csúszkák kézi beállítása
Az Auto gombra kattintás általában érdemes kipróbálni, hacsak más okból, csak hogy megnézhesd, mi áll a Photoshop alkalmazásával. De függetlenül attól, hogy az Auto beállításoktól, a Fekete-fehér beállítások valamelyikétől vagy az alapértelmezett beállításoktól kezdve - egy pillanatra át akarja venni az irányítást, és elkészítheti saját egyedi fekete-fehér képét. És ehhez csak annyit kell tennie, hogy húzza a csúszkákat! A csúszkát balra húzva elsötétít minden olyan területet, amely ezt a színt tartalmazza, míg a jobbra húzás megvilágítja őket.
Tegyük fel például, hogy sötétebbé akarom tenni a képen látható eget. Tudom, hogy az ég kék, ezért a sötétítéshez egyszerűen rákattint a Blues csúszkára, és balra húzza. Sok cián van az égen, úgyhogy rákattanok a Cián csúszkára, és balra is húzom . Nincsenek itt megadott értékek. Csak tartsa szemmel a képet, miközben húzza a csúszkákat az eredmények megítéléséhez:
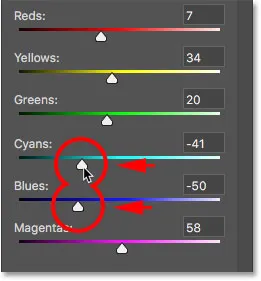
A Blues és a Cyans csúszkákat balra húzza.
Íme a kép, miután elsötétítették azokat a területeket, amelyekben kék vagy cián van, amely elsősorban az ég, valamint a hegycsúcsok:

A kép a Blues és a Cyans csúszkák húzása után.
A kép alján található füves terület sok zöld és sárga színt tartalmaz, így a sötét égbolt kontrasztjának kiegyensúlyozása érdekében megvilágosítom a területet a Sárga és a Zöld csúszkák jobbra húzásával:
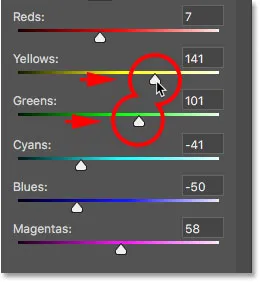
Világosítja a sárga és a zöld.
Ehhez kapcsolódó megjegyzés: bár a fű, a fák és a növények nagyon zöldnek tűnhetnek számunkra, valójában több sárga, mint gondolnád. Amikor megpróbálja megvilágítani ezeket a területeket, gyakran észreveszi, hogy a Sárga csúszkának nagyobb hatása van, mint a Zöldeknek.
A fű megvilágítása után ez az eredmény:

A kép a Sárga és a Zöld csúszkák húzása után.
A célzott beállító eszköz
Mintha a csúszkák húzása nem volt elég egyszerű, a fekete-fehér változat testreszabásának még könnyebb módja van, és ezt a Célzott beállító eszköz használatával érheti el . Közvetlenül az Előzetes beállítás alatt találja meg. Kattintson az eszközre annak kiválasztásához:
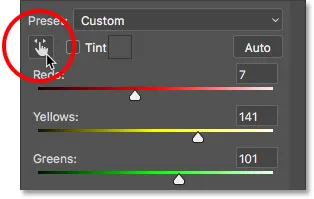
A célzott beállító eszköz kiválasztása.
A Célzott beállító eszköz lehetővé teszi, hogy a kép egy meghatározott területére csak rákattintva rendeljünk. Ezután megvilágíthatjuk vagy sötétebbé tehetjük azt a területet, ha egyszerűen balra vagy jobbra húzzuk magát a területet, nem pedig a csúszkát.
Például úgy gondolom, hogy a háttérben lévő hegy teteje túl sötétnek tűnik. Tudom, hogy ezen a területen a fő szín kék, tehát annak megvilágításához húzhatom a Tulajdonságok panelen a Blues csúszkát. Vagy a kiválasztott Célzott beállító eszköz segítségével egyszerűen mozgathatom az egérmutatót a képen ezen a területen. A kurzorom átmenetileg a Szemcseppentő eszköz ikonjára vált. A Szemcseppentő eszköz az, amelyet a Photoshop használ a képek színének mintázására:
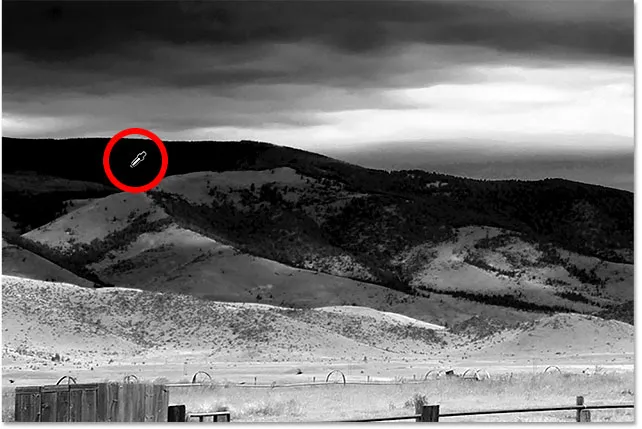
Az egér kurzorát egy olyan terület fölé helyezzük, amelyet módosítani kell.
A képre kattintva hagyom, hogy a Photoshop mintát vegyen a terület színéről, majd tartsa lenyomva az egérgombot. A kurzorom a Szemcseppentő eszköz ikonjáról visszatér a Célzott beállító eszköz ikonra:
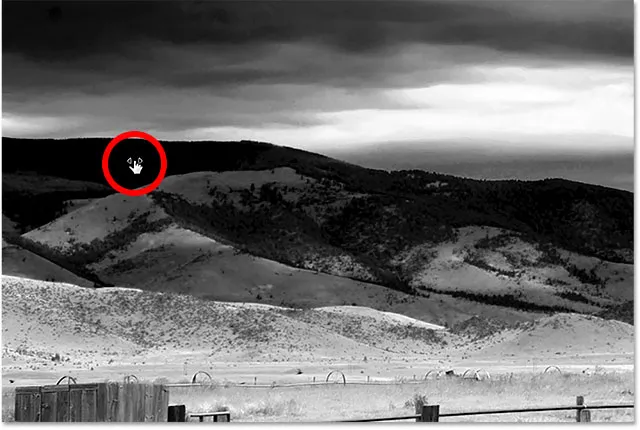
Kattintás és tartás a területen.
Ha még mindig lenyomva van az egérgombbal, balra húzhatom a terület sötétítéséhez, vagy jobbra, hogy megvilágítsam, ugyanúgy, mintha csúszkát húznék. Az én esetemben szeretném megvilágítani a területet, ezért jobbra húzom. Csak egy kicsit meg kell enyhítenem, annyira, hogy vissza tudjam hozni a részleteket, tehát húzom egy rövid távolságot:
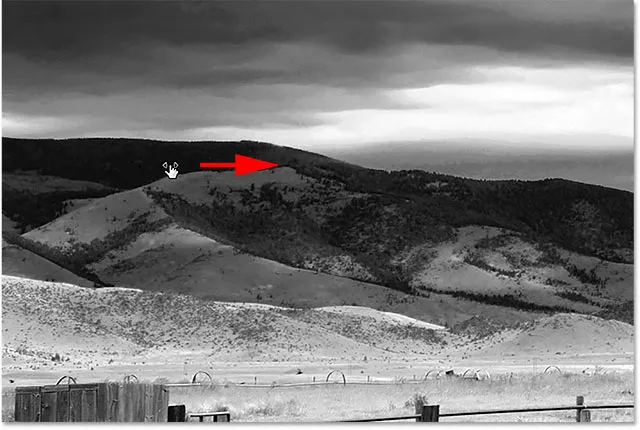
Jobbra húzva megvilágíthatja a hegy tetejét.
Ha figyelemmel kíséri a Tulajdonságok panelt, miközben a Célzott beállító eszközzel húzza, akkor észreveszi, hogy a kattintott szín csúszka magával húzik, miközben húzza. Az én esetemben, mivel a terület eredeti színe kék volt, és jobbra húzom, a Blues csúszka is jobbra mozog:
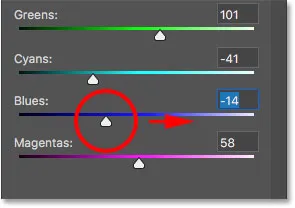
A képre húzva a színes csúszka magával mozog.
Ne feledje, és ez vonatkozik akár a csúszkák húzására, akár a Célzott beállító eszköz használatára, hogy amikor egy bizonyos területet beállít, akkor nem csak azt a területet állítja be. A kép minden olyan területét beállítja, amely ezt a színt tartalmazza. Az én esetemben a hegycsúcsok megvilágítása szintén megvilágította az eget, mivel mindkét terület kék:
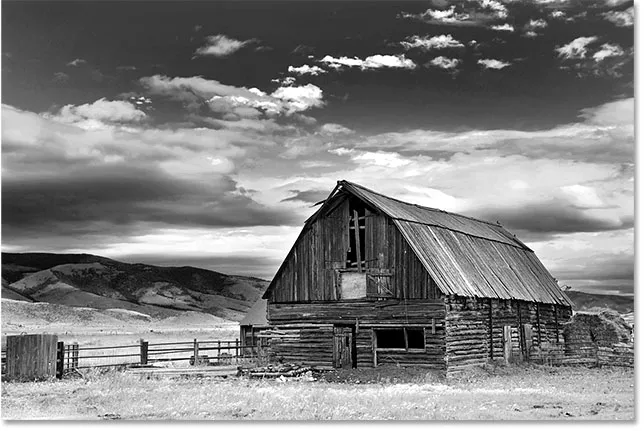
A kék ég most világosabb, miután megvilágította a kék hegy tetejét.
Most, hogy egy ideig nézem a képet, azt gondolom, hogy hibát okozhatott a fénykép alján a fű megvilágítása. A terület elsötétítése további részleteket hozhat fel. Mivel semmi sem történik állandóan a fekete-fehér beállító réteggel, könnyű változtatni és kipróbálni a különböző ötleteket.
A fű elsötétítéséhez rákattint a célzott beállító eszközre, hogy mintavételre kerüljön a színe. Ezután, még mindig lenyomva tartva az egérgombomat, egyszerűen balra húzom, amíg elégedett vagyok az eredménnyel:
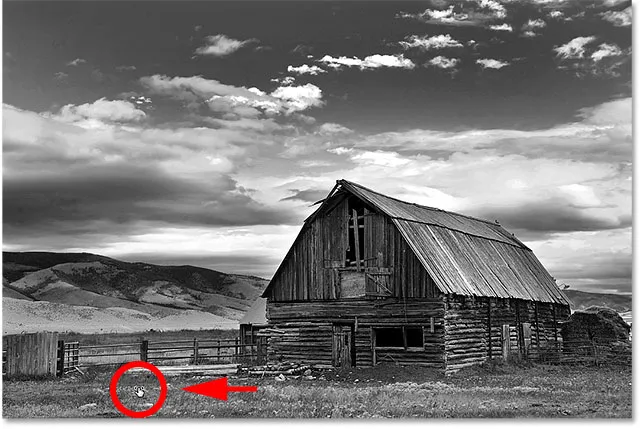
A füvre kattintva és balra húzva sötétebbé válik.
Mivel a terület, amelyre kattintottam a Célzott beállító eszköz segítségével, sárga volt, a Photoshop a Tulajdonságok panelen a Sárga csúszkát mozgatta, ahogy húztam:
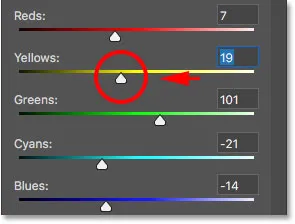
A sárga füvön húzva a Sárga csúszkát mozgatta.
Végül megvilágosítom a pajtát, ha rákattintasz a Célzott beállító eszközzel, hogy mintavételezzem annak színét, majd jobbra húzva tartom az egérgombot lenyomva:
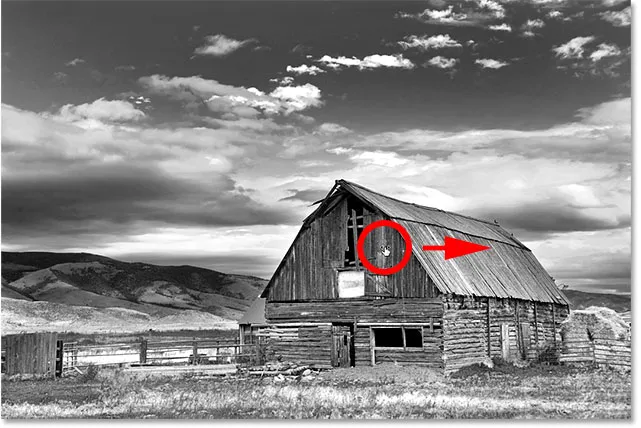
A pajtára kattintva jobbra húzva megvilágíthatja.
Mivel a pajta fő színe vörös volt, a Photoshop a Piros csúszkát jobbra mozgatta. Visszatekintve a képre, észreveszi, hogy a pajta mellett más területeken is sok vörös van, például a fából készült kerítés, az istálló mögött lévő széna és a fű egyes területei is megvilágultak:
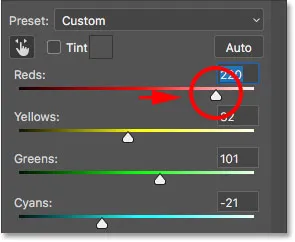
A piros pajta húzása megmozgatta a Piros csúszkát.
Az eredmények összehasonlítása
Egy pillanat alatt megtanuljuk, hogyan lehet egyszerűen visszahozni a szín egy részét az eredeti képből. De most, hogy a fekete-fehér beállítási réteg felhasználásával saját, fekete-fehér változatot hoztunk létre, hasonlítsuk össze gyorsan az eredményünket azzal, amit először az oktatóprogram elején értünk el árnyalat / telítettség korrekciós réteg segítségével.
Először kikapcsolom a Fekete-fehér beállító réteget, ha rákattint a láthatósági ikonjára a Rétegek panelen. Ezután rákattintlak a Színárnyalat / telítettség módosító réteg láthatósági ikonjára az alatta, hogy bekapcsoljam ezt a réteget:
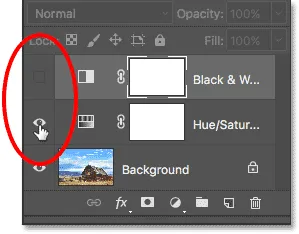
Kapcsolja ki a Fekete-fehér beállító réteget, majd kapcsolja be az árnyalat / telítettség beállítási réteget.
És itt látjuk az eredeti fekete-fehér verziót, amelyet egyszerűen a szín deszaturációjával értünk el:

A gyors, telítetlen változat.
Az egyedi verzióra való visszatéréshez a Színárnyalat / telítettség réteg láthatósági ikonjára kattintva kikapcsolom, majd a fölött lévő Fekete-fehér réteg láthatósági ikonjára kattintva újra bekapcsolom:
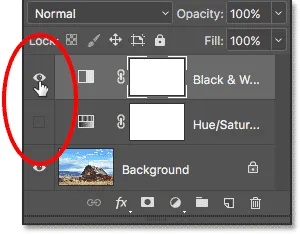
Kapcsolja ki a Színárnyalat / telítettség beállítási réteget, majd kapcsolja be a Fekete-fehér beállító réteget.
És itt van a fekete-fehér beállítási réteggel létrehozott egyedi verzióm:

A fekete-fehér beállító réteg verziója.
Az eredeti szín némelyikének helyreállítása
Ezen a ponton mindent megtanultunk, amit tudnunk kell, hogy egy színes fénykép gyönyörű, egyedi fekete-fehér képgé váljon. De csak azért, mert fekete-fehérre konvertáltuk, még nem jelenti azt, hogy teljesen fekete-fehérnek kell lennie. A Photoshop beállító rétegeinek nagyszerűségének köszönhetően egyszerűen visszaállíthatjuk a fénykép eredeti színét.
Csak annyit kell tennünk, hogy csökkentse a fekete-fehér beállító réteg átlátszatlanságát. Az Opacitás opciót a Rétegek panel jobb felső sarkában találja. Az alapértelmezett átlátszósági érték 100%, ami azt jelenti, hogy a beállító réteg teljesen blokkolja az alatta található eredeti képet a nézetből. Csökkentse az átlátszatlanságot kb. 90% -ra :
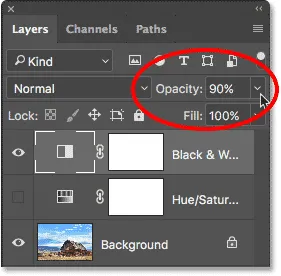
A fekete-fehér beállító réteg átlátszóságának csökkentése.
Ez csak egy apró eredeti változatot ad vissza, és így adja meg a végső eredményünket:

A kissé színezett fekete-fehér változat.