Ebben a fotóretusálás-bemutatóban megvizsgáljuk, milyen egyszerű és könnyű megváltoztatni a hajszínét a Photoshop alkalmazásban, ha valaki fotóját színezi és színezi. A technika, amelyet itt tanulunk, teljes ellenőrzést biztosít számunkra, amit csinálunk, az eredmények finomhangolásának különböző módjaival, valamint bármikor visszatérhetünk bármikor, és megváltoztathatjuk a hajszínét anélkül, hogy minden a munka! Ezt a technikát mások (barátok, család, ügyfelek) fényképein is használhatja, vagy akár magának a fotójára is felhasználhatja, hogy megnézze, hogy a különböző hajszínek hogyan néznek ki Önre!
Az alábbiakban bemutatott képet fogok használni ehhez az oktatóanyaghoz:

Az eredeti kép.
Ebben az oktatóanyagban a haját világosabb, kissé vörösebb színűvé fogjuk adni, de teljes mértékben ellenőrizheti a képével használt színt, valamint a szín intenzitását. Így fog kinézni, amikor készen állunk:

A végeredmény.
Az oktatóprogram végén meglátjuk, mennyire könnyű visszatérni, és a színt teljesen másra változtatni.
Ez az oktatóanyag része a Portré retusálás kollekciónknak. Lássunk neki!
1. lépés: Adjon hozzá egy "Hue / Saturation" beállítási réteget
Ha a képe nyitva van a Photoshopban, kattintson a Rétegek paletta alján található Új kiigazítási réteg ikonra (a kör átlósan oszlik meg a fekete-fehér között):
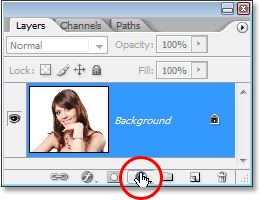
Kattintson az "Új beállítási réteg" ikonra.
Ezután válassza a Hue / Saturation elemet a megjelenő beállítási rétegek listájából:
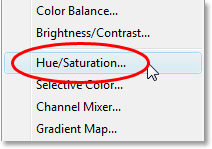
Válassza ki a "Hue / Saturation" beállítási réteget.
2. lépés: Válassza a "Színezés" lehetőséget
Amikor megjelenik a Színárnyalat / telítettség párbeszédpanel, válassza a Színezés lehetőséget a jobb alsó sarokban a jelölőnégyzet belsejére kattintva:
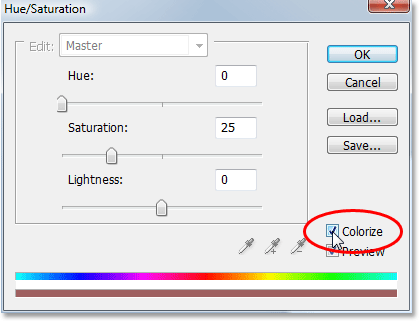
Válassza a "Színezés" lehetőséget.
Amint kiválasztja a Színezés lehetőséget, látja, hogy a teljes kép színe vörös színű lesz.
3. lépés: Válasszon egy új színt a hajra
Húzza a Színárnyalat csúszkát balra vagy jobbra, hogy kiválassza a személy hajához használni kívánt színt. Egyelőre a teljes képet színezi, de ezt a következő pár lépésben javítjuk. Csak hagyja figyelmen kívül a kép többi részét, és csak a hajra összpontosítson. Miután megtalálta a kívánt színt, állítsa be a szín intenzitását a Telítettség csúszka balra vagy jobbra húzásával. Jobbra húzva telítettebb színt kap, míg balra húzással csökken a telítettség.
Ne aggódjon, hogy a szín és a telítettség tökéletesé válik, mert később bármikor visszatérhet, és megváltoztathatja. A színárnyalatomat körülbelül 9-re állítom, és most körülbelül 45-re növezem a telítettséget:
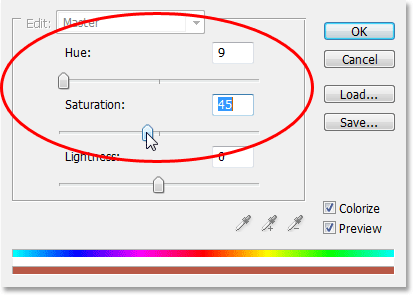
A Színárnyalat csúszkával válassza ki a haj új színét, és állítsa be a szín intenzitását a Telítettség csúszkával.
Ha kész, lépjen ki a párbeszédpanelből az OK gombra. A nő haja most vörös színben jelenik meg, de a többi része is:

A teljes kép most piros színű lett.
4. lépés: Töltse fel a színárnyalat / telítettség rétegének maszkját feketével
A Photoshop korrekciós rétegeinek egyik legfontosabb dolga az, hogy mindegyik automatikusan megkapja a saját rétegmaszkját, és ezt fogjuk használni annak a problémának a javítására, amely jelenleg a teljes képünk színezésével jár, amikor minden, amire valójában szükségünk van, a színezendő haj.
Először is, teljesen elrejtsük a Színárnyalat / telítettség beállító réteg hatásait, feltöltve a réteg maszkját fekete színűre. Mivel a fekete a jelenlegi háttérszínünk, és a rétegmaszk már ki van választva (a Photoshop automatikusan kiválasztotta a rétegmaszkot nekünk, amikor hozzáadtuk a beállító réteget, és az előtér és a háttér színünket fehérre és feketere állítottuk), csak annyit kell tennünk: a rétegmaszk feketével történő feltöltéséhez használja a Ctrl + Backspace (Win) / Command + Delete (Mac) billentyűparancsot.
Amint ezt megtesszük, a színező hatás eltűnik a képünkből, és ha a Rétegek palettán nézzük meg, láthatjuk, hogy a beállító réteg miniatűrje, amely áttekintést ad nekünk a rétegmaszk kinézetéről, most feketere van töltve:
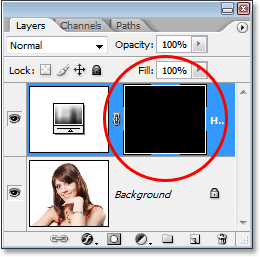
A Rétegek paletta, amely a Színárnyalat / telítettség korrekciós réteg rétegmaszk-miniatűrét mutatja, most fekete színű.
5. lépés: Válassza ki az Ecset eszközt
A színező hatás visszaszerzése és csak a hajra történő alkalmazásához mindössze annyit kell tennünk, hogy fehérré festesszük a réteg maszkját a haj fölé. Bárhol, ahol a rétegmaszkot fehérre festettük, felfedik a Színárnyalat / telítettség beállító réteg hatásait, és bárhol, ahol feketét hagyunk, a hatásokat rejtett módon tartjuk fenn. Először szükségünk van a Kefe eszközre, tehát vagy válassza ki az Eszközök palettából, vagy nyomja meg a billentyűzeten a B betűt a parancsikon kiválasztásához:
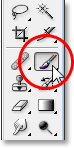
Válassza a Photoshop ecset eszközét.
Fehérre kell festeni a rétegmaszkot, hogy felfedje a haj színező hatását, és a Photoshop már beállította az előtér színünket fehérre számunkra, amint azt láthatjuk az Előtér és a Háttér színmintákban az Eszközök paletta alján. (a bal oldali mintázat az előtér színét, a jobb oldali mintázat a háttér színét jelenti):
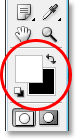
A Photoshop Eszközök palettája az előtér színének fehére, a háttér színe pedig fekete.
Azt is már kiválasztottuk a rétegmaszkot, és ezt elmondhatjuk, mivel a Rétegek palettán a rétegmaszk miniatűrének fehér kiemelési szegélye van körül, ahogy a fenti 4. lépés képe mutatja, amely azt mondja nekünk, hogy a maszk ki lett választva.
6. lépés: Festessen fehérre a hajat
Ha a Kefe eszközt választotta, a Színárnyalat / telítettség korrekciós rétegének maszkja van kiválasztva, és fehér, mint az előtér színe, csak annyit kell tennünk, hogy a hajat festeni. A festés közben a kefe méretének gyors megváltoztatásához használja a billentyűzet bal és jobb oldali zárójeleit. A bal oldali konzolos gomb csökkenti a kefét, a jobb pedig a nagyobbat. Lágy szegélyű kefét fog használni, ezért tartsa lenyomva a Shift billentyűt, és néhányszor nyomja meg a bal oldali konzol gombot, hogy lágyuljon a széle (ha tartja lenyomva a Shift billentyűt, és néhányszor megnyomja a jobb konzolgombot, akkor a kefe szélei megnehezednek). Ezután egyszerűen festesse át a hajat, hogy visszaadja a színező hatást:

Festezzen fehérre a hajat, hogy felfedje a színező hatást az árnyalat / telítettség beállító rétegéből.
Bonyolultabb területeken, ahol csak laza hajszálak vannak, menjen fel a képernyő tetején található Beállítások sávra, és engedje kb. 25% -ra a kefe átlátszatlanságát:

A kefe átlátszóságának csökkentése az Opciók sávban.
Ezután csökkentse a kefe méretét, hogy ne legyen nagyobb, mint a színezendő terület, és festsék rá néhányszor. Ilyen módon a szín nem lesz olyan intenzív ezeken a területeken. Előfordulhat, hogy elősegíti a nagyítást ezen a területen is, és erre a legegyszerűbb módszer a Ctrl (Win) / Parancs (Mac) billentyű és a szóköz tartása, és a kiválasztás húzása a terület körül. A Photoshop ezután nagyítja a kiválasztott területet:
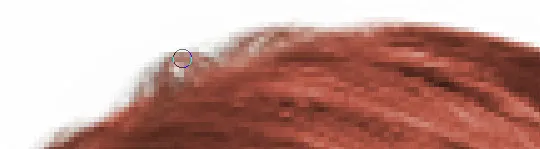
Nagyítson a laza szálak területére, ha szükséges, és festsen rá néhányszor alacsonyabb átlátszatlanságú kefével.
Ha készen áll a kicsinyítésre, nyomja meg a Ctrl + Alt + 0 (Win) / Command + Option + 0 (Mac) billentyűket.
Ha hibát követ el, amikor fest, és véletlenül festet egy olyan területre, amelyre nem szándékozott (állandóan megtörténik), akkor egyszerűen nyomja meg az X gombot az előtér és a háttér szín cseréjéhez, feketévé téve az előtér színét, és a hiba visszavonni. Ezután nyomja meg ismét az X gombot, hogy az előtér színét fehérre állítsa, és folytassa a festést, amíg az összes haj elszíneződik:

A nő haja most elszíneződött, míg a kép többi része nem.
Megvizsgáljuk, hogyan lehet a hatást finomítani a következő!
7. lépés: Változtassa meg a keverési módot "színes" vagy "lágy fény" -re.
A kemény munka elkészült! Színeztük a hajat, miközben a kép többi része érintetlen maradt, a Hue / Saturation beállító réteghez tartozó rétegmaszknak köszönhetően. Most finomítani tudjuk a hatást, és ennek első módja a beállító réteg keverési módjának megváltoztatása. Alapértelmezés szerint a keverési mód "Normál" értékre van állítva, és elég jól működik, de változtassuk valami jobbra. Menjen a Rétegek paletta bal felső sarkában lévő keverési mód opcióihoz, kattintson a lefelé mutató nyílra a "Normál" szó jobb oldalán, és válassza a Szín vagy a Lágy fény lehetőséget a listából:
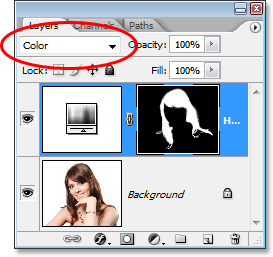
Változtassa meg a beállító réteg keverési módját "Színes" vagy "Lágy fényre".
A "Színes" keverési mód még több színező hatást biztosít nekünk, mivel csak a kép színét változtatja meg (amikor a keverési módot "Normál" -ra állítottuk, akkor nemcsak a színes, hanem a a haj). Itt van a képem, a beállító réteg keverési módjával "Szín" -re állítva:

A kép a beállító réteg keverési módjával "Szín" -re van állítva. Csak a haj színét érinti. A haj világossági értékeit nem befolyásolja).
A "Soft Light" keverési mód drámaibb színező hatást eredményez, mivel nemcsak megváltoztatja a haj színét, hanem fokozza a kontrasztot is, amely szerintem még jobb, mint ebben az esetben a "Színes" keverési mód. Itt van a képem, miközben a keverési módot "lágy fény" -re állítják:

A kép a beállító réteg keverési módjával "Lágy fényre" van állítva, ez drámaibb hatást eredményez.
Válassza ki azt a keverési módot, amely a képpel legjobban működik.
8. lépés: Ha szükséges, csökkentse a beállítási réteg átlátszatlanságát
A színező hatás finomhangolásának másik módja a beállító réteg átlátszóságának csökkentése. Ha úgy találja, hogy a szín túl intenzív, akkor egyszerűen lépjen a Rétegek paletta jobb felső sarkában lévő Opacitás opcióra (szemben a keverési mód opcióval), és engedje le, amíg elégedett az eredményekkel. Itt csökkenttem a beállító réteg átlátszóságát 50% -ra:
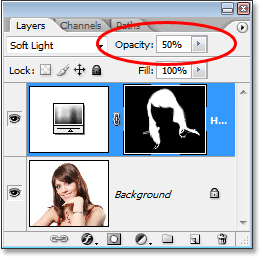
A finomabb színező hatás elérése érdekében csökkentse a beállító réteg átlátszatlanságát.
Ez finomabb színező hatást ad nekem:

A kép a beállító réteg átlátszóságának csökkentése után.
9. lépés: Módosítsa a színárnyalat / telítettség beállításait a hajszín szükség szerinti megváltoztatásához
Ezen a ponton elkészültünk, de ha vissza kell térnie, és valami másra kell változtatnia a hajszínét, egyszerűen kattintson duplán a Szín / telítettség módosító réteg miniatűrjére a Rétegek palettán (a bal oldali miniatűr, nem a réteg) maszk miniatűr a jobb oldalon):
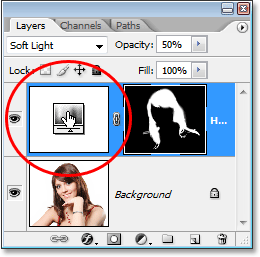
Kattintson duplán a beállító réteg miniatűrére az árnyalat / telítettség beállításainak szerkesztéséhez és a hajszínének megváltoztatásához.
Ez hozza létre a Színárnyalat / telítettség párbeszédpanelt, és megváltoztathatjuk a hajszínét azáltal, hogy a Színárnyalat csúszkát valami másra húzzuk. A szín telítettségét a Saturation színnel is módosíthatjuk. Mivel ez egy beállítási réteg, szabadon végezhetünk annyi változtatást, amennyit csak akarunk, anélkül, hogy aggódnánk a kép károsodása miatt. Csak szórakozásból a Hue csúszkát 304-re állítom, hogy a haja inkább rózsaszín / lila megjelenést kapjon:
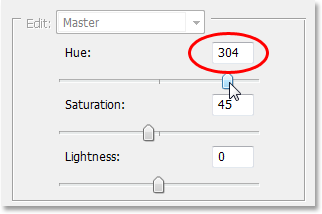
Állítsa be a Hue csúszkát a hajszín újbóli megváltoztatásához.
Azt is visszaállítom a beállító réteg keverési módját "Szín" -re, és körülbelül 75% -ra növelem az átlátszóságot:
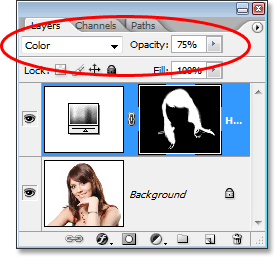
A keverési mód visszaállítása Színre és az átlátszóság 75% -ra növelése.
És itt van az új eredményem:

A képA hajszín és a telítettség, a keverési mód és az átlátszóság értékének megváltoztatása után.
És ott van! Így könnyű megváltoztatni valakinek a hajszínét a Photoshop-ban! Nézze meg a Fotóretusálás részt a Photoshop képszerkesztő oktatóvideói között!