Ebben a Photoshop Effects oktatóanyagban megtanuljuk, hogyan lehet valósághű vízcseppeket könnyedén hozzáadni a fényképhez, mintha valaki a vízre fröccsenne a képre. Néhány szűrőt és beállítást fogunk használni néhány véletlenszerű vízcsepp-alakzat létrehozásához, majd néhány egyszerű rétegstílus felhasználásával alakítjuk őket vízre, árnyékok és kiemelések hozzáadásával.
A dolgok befejezéséhez és egy további valósághűség hozzáadásához elmozdulási térképet használunk a vízcseppek alatti kép torzításához. Lehet, hogy bonyolultnak hangzik, de az összes, amint látni fogjuk, nagyon egyszerű.
Íme az eredeti kép, amellyel dolgozom:

Az eredeti kép.
És itt lesz a kép a vízcseppek hozzáadása után:

A végeredmény.
Ez az oktatóanyag a Photo Effects sorozatból származik. Lássunk neki!
1. lépés: Másolja a háttérréteget
Ezt az oktatóanyagot ugyanúgy kezdjük el, mint ahogyan sok oktatóanyagot elindítunk, a háttérréteg másolásával. Ha a kép nyitva van a Photoshopban, a Rétegek palettán láthatjuk, hogy jelenleg csak egy réteg van, a háttérréteg, amely tartalmazza az eredeti képet:
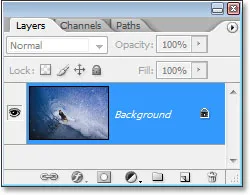
A Photoshop Rétegek palettája, amely a képet mutatja a háttérrétegen.
Meg kell másolni a Háttér réteget, és ehhez használhatjuk a Ctrl + J (Win) / Command + J (Mac) billentyűparancsot. Ha visszatekintünk a Rétegek palettára, láthatjuk, hogy a kép két példánya van, a háttérréteg másolatával (amelyet a Photoshop az "1. rétegnek" nevezünk) az eredeti felett:
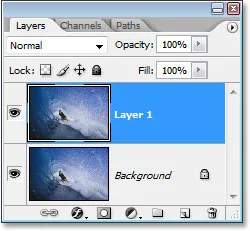
Nyomja meg a "Ctrl + J" (Win) / "Command + J" (Mac) gombot a háttérréteg lemásolásához.
2. lépés: Adjon hozzá egy új üres réteget a többszöröző réteg fölé
Ezután új üres réteget kell felvennünk az újonnan létrehozott másolat réteg fölé. Ehhez használjuk a billentyűparancsot is, amely a Shift + Ctrl + Alt + N (Win) / Shift + Command + Option + N (Mac). Az Alt / Option kulcs hozzáadásával ez azt mondja a Photoshopnak, hogy ne zavarja a felbukkanó párbeszédpanelt, amelyben felkéri a réteg megnevezését, és csak lépjünk előre, és adjuk hozzá, az alapértelmezett "Layer 2" név helyett, és elhelyezzük. a Rétegek paletta tetején:
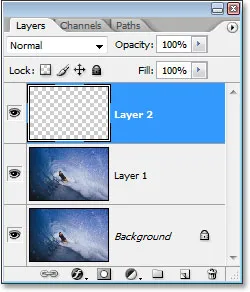
Új üres réteg hozzáadásához nyomja meg a "Shift + Ctrl + Alt + N" (Win) / "Shift + Command + Opció + N" (Mac) gombot.
3. lépés: Töltse ki az új réteget fehér színű résszel
Az új réteget fehére tölti ki, tehát nyomja meg a D betűt a billentyűzeten, hogy szükség esetén gyorsan visszaállítsa az előtér és a háttér színét, így a fehér háttérképe lesz. Ezután a Rétegek palettán a „2. réteg” kiválasztásával (az aktuálisan kiválasztott réteg kiemelve van) nyomja meg a Ctrl + Backspace (Win) / Command + Delete (Mac) billentyűkombinációt az új réteg kitöltéséhez a háttér színével, amely a Az eset fehér. A kép most teljesen fehér lesz:
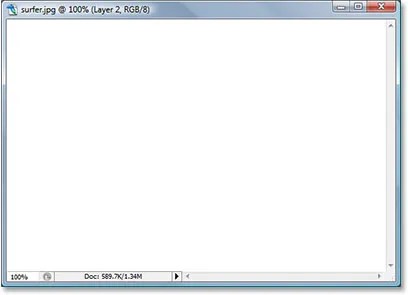
Nyomja meg a "Ctrl + Backspace" (Win) / "Command + Delete" (Mac) gombokat az új réteg fehér kitöltéséhez, amely szintén kitölti a képet fehérével.
4. lépés: Vigye be az "Add Noise" szűrőt
Most, hogy a rétegünket fehérre töltöttük, némi zajt kell hozzáadnunk hozzá. Menjen fel a képernyő tetején található Szűrő menübe, válassza a Noise ( Zaj) lehetőséget, majd válassza a Noise hozzáadása menüpontot, amely megjeleníti a Photoshop "Noise Add" párbeszédpaneljét. Húzza az Összeg csúszkát egészen jobbra, és győződjön meg arról, hogy az alján lévő Gaussian és a Monokromatikus opciók is kiválasztottak:
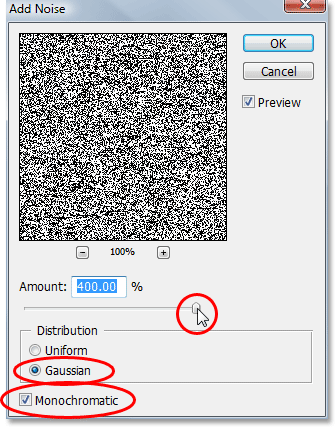
Lépjen a Szűrés> Zaj> Új zaj elemre a Photoshop "Zaj hozzáadása" párbeszédpanel megjelenítéséhez.
Kattintson az OK gombra a párbeszédpanelből való kilépéshez. A kép most fekete zajjal lesz tele:

A kép zaj hozzáadása után.
5. lépés: Helyezze be a "Gaussian Blur" szűrőt
Menjen vissza a Szűrő menübe, és ezúttal válassza a Blur, majd a Gaussian Blur lehetőséget, amely megjeleníti a "Gaussian Blur" szűrő párbeszédpanelt. Húzza jobbra a Sugár csúszkát, hogy növelje a zajra alkalmazott elmosódások mennyiségét, amíg csak nagyobb sötét és világosszürke csomókat lát. Alacsony felbontású képet használok ehhez az oktatóanyaghoz, és számomra úgy tűnik, hogy körülbelül 6 pixel jól működik. Nagy felbontású képekhez magasabb sugárértéket kell beállítania, hogy ugyanazt a hatást elérje:
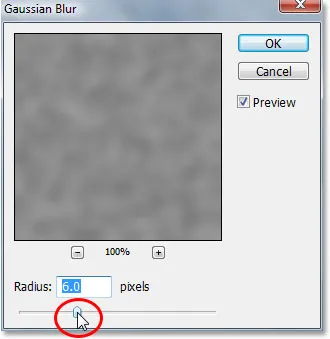
Lépjen a Szűrő> Homályosítás> Gaussian Blur elemre a Photoshop "Gaussian Blur" párbeszédpaneljének megjelenítéséhez.
Íme a hatás, amelyet elérni próbálsz:
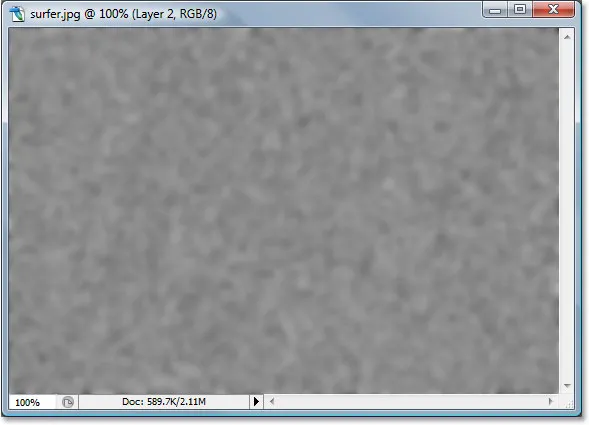
A kép a Gaussian Blur szűrő felhordása után a zajra.
Kattintson az OK gombra, hogy kilépjen a Gaussian Blur párbeszédpanelből.
6. lépés: Vigyen be egy "küszöbérték" képbeállítást
Menjen a képernyő tetején található Kép menübe, válassza a Beállítások lehetőséget, majd válassza a Küszöb lehetőséget, amely megjeleníti a "Küszöb" párbeszédpanelt. A Küszöbérték beállítással a képen mindent fekete vagy fehérekké változtat, és ezt fogjuk használni a vízcseppek alapvető alakjainak elkészítéséhez. Kattintson a Csúszka párbeszédpanel alján található csúszkara, és húzza balra vagy jobbra, hogy csökkentse vagy növelje a kép fekete területeinek méretét és számát. Ezek a fekete területek lesznek a vízcseppek. A csúszka jobbra húzása növeli a fekete területek méretét és számát, a balra húzás pedig csökkenti azokat:
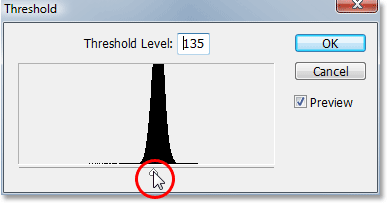
Lépjen a Kép> Beállítások> Küszöb elemre.
Teljesen rajtad múlik, hány vízcseppet szeretne a képén. Ha elégedett azzal, hogyan néz ki, kattintson az OK gombra, hogy kilépjen a párbeszédpanelből. Íme a kép a küszöbérték beállítása után:
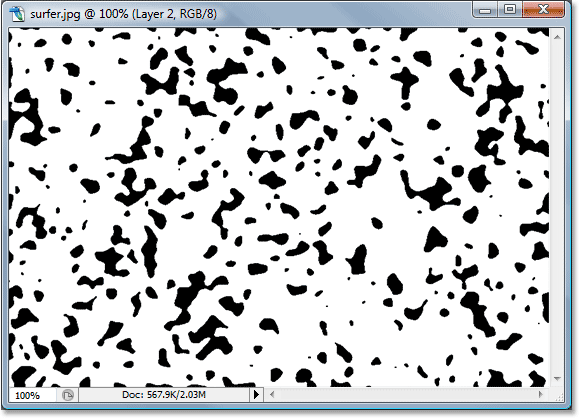
A kép a küszöbérték beállítása után. Az összes fekete terület vízcseppjeinkké válik.
7. lépés: A fekete területek széleinek simítása érdekében alkalmazzon enyhe gaussiai elmosódást
A küszöbérték beállításának egyetlen problémája az, hogy hajlamos arra, hogy nagyon durva, egyenetlen élekkel hagyjon minket, és természetesen a víznek nincs durva, egyenetlen széle. Sima széle van, ezért meg kell javítani, és egyszerűen javíthatjuk a Gaussian Blur szűrő újbóli felhordásával. Mivel a Gaussian Blur volt az utolsó szűrő, amelyet használtunk, gyorsan elérhetjük azt a Ctrl + Alt + F (Win) / Command + Option + F (Mac) billentyűparancsokkal, amelyek alkalmazásuk nélkül megjelenik a szűrő párbeszédpaneljében, megadva nekünk először megváltoztathatja a beállításokat. Nem akarjuk ugyanolyan mennyiségű elmosódást használni, mint amit eredetileg alkalmaztunk, mivel ez túl sok. Csak annyit szeretnénk tenni, hogy simítsuk a durva éleket, és ehhez csak egy kis elmosódásra van szükség. Ezúttal csak a 0, 8 pixelre állítom a Sugár értékomat:
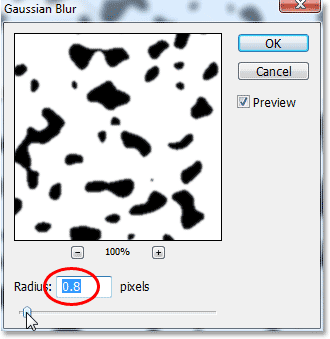
Vigyen fel újból a Gaussian Blur szűrőt, de jóval alacsonyabb hőmérsékleten, hogy kiegyenlítse a durva, egyenetlen széleket a fekete területek körül.
Kattintson az OK gombra, hogy ismét kilépjen a Gaussian Blur párbeszédpanelből.
8. lépés: Válassza ki az összes fekete területet a varázspálcával
Most, hogy megvannak az alakjai, amelyek vízcseppjeinkké válnak (fekete területek), törölhetjük az összes olyan területet, amelyre már nincs szükségünk (fehér területek). Először válassza ki a fekete területeket. Ehhez a Varázspálcát fogjuk használni. Válassza ki az Eszközök palettából, vagy nyomja meg a W billentyűt a billentyűzeten a gyors kiválasztáshoz:
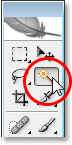
Válassza ki a Varázspálcát.
Ezután, amikor a Varázspálca van kiválasztva, keresse meg a képernyő tetején található Opciók sávot, és ellenőrizze, hogy a Szomszédos beállítás nincs-e bejelölve. Az összes fekete területet egyetlen kattintással ki szeretnénk választani, és ha ezt az opciót választottuk, akkor minden egyes fekete területre külön-külön kellene kattintanunk, hogy hozzáadjuk azt a választáshoz. Tehát ha a "Szomszédos" nincs bejelölve, egyszerűen kattintson a kép bármely fekete területére a Varázspálca segítségével, és a Photoshop kiválasztja őket egyszerre:
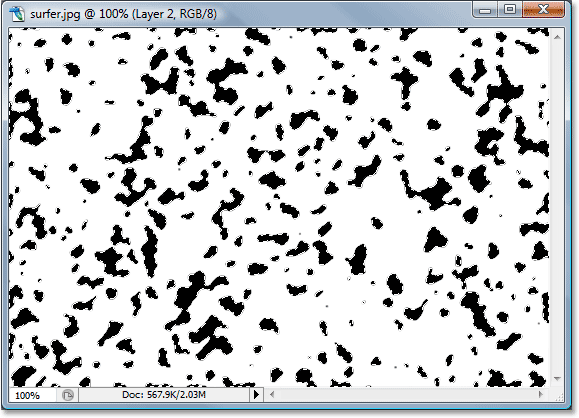
Kattintson bármelyik fekete területre a Varázspálcával, hogy egyszerre mindet kiválassza.
9. lépés: Fordítsa meg a választást, és törölje a fehér területeket
Jelenleg az összes fekete területet kiválasztottuk, de nagyon szeretnénk, ha az összes fehér területet kiválasztanánk, így törölhetjük őket. Csak annyit kell tennünk, hogy megfordítja a kiválasztást, amely mindent kiválaszt, amelyet jelenleg nem választott ki, és törli a kiválasztást. Más szavakkal, a fehér területeket választja ki, és a fekete területeket nem választja ki. Ehhez használja a Ctrl + Shift + I (Win) / Command + Shift + I (Mac) billentyűparancsot . Az összes fehér terület kiválasztásra kerül.
Ezután nyomja meg a Törlés gombot a billentyűzeten az összes fehér terület törléséhez, és csak a fekete alakzatok maradjon. A Ctrl + D (Win) / Command + D (Mac) billentyűkombinációval törölje a választást, ha kész:

A kép a fehér területek törlése után, csak azok a fekete formák maradnak, amelyek egy pillanat alatt vízcseppekké válnak.
10. lépés: Engedje le a fekete alakú réteg "kitöltését" 0% -ra
A Rétegek paletta bal felső sarkában két lehetőség található: "Opacitás" és "Kitöltés". Mindkét lehetőség szabályozza a réteg láthatóságát, egy fontos különbséggel. Ha egy réteg "Opacitását" 0% -ra csökkentené, akkor nem csak a réteg tartalmát rejti el, hanem a rá alkalmazott rétegstílusokat is. A "Kitöltés" opció viszont csak a réteg tartalmát rejti el. A rétegre alkalmazott minden rétegstílus látható marad, és pontosan ezt akarjuk a vízcseppek hatásának létrehozásához. Magukat el akarjuk rejteni a tényleges fekete formákat, de azt akarjuk, hogy a rétegstílusok, amelyeket majd alkalmazunk, továbbra is láthatóak maradjanak. Ehhez menjen a Rétegek paletta jobb felső sarkában lévő Kitöltés opcióhoz, és engedje le egészen 0% -ra:

0% -ra csökkentse a fekete alakú réteg átlátszatlanságát.
Fekete alakjai eltűnnek a képből a nézetben, de ne aggódjon, még mindig ott vannak, és rétegstílusainkat alkalmazzuk rájuk.
11. lépés: Adjon hozzá egy árnyékrétegstílust
Kattintson a Rétegstílusok ikonra a Rétegek paletta alján:
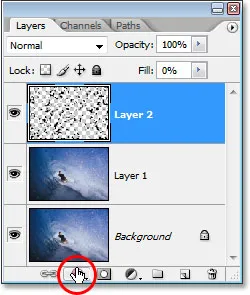
Kattintson a Rétegstílusok ikonra.
A megjelenő rétegstílusok listájából válassza az Árnyék csepp lehetőséget :
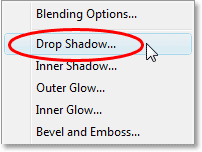
Válassza a "Árnyék csepp" elemet a listából.
Ezzel megjelenik a Rétegstílus párbeszédpanel, amely a középső oszlopban az "Árnyék csepp" beállításaira van állítva. Engedje le a csepp árnyék átlátszóságát kb. 40% -ra, és állítsa a szöget körülbelül 120 ° -ra :
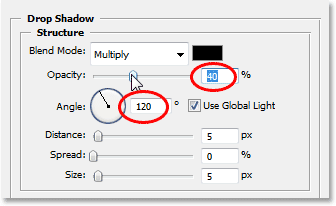
Állítsa be a fenti piros színű kör alakú árnyék árnyékolásának beállításait.
Még ne kattintson az OK gombra. Van még néhány rétegstílus, amelyet először felvehetünk.
12. lépés: Adjon hozzá egy "Belső árnyék" rétegstílust
Kattintson közvetlenül a Rétegstílus párbeszédpanel bal oldalán található Belső árnyék szavakra:
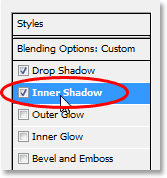
Kattintson közvetlenül a Rétegstílus párbeszédpanel bal oldalán található "Belső árnyék" szavakra.
A "Belső árnyék" rétegstílus lehetőségei megjelennek a középső oszlopban. Csak annyit akarunk tenni, hogy a Blend módot "Szorzás" -ról " Overlay " -re változtassuk úgy, hogy a "Szorzás" szó jobb oldalán lévő lefelé mutató nyílra kattintunk, és a listából az "Overlay" -t választjuk:

Változtassa meg a Belső árnyékréteg stílusának "Blend módját" "Overlay" -re.
Ne ismét kattintson az OK gombra. Van még egy rétegstílus, amelyet felvehetünk.
13. lépés: Adjon hozzá egy „Kúp és dombornyomás” rétegstílust
Végül kattintson közvetlenül a Rétegstílus párbeszédpanel bal oldalán található Kúp és dombornyomás szavakra:
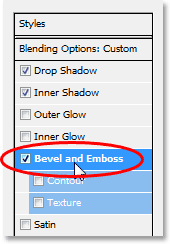
Kattintson közvetlenül a Rétegstílus párbeszédpanel bal oldalán található "Kúp és dombornyomás" szavakra.
Ezzel megjelenik a Rétegek stílusa párbeszédpanel középső oszlopában a "Kúp és domborítás" lehetőségek. Felülről kezdve és lefelé haladva változtassa meg a technikát Chisel Hard-re, majd emelje a mélységet körülbelül 600% -ra (ha túl magasnak találja, végezze el a többi változtatást itt, majd menjen vissza, és állítsa be a mélység összegét), miközben a csúszkát húzza, figyelemmel kíséri a képet). Növelje a Lágyított mennyiséget körülbelül 12 pixelre, hogy a víz szép, sima megjelenést biztosítson. Ezután, az opciók alján, növelje a Kiemelés mód átlátszóságát 100% -ra . Változtassa meg az Árnyék módot a Színes Dodge elemre, és végül változtassa meg az Árnyék mód színét feketéről fehérre kattintva, a színmintára kattintva, és a Photoshop Color Pickerben kiválasztva a fehért:

Változtassa meg a fenti piros színű kör alakú ferde és dombornyomásos rétegstílusokat.
Ha elkészült a Kúp és a Dombor beállításban, akkor kattintson az OK gombra, hogy kilépjen a Rétegstílus párbeszédpanelből. A kép most így néz ki, a vízcseppek jól láthatóan:

A kép a fő vízcsepp-effektus létrehozása után rétegstílusokkal.
14. lépés: Törölje a nem kívánt vízcseppeket
Most, hogy elkészítettem a vízcseppeimet, észrevettem, hogy néhányuk blokkolja a kép fõ témáját (a srác a szörfdeszkán). Ezeket a vízcseppeket el akarom távolítani, és ezt könnyen megtehetem, ha törli őket a Radír eszközzel . Fogja meg a Radír eszközt az Eszközök palettából, vagy nyomja meg az E gombot a gyors kiválasztáshoz:
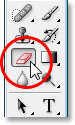
Válassza a Radír eszközt.
Ezután a Kiválasztott radír eszközzel egyszerűen kattintson és húzza az egeret a törölni kívánt vízcseppek fölé. Meg fogom törölni azokat, amelyek a szörfös előtt vannak:
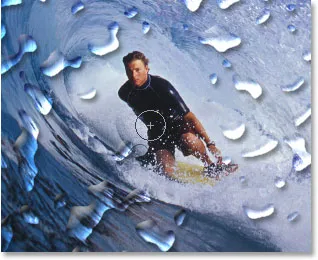
A radír eszközzel távolítsa el a nem kívánt vízcseppeket.
15. lépés: Hozzon létre egy elmozdulási térképet
Az alaphatás ezen a ponton teljes, de ennek ellenére kissé reálisabbnak tűnhet. Ha ez egy valódi víz egy valódi fotón, akkor a víz a kép alatt kissé torznak tűnik, tehát tegyük hozzá az extra valósághűség egy eltolódási térképét, amely ijesztő hangzású név arra, ami valójában semmi több, mint egy fekete-fehér kép, amelyet készíteni fogunk.
Először válassza ki az összes vízcseppet egyszerre úgy, hogy lenyomva tartja a Ctrl (Win) / Command (Mac) gombot, és rákattint a vízcseppréteg miniatűrjére a Rétegek palettán:

Tartsa lenyomva a "Ctrl" (Win) / "Command" (Mac) billentyűt, és kattintson a vízcseppréteg miniatűrjére a Rétegek palettán.
Ez kiválasztást végez az összes vízcsepp körül. Menjen fel a képernyő tetején lévő Kiválasztás menübe, válassza a Módosítás lehetőséget, majd válassza a Szegély lehetőséget . Amikor megjelenik a "Border Selection" párbeszédpanel, írjon be kb. 10 pixelt, majd kattintson az OK gombra:
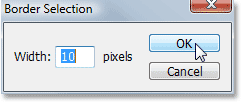
Adjon hozzá 10 pixel szegélyt a választáshoz.
Ezután térjen vissza a Kiválasztás menübe, és ezúttal válassza a Toll lehetőséget . Írja be a körülbelül 4 pixel méretű toll sugár értékét, majd kattintson az OK gombra:
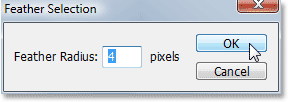
Adjon meg egy 4 pixel hosszú tollat a választáshoz.
Ha kész, menjen vissza a Választ menübe, és válassza a Kijelölés mentése menüpontot. Amikor megjelenik a "Kijelölés mentése" párbeszédpanel, kattintson az OK gombra az alapértelmezett beállítások elfogadásához és az azokból való kilépéshez. A Ctrl + D (Win) / Command + D (Mac) billentyűkombinációval is törölheti a vízcseppek körüli választást.
Most váltson át a Csatorna palettára, amely a Rétegek paletta mellett van csoportosítva, és az elmentett választást az "Alpha 1" nevű csatorna alján láthatja. Kattintson rá, hogy kiválassza:

Kattintson az "Alpha 1" csatornára, amely a mentett kiválasztása, és válassza ki azt.
Ezután kattintson a kicsi, jobbra mutató nyílra a Csatornák paletta jobb felső sarkában, és válassza az Opciók listájából a Duplicate Channel lehetőséget:
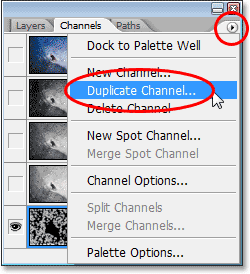
Kattintson a Csatornák paletta jobb felső sarkában a jobbra mutató nyílra, és válassza a "Csatorna duplikálása" lehetőséget.
Amikor megjelenik a "Csatorna duplikálása" párbeszédpanel, állítsa a Dokumentum beállítást Új értékre, amely új dokumentumot fog létrehozni a csatornából, majd kattintson az OK gombra:
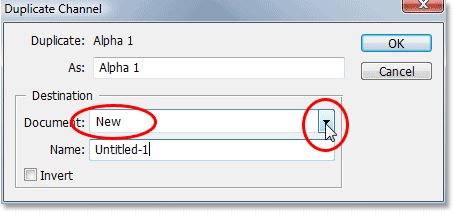
Kattintson a lefelé mutató nyílra a "Dokumentum" opcióhoz, és válassza az "Új" lehetőséget, majd kattintson az OK gombra.
Az új dokumentum megjelenik a képernyőn. Ezt a dokumentumot fogjuk használni az elmozdulási térképünkhöz. Csak azt kell megmentenünk, hogy mentjük, tehát lépjünk a képernyő tetején lévő Fájl menübe, és válasszuk a Mentés másként lehetőséget, vagy használjuk a Shift + Ctrl + S (Win) / Shift + Command + S billentyűparancsot ( Mac). Mindkét esetben megjelenik a "Mentés másként" párbeszédpanel. Nevezze meg a dokumentumot, amit csak akar. A vízcseppeknek nevezem, és elmentem a dokumentumot az asztalra, hogy könnyen hozzáférhessen, mivel egy pillanat alatt szükségünk lesz rá.
Az új dokumentum mentése után bezárhatja azt. Nem kell többé nyitva tartanunk.
16. lépés: Vigye fel a "Kihúzás" szűrőt a duplikált háttérrétegre ("1. réteg")
Most váltson vissza a Rétegek palettájára, és válassza ki a duplikált Háttérréteget ("1. réteg") annak kiválasztásához. Ezt a réteget alkalmazzuk a "Kihúzás" szűrőre, az általunk létrehozott és az Asztalra mentett elmozdulási térkép felhasználásával, amely a víz torzításának hatását fogja adni nekünk. Menjen fel a Szűrő menübe, válassza a Torzítás lehetőséget, majd válassza az Elmozdítás lehetőséget, amely megjeleníti a „Kihúzás” szűrő párbeszédpanelt. Engedje le mind a vízszintes, mind a függőleges skála opciókat kb. 8-ra, majd ellenőrizze, hogy az Elmozdulás térkép beállítása Stretch to Fit legyen, és a Definiálatlan területek beállítása Repeat Edge Pixels :
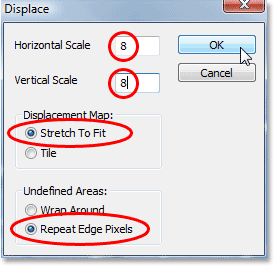
Válassza a Szűrés> Torzítás> Eltávolítás menüpontot a Szűrő kiszorítása párbeszédpanel megjelenítéséhez.
Kattintson az OK gombra a párbeszédpanelből való kilépéshez, és megjelenik egy második párbeszédpanel, amely felkéri a használni kívánt elmozdulási térkép kiválasztására. Válassza ki az éppen az asztalra mentett fájlt, majd kattintson a Megnyitás gombra, és a Photoshop alkalmazni fogja az elmozdulási térképet a rétegre.
17. lépés: Törölje a réteg azon területeit, amelyek nem a vízcseppek alatt vannak
Az egyetlen probléma az, hogy a torzulások egy részét a vízcseppek külső területein alkalmazták, és csak azt akarjuk, hogy a torzítás közvetlenül a vízcseppek alatti területeken jelenjen meg, ezért el kell vágnunk azokat a területeket, amelyeket nem akarjuk, és ezt megtehetjük azáltal, hogy egyszerűen töröljük azokat a területeket, amelyeket nem akarunk, ugyanúgy, mint ahogyan az elején tettünk, amikor töröltük a fekete formák körüli összes fehér területet. Ha az "1. réteg" továbbra is kiválasztva van, tartsa lenyomva a Ctrl (Win) / Parancs (Mac) gombot és kattintson ismét a vízcseppek réteg bélyegképére, hogy az összes vízcsepp köré válasszon egy választást:
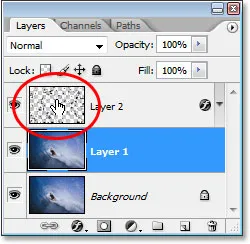
Tartsa lenyomva a "Ctrl" (Win) / "Command" (Mac) gombot, és kattintson a vízcsepp réteg bélyegképére az összes vízcsepp kiválasztásához.
Vegye figyelembe, hogy bár rákattintunk a vízcseppek rétegének miniatűrére, a Rétegek palettán továbbra is az 1. réteg van kiválasztva, nem a vízcseppek réteg.
A vízcseppek most kiválasztottak:
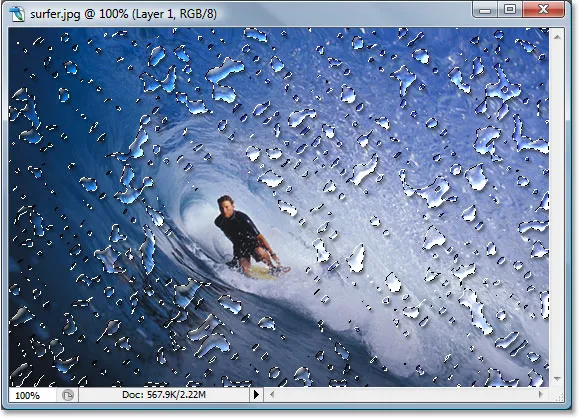
Az összes vízcsepp kiválasztva van a képen.
Ezután a kiválasztott vízcseppekkel nyomja meg a Ctrl + Shift + I (Win) / Command + Shift + I (Mac) billentyűket a kiválasztás megfordításához, így a vízcseppek körüli minden terület kiválasztásra kerül, és a vízcseppek is ki vannak választva. Végül nyomja meg a billentyűzet Delete gombját az "1. réteg" összes nem kívánt területének törléséhez, és csak a vízcseppek alatti területeket hagyja el, így létrehozva a víz torzító hatását, valamint a végső eredményünket:

A végső "vízcsepp" hatás.
És ott van! Így adhat hozzá reális vízcseppeket egy képhez a Photoshop segítségével! Nézze meg a Photo Effects szakaszt a Photoshop effektusokkal kapcsolatos további útmutatásokért!