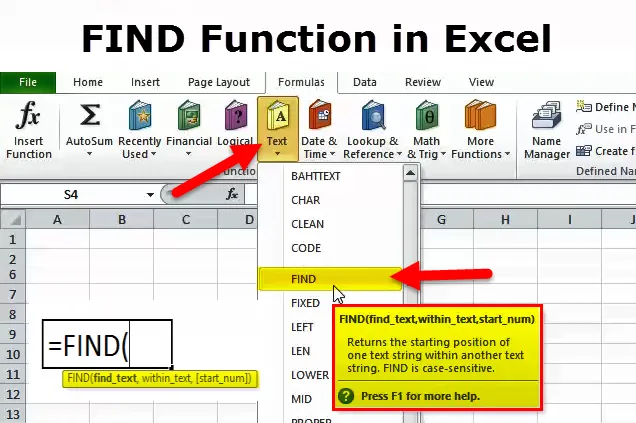
Mi az a FIND funkció az Excelben?
A Microsoft FIND funkció visszaadja egy adott karakter vagy alsó karakterlánc helyét egy szöveges karakterláncon belül. Míg nagy Excel táblázatokkal dolgozik, fontos, hogy gyorsan megkaphassa a kívánt információt az adott pillanatban. Sorok és oszlopok ezreinek szkennelése nagyon fárasztó lehet, és természetesen nem ez a mód. A keresés az egyik módszer, amellyel egy nagy adatkészlet az idő pazarlása nélkül megvizsgálható vagy beolvasható.
FIND formula az Excelben
A FIND képlet egy alsó karakterlánc vagy speciális karakter helyzetének visszaadására szolgál a szöveges karakterláncon belül.
A KERESÉS képlete a következő:
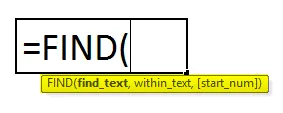
Az első két argumentum kötelező, az utolsó nem kötelező.
- find_text (kötelező) - a keresett alszál vagy karakter.
- inside_text (kötelező) - a benne keresendő szöveges karakterlánc. Általában cellareferenciaként szolgál, de a karakterláncot közvetlenül a képletbe is beírhatja.
- start_num (opcionális) - egy argumentum, amely nem kötelező, és meghatározza azt a helyet a belül_text karakterláncban vagy karakterben, ahonnan a keresés elindul.
Ha kizárjuk, akkor a keresés a inside_text karakterlánc alapértelmezett 1. értékével kezdődik.
Ha a kért find_text megtalálásra kerül, a Find funkció egy számot ad vissza, amely jelöli a inside_text helyzetét. Ha a mellékelt find_text nem található, akkor a függvény az #VALUE Excel fájlt adja vissza! hiba.
Hogyan lehet használni a FIND funkciót Excelben?
Ez a FIND funkció nagyon egyszerű, könnyen használható. Nézzük meg néhány példa segítségével, hogyan lehet használni a Find funkciót.
A FIND Formula Excel sablon letölthető itt - FIND Formula Excel TemplateExcel Find Function - 1. példa
Az alábbi táblázat C oszlopában a Keresés funkcióval különféle karaktereket lehet megtalálni az „Eredeti szöveg” szövegrészben.
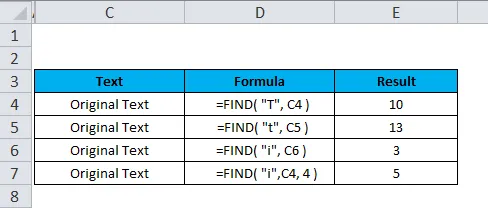
Az eredeti szöveg megtalálásához használt képlet a FIND funkció használatával az alábbiakban olvasható:
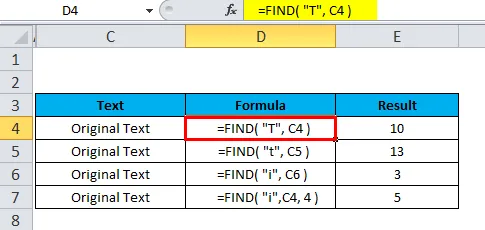
Mivel a Find függvény kis- és nagybetűk között érzékeny, a kis- és nagybetűk, „T” és „t”, eltérő eredményeket adnak (példa a D4 és D5 cellákban).
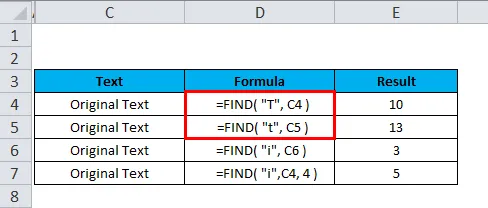
A D7 cellában az argumentum (start_num) értéke 4. Ezért a keresés a inside_text karakterlánc negyedik karakterétől kezdődik, és így a függvény megadja az „i” alstring második példányát.
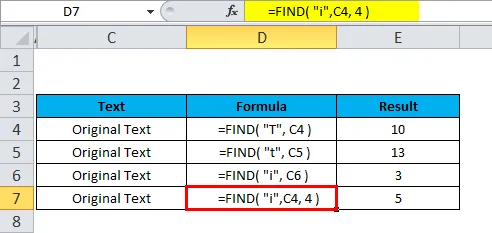
Excel Find Function - 2. példa
Tegyük fel, hogy néhány karaktert szeretnénk megtalálni az alábbi adatokból:
- Az adatok helytelenek
- A bevétel 5% -kal nőtt
- Eredeti szöveg

Vegye figyelembe, hogy a fenti táblázatban:
- A FIND funkció kis- és nagybetűk közötti érzékeny tulajdonsága miatt a „T” nagybetűs find_text értéke helyzete 3 lesz.
- Mivel a (start_num) argumentum értéke 1, a keresés a B8 cellában a inside_text karakterlánc első karakterével kezdődik.
Excel keresési funkció - 3. példa
Keressen értéket egy tartományban, munkalapon vagy munkafüzetben
Az alábbi iránymutatások tájékoztatják Önt arról, hogyan kell szöveget, konkrét karaktereket, számokat vagy dátumot megtalálni a cellák sorában, a munkalapon vagy a teljes munkafüzetben.
- Először válassza ki az ellenőrizendő cellák tartományát. A teljes munkalapon történő kereséshez kattintson az aktív lapon található bármelyik cellára.
- A Ctrl + F gyorsbillentyű megnyomásával nyissa meg a Keresés és csere párbeszédpanelt. Alternatív megoldásként váltson a Kezdőlap fülre> Szerkesztés csoportra, majd kattintson a Keresés és kiválasztás> Keresés… elemre.

A Megtalálás mezőben található Milyen mezőbe írja be a kívánt karaktereket (számot vagy szöveget), majd kattintson az Összes megkeresése vagy a Következő keresése elemre.
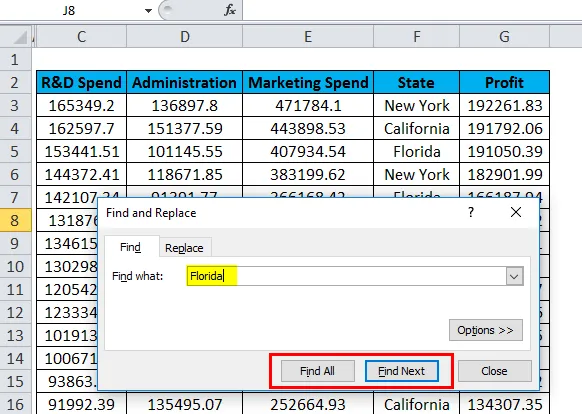
Az Összes keresése gombra kattintva az összes esemény listája megnyílik az Excel programban, és a lista bármely eleménél válthat, hogy navigáljon a közeli cellához.

Ha a Következő keresése gombra kattint, az Excelben kiválasztja a keresési érték első előfordulását a lapon, a második kattintás pedig a második előfordulást, és így tovább.

FIND Funkció - további lehetőségek
A keresés finomításához kattintson az Excel Keresés és csere párbeszédpanel jobb oldalán található Opciók elemre, majd próbálja ki az alábbi lehetőségek egyikét:
- Az aktív cellából balról jobbra történő kereséshez (sorok szerint) válassza a Sorok szerint lehetőséget a Keresésben. Felülről lefelé (oszlop szerint) történő ellenőrzéshez válassza az Oszlopok szerint lehetőséget.
- Egy adott érték kereséséhez a teljes munkafüzetben vagy az aktuális munkalapon válassza a Munkafüzet vagy a Munkalap elemet.
- Ha olyan cellákat szeretne keresni, amelyekben csak azokat a karaktereket találja, amelyeket a Megtalálási mezőben megadott karakterekkel jelöl, válassza a Teljes cellatartalom illesztése lehetőséget .
- Ha keresni szeretne az adattípusok, képletek, értékek vagy megjegyzések közül a Betekintés részben .
- A kis- és nagybetűk közötti kereséshez ellenőrizze a Kis- és nagybetűk ellenőrzése lehetőséget .
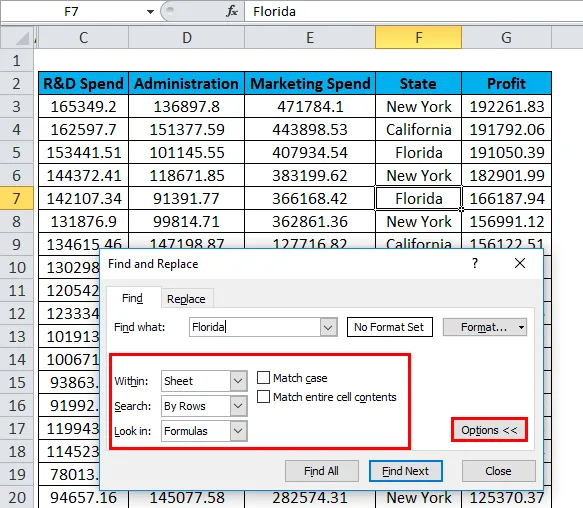
Megjegyzés: Ha egy megadott értéket szeretne találni egy tartományban, oszlopban vagy sorban, válassza ki azt a tartományt, oszlopokat vagy sorokat, mielőtt megnyitja a Keresés és csere lehetőséget az Excelben. Például, ha a keresést egy adott oszlopra kívánja korlátozni, akkor először válassza ki azt az oszlopot, majd nyissa meg a Find and Core párbeszédpanelt.
Keressen cellákat egy meghatározott formátummal az Excel programban
Bizonyos vagy specifikus formátumú cellák kereséséhez nyomja meg a Ctrl + F gyorsbillentyűket a Megkeresés és cseréje párbeszédpanel megnyitásához, kattintson az Opciók elemre, majd a jobb felső sarokban lévő Formázás… gombra, és adja meg a választást a Formátum keresése párbeszédpanelen.

Ha olyan cellákat szeretne találni, amelyek megegyeznek a munkalap más celláinak formátumával, törölje a feltételt a Megtalálás mezőben, kattintson a Formázás melletti nyílra, válassza a Formátum kiválasztása a cellából lehetőséget, majd kattintson a kívánt formázással rendelkező cellára.
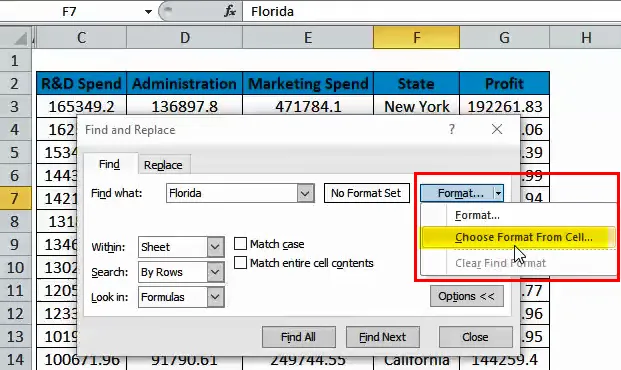
Megjegyzés : A Microsoft Excel elmenti a megadott formázást. Ha munkalapon más adatot keres, és az Excel nem találja azokat az értékeket, amelyek ismertek, akkor próbálja meg törölni a formázási beállításokat az előző keresésből. Ehhez nyissa meg a Keresés és csere párbeszédpanelt, kattintson vagy válassza a Beállítások gombot a Megtalálás lapon, majd kattintson a Format melletti nyílra és válassza a Formátum törlése lehetőséget.
FIND Funkcióhiba
Ha hibát észlel a Find funkcióval, akkor ez valószínűleg a #VALUE! hiba:
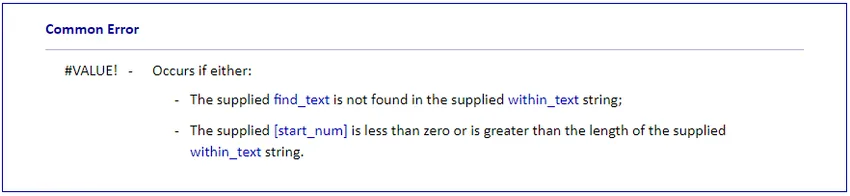
Dolgok, amikre emlékezni kell
A FIND képlet helyes használatához mindig emlékezzen a következő egyszerű tényekre:
- A FIND funkció kis- és nagybetűk között érzékeny. Ha olyan mérkőzést keres, amelyben a kis- és nagybetűk nem érzékenyek, használja az Excel KERESÉS funkcióját.
- A KERESÉS funkció nem engedélyezi helyettesítő karakterek használatát.
- Ha a find_text argumentum duplikált karaktereket tartalmaz, akkor a FIND funkció visszatér az első karakter helyzetéhez. Például, a FIND képlet („xc”, „Excel”) 2-et ad vissza, mert „x” az „Excel” szó második betűje.
- Ha a text_text többféle előfordulási helyet tartalmaz, akkor az első megjelenik. Például, a FIND (“p”, “Apple”) 2-et ad vissza, amely az “Apple” szó első “p” karakterének pozíciója.
- Ha a find_text az a karakterlánc üres “, akkor a FIND képlet adja vissza a keresési karakterlánc első karakterét.
- A KERESÉS funkció visszatér a #VALUE! hiba, ha az alábbiak valamelyike előfordul:
- A Find_text nem létezik a szöveges szövegben.
- A Start_num több karaktert tartalmaz, mint a szöveges szöveg.
- A kezdőszám 0 (nulla) vagy negatív szám.
Ajánlott cikkek
Ez egy útmutató az FIND funkcióhoz. Itt tárgyaljuk a FIND képletet és a FIND Function használatát az Excelben, valamint gyakorlati példákat és letölthető Excel sablont. Megnézheti más javasolt cikkeinket -
- Speciális Excel képletek és funkciók
- LOOKUP függvény Excelben
- FV funkció Excelben
- ÉS Excel funkció - Ms Excel