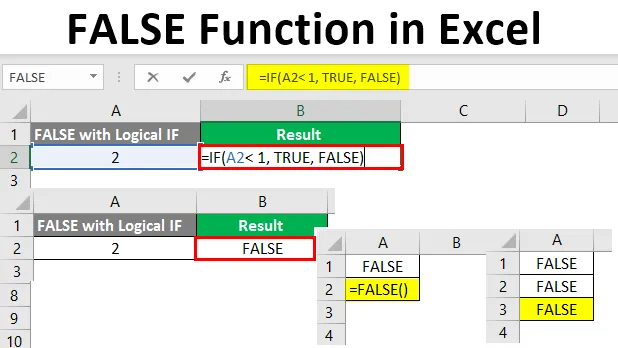
FALSE függvény az Excelben (Tartalomjegyzék)
- Bevezetés az FALSE funkcióhoz az Excel programban
- Példák a FALSE funkcióra
Bevezetés az FALSE funkcióhoz az Excel programban
A FALSE funkciót a Microsoft Excel programban széles körben használják. A logikai függvény / logikai kifejezés kategóriába tartozik. Ennek oka, mert logikai kimenetet biztosít. Ez megegyezik a IGEN, NEM vagy az 1, 0. Logikai érték minden olyan forgatókönyv esetén, amikor semmi hiánya vagy esetleges esélye nem merül fel. A FALSE egy kompatibilitási függvény az Excelben, ezért nem kell kifejezetten meghívni. Ez a 0 logikai értéket képviseli (mint a logikai logikában, TRUE = 1 és FALSE = 0). Ez a funkció szélesebb körben alkalmazható olyan feltételes állításokban, mint IF, IFERROR stb.
A FALSE funkció szintaxisa az alábbiak szerint alakul:
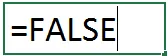
- Ennek a függvénynek nincs argumentuma, és csak egy logikus FALSE értéket szolgáltat egy adott excel-lapon. Elsősorban az Excel alatt adódik hozzá, hogy fenntartsák a kompatibilitást más munkalapokkal és táblázatkezelő programokkal. Ez hasonló ahhoz, hogy hamis képet írjon az excel munkalap bármely cellájába. Ez azt jelenti, hogy nem is kell hívnia ezt a funkciót. Csak gépelni lehet.
Ez a funkció megtalálható az Excel szalag Képletek lapján található Funkcionális könyvtár logikai kategóriájában is.
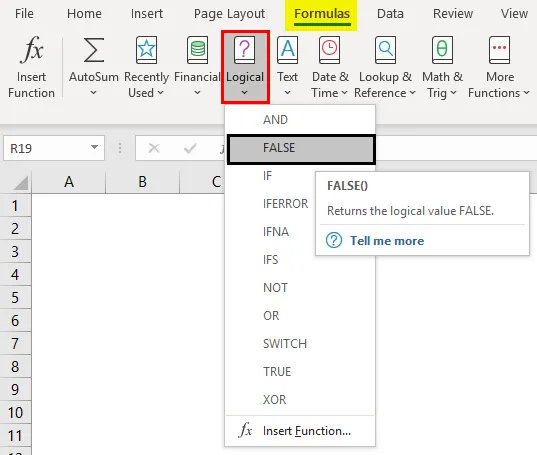
Példák a FALSE funkcióra
Vegyünk néhány példát az Excel FALSE funkció használatához.
Itt letöltheti ezt a FALSE Function Excel sablont - FALSE Function Excel Template1. példa - A logikai függvény könyvtárának használata
1. lépés: Az adott excel lapon kattintson a „Képletek” fülre, és megjelenik a különféle funkcionális könyvtárak listája. Ezek közül keresse meg a Logical menüpontot, és kattintson a legördülő nyílra. Megjelenik a logikai funkciók listája. Innentől válassza a „FALSE” lehetőséget, vagy kattintson a „FALSE” gombra.
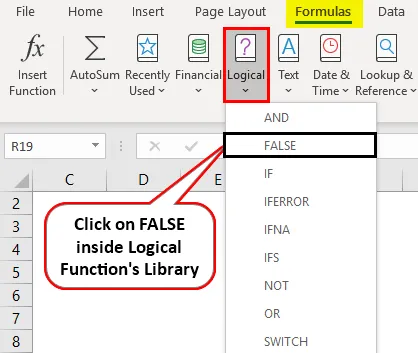
2. lépés: Amint kiválasztja és rákattint a FALSE funkcióra, az aktív cellában a FALSE képlet automatikusan megjelenik, és ezzel megjelenik egy „Funkcionális érvek” ablak, amely az összes, a FALSE funkcióhoz kapcsolódó információt tartalmazza. Kattintson az OK-ra az előugró ablakban. Visszaadja a logikai HAMIS kimenetet a munkacellájában.
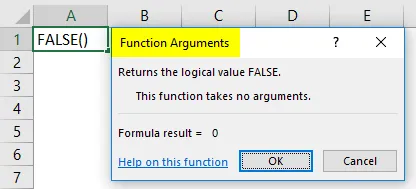
3. lépés: Az FALSE közvetlenül beírhatja az aktív lapba, vagy = FALSE (), hogy megkapja a logikai FALSE értéket. Lásd az alábbi képernyőképet.
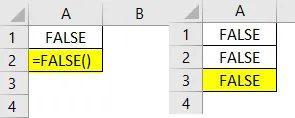
Ez a három módszer egyenértékű a logikai HAMIS érték megszerzéséhez.
2. példa - Logikai feltételek használata a FALSE funkcióban
Használhatjuk a FALSE funkciót a logikai feltételek kimeneteként. Volt. Függetlenül attól, hogy az adott szám kisebb vagy nagyobb, mint egy adott szám, vagy sem. Lásd lépésről lépésre az alábbi példában:
1. lépés: A munkalap A2 cellájába írjon be bármilyen számot. 32 számot választom, és beírom az A2 cellába.
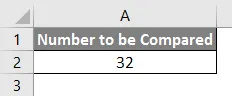
2. lépés: A B2 cellában adjon meg egy logikai feltételt, amely ellenőrzi, hogy a 32 értéke kevesebb-e 20-nál, vagy sem. A következő kódot írhatja be a D2 mezőbe. = A2 <20

3. lépés: Nyomja meg az Enter gombot a képlet kimenetének megtekintéséhez. Mivel egyértelműen láthatjuk, hogy az A2 cellában jelen lévő érték (azaz 32) nem kevesebb, mint 20, ezért a rendszer a logikai HAMIS eredményt adja ki outputként.
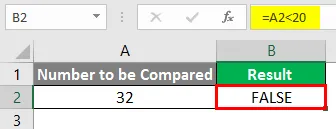
Hasonlóképpen, ha a kimenetet FALSE-ként kapja meg, amikor ellenőrzi, hogy az A2 cellában van-e 50-nél nagyobb érték, hagyom bízni, hogy megpróbálja ezt.
3. példa - Matematikai műveletek használata a FALSE funkcióban
A FALSE függvény logikai függvény, amely egyenértékű a logikai érték numerikus nullájával (0). Ezért az összes matematikai művelet a FALSE funkcióval lehetséges, ugyanúgy, mint a nulla numerikus számokkal (0).
1. lépés: Az aktív excel lap A2 cellájába írja be az alábbi képletet és nyomja meg az Enter billentyűt.
= FALSE () + 12
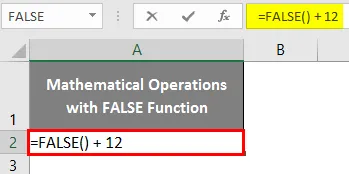
(0 + 12) -val egyenlő választ kap.
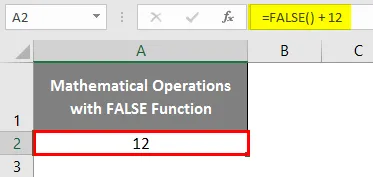
2. lépés: Az aktív Excel lap A3 cellájába írja be a következő képletet és nyomja meg az Enter billentyűt.
= FALSE () - 12
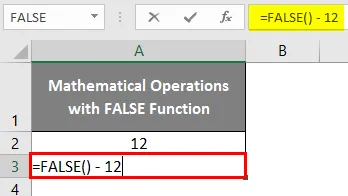
A (0 - 12) értékkel egyenlő kimenetet kap.
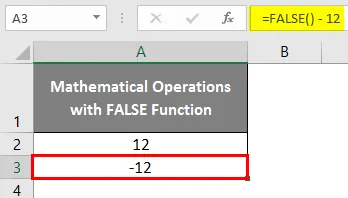
3. lépés: Az aktív excel munkalap A4-es cellájában tegye a következő képletet és nyomja meg az Enter billentyűt.
= FALSE () * 12
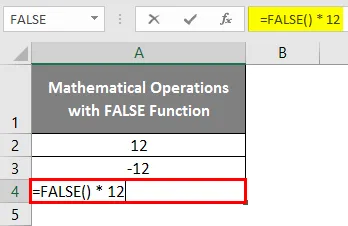
Mivel a FALSE megegyezik a numerikus nullával. Bármely számra szorozva, a nulla lesz.
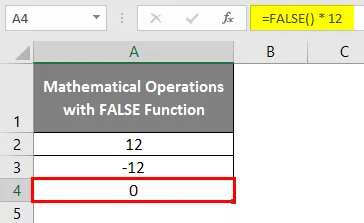
4. lépés: Az aktív excel lap A5 cellájában írja be az alábbiakban említett képletet és nyomja meg az Enter billentyűt.
= FALSE () / 12

Ismét ugyanaz a logika. Mivel a FALSE megegyezik a numerikus nullával, a FALSE és bármely szám megosztásával az érték nulla lenne.
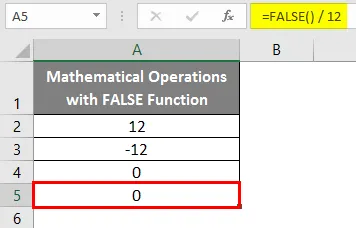
4. példa - A FALSE funkció használata logikai nyilatkozatok vagy feltételek mellett
Gyakran használjuk a FALSE funkciót logikai utasítások vagy feltételek mellett, mint például az IF az Excel alatt.
1. lépés: Az aktív excel lap A2 cellájába illessze az ellenőrizni kívánt számot logikus IF feltételekbe.
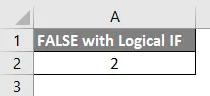
2. lépés: Most használja a logikai IF feltételt annak ellenőrzéséhez, hogy ez a szám kevesebb-e vagy sem. Ha kevesebb, mint 1, akkor a kimenetnek igaznak kell lennie, egyébként a kimenetnek hamisnak kell lennie. Használja a következő feltételes képletet az aktív munkalap C2 cellájában. = IF (A2 <1, TRUE, FALSE)
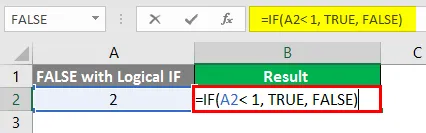
Nyomja meg az Enter gombot a kimenet megtekintéséhez.
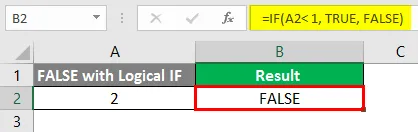
Mivel az A2 1 feltétel akkor közvetlenül IF állapotban megtehető, anélkül, hogy más alkatrészt használnánk a FALSE funkció segítségével.
Az aktív excel lap B3 cellájába tegye a következő képletet. = IF (A2> 1, FALSE ())
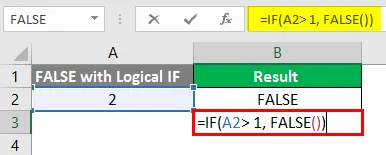
Nyomja meg az Enter gombot.
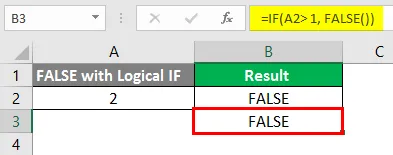
Itt megvizsgáltuk, hogy az A2 cella alatti érték nagyobb-e, mint 1, akkor a kimenetet FALSE formájában adja meg közvetlenül. Ez a példa hangsúlyozza, hogy közvetlenül használhatjuk a FALSE funkciót feltételes kimenetek között.
Ez a cikkből származik. Tekerjük össze a dolgokat néhány emlékezetes ponttal.
Ne feledje, hogy az Excel hamis funkcióval rendelkezik
- A FALSE megegyezik a numerikus nullával.
- A FALSE funkcióhoz nincs szükség argumentum hívására az Excel alatt.
- Ehhez a funkcióhoz nem is szükséges zárójel megadása. Ez azt jelenti, hogy a FALSE és a FALSE () azonosak.
Ajánlott cikkek
Ez egy útmutató a hamis függvényhez az Excel programban. Itt tárgyaljuk, hogy hogyan lehet a hamis funkciót használni az Excelben, a gyakorlati példákkal és a letölthető excel sablonnal együtt. Megnézheti más javasolt cikkeinket -
- Keressen szöveget az Excel programban
- Helyezze be a Naptár programot az Excel programba
- Az Excel Automation használata
- COUNTA függvény az Excelben