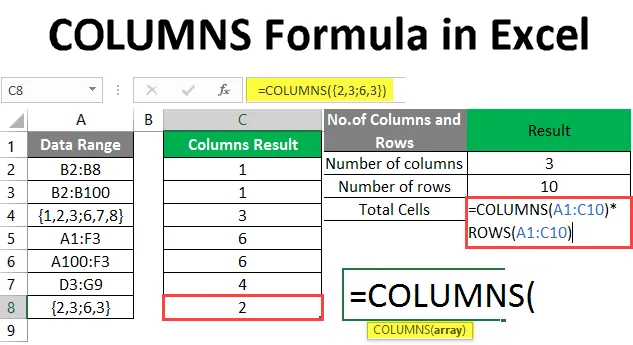
OSZLOPOK Formula az Excelben (Tartalomjegyzék)
- Bevezetés az oszlopok formulájába
- Hogyan kell használni a COLUMNS Formula-t Excelben?
Bevezetés az oszlopok formulájába
Oszlopok képlete szolgál az adott tömbben rendelkezésre álló oszlopok számának vagy a bemeneti tömbben található referencia megállapításához. Ez egy beépített funkció, amely a Keresési és Referencia funkció alá tartozik. Hasznos, ha meg akarja keresni az oszlopok számát a tömbben.
Tegyük fel például, hogy van egy „B2: F7” tömb, akkor az OSZLOP funkcióban (= OSZLOP (B2: F7)) 5 lesz. Ez azt jelenti, hogy 5 oszlop létezik a B2 – F7 tartományban.
Szintaxis
Oszlopok () - Visszaadja az adott bemenetben rendelkezésre álló oszlopok számát. Csak egy érv létezik - tömb.
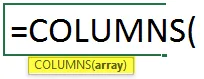
Az oszlop funkció érve:
- tömb: Ez egy kötelező paraméter, amelyhez a felhasználó meg akarja számolni az oszlopok létezését a cellatartományban.
Hogyan kell használni a COLUMNS Formula-t Excelben?
Oszlopok Formula az Excelben nagyon egyszerű és könnyű. Nézzük meg néhány példával, hogy hogyan használhatjuk az Oszlopok Képletét Excelben.
Itt töltheti le ezt az OSZLOPT-Formát -Excel- Sablon - COLUMNS -Formula -Excel- Sablon1. példa - Hogyan használjuk az Oszlopok Funkciót az Excelben
Van néhány adat a 1. lap egyik táblájában, tehát a felhasználó meg akarja számolni, hogy hány oszlop van a táblázatban.
Lássuk, hogyan oldhatja meg az OSZLOP függvény ezt a problémát.
Nyissa meg az MS Excel programot, lépjen az 1. laphoz, ahol a felhasználó meg akarja tudni az oszlopok számát a táblázatban.
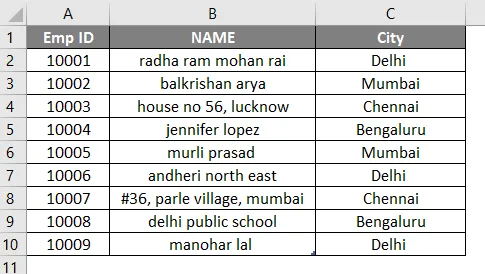
Hozzon létre egy fejlécet az OSZLOP eredményekhez, hogy a funkció eredménye megjelenjen a D. oszlopban.
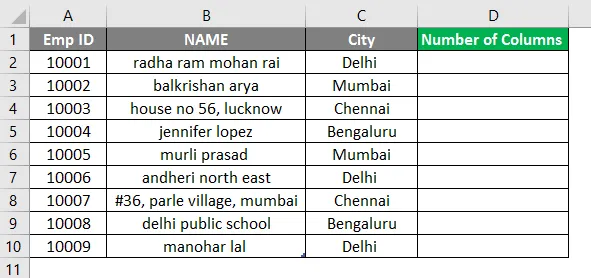
Kattintson a D2 cellára, és alkalmazza a COLUMNS Formula alkalmazást.
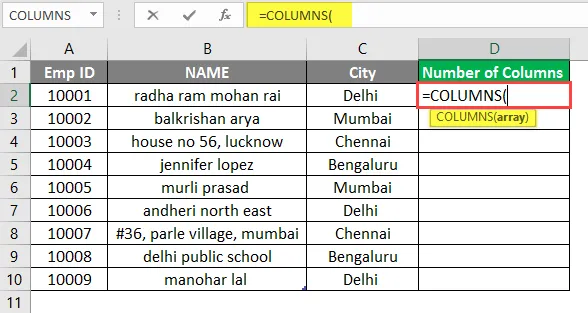
Most tömböt fog kérni, amely a táblázat tartománya az összes cellát jelenti.
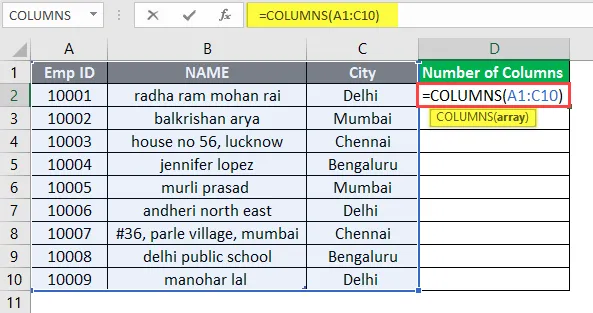
Nyomja meg az Enter gombot.

Most egyesítse a cellákat a D2-ről a D10-re.
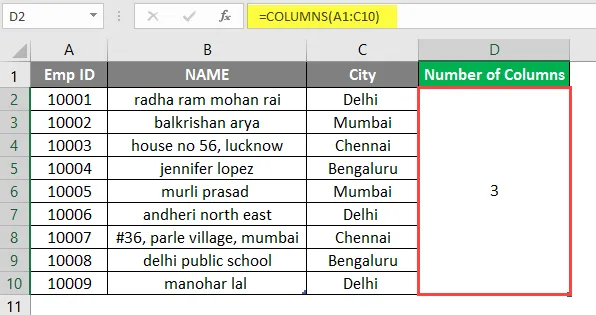
Az 1. példa összefoglalása:
Mivel a felhasználó meg akarja tudni az oszlopok számát a táblázatban. A függvény eredménye elérhető a D oszlopban, amely 3-ként érkezik, ami azt jelenti, hogy összesen 3 szám oszlop található az A1 – C10 tartományban.
2. példa - Különböző tömbtípusok és hivatkozások
A Sheet2 táblázata tartalmaz bizonyos adattartományt, így a felhasználó meg akarja számolni, hogy hány oszlop van az adattartományban.
Lássuk, hogyan oldhatja meg az OSZLOP függvény ezt a problémát.
Nyissa meg az MS Excel programot, lépjen a 2. lapra, ahol a felhasználó meg akarja tudni az oszlopok számát a tartományban.
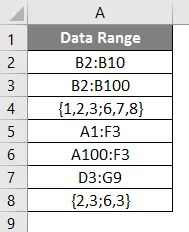
Hozzon létre egy fejlécet az OSZLOP eredményekhez, hogy a függvény eredménye megjelenjen a C oszlopban.
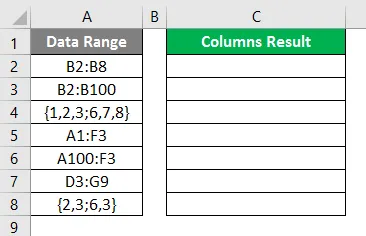
Kattintson a C2 cellára, és alkalmazza a COLUMNS Formula alkalmazást.
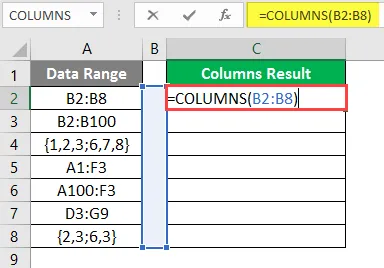
Az eredmény az alábbiakban látható a fenti képlet használata után.
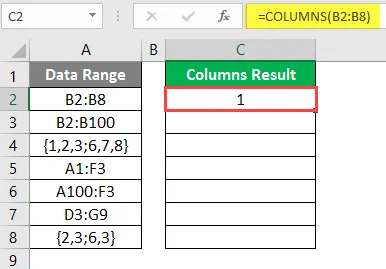
Használja az Oszlopok képletet a következő cellában.
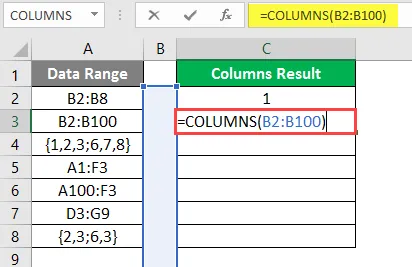
Az eredmény az alábbiakban látható a fenti képlet használata után.

Használja az Oszlopok képletet a következő cellában.
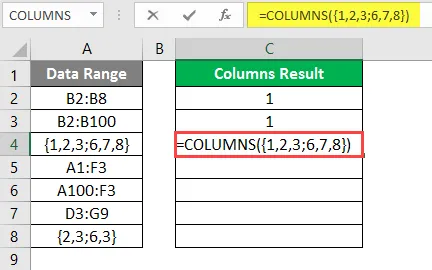
Az eredmény az alábbiakban látható a képlet használata után.
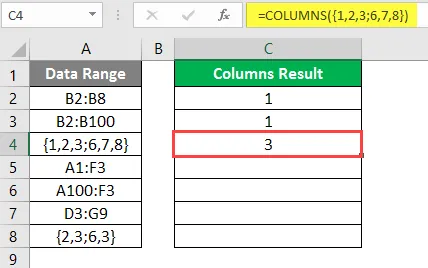
Használja az Oszlopok képletet a következő cellában.
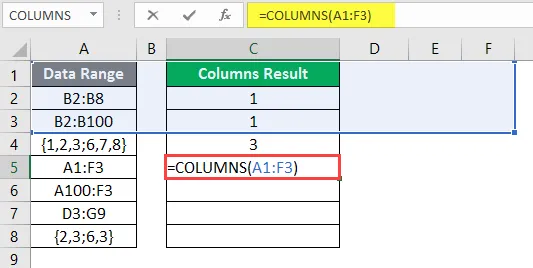
Az eredmény az alábbiakban látható a fenti képlet használata után.
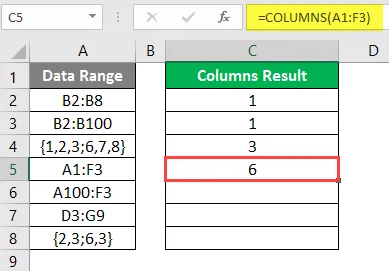
Használja az Oszlopok képletet a következő cellában.
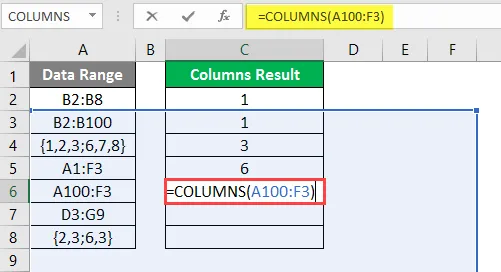
Az eredmény az alábbiakban látható a képlet használata után.
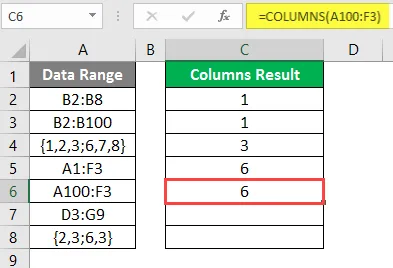
Használja az Oszlopok képletet a következő cellában.
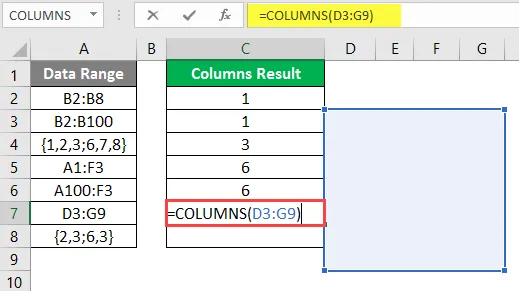
Az eredmény az alábbiakban látható az oszlopok képletének felhasználása után.
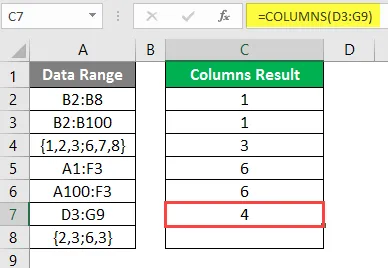
Használja az Oszlopok képletet a következő cellában.
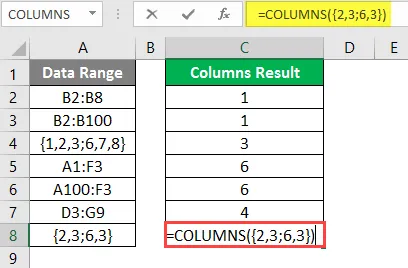
Az eredmény az alábbiakban látható az oszlopok képletének felhasználása után.
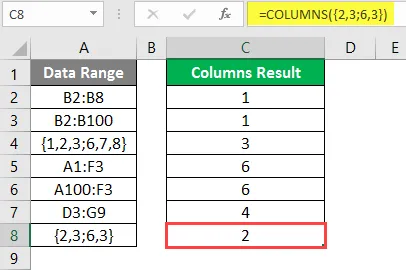
A 2. példa összefoglalása:
Mivel a felhasználó meg akarja tudni az oszlopok számát a táblázatban. A függvény eredménye elérhető a C oszlopban, amely az egyes adatokra vonatkozik.
3. példa - Keresse meg a tömb vagy referenciák összes celláját
Van néhány adat, amely a Sheet3 táblázatában található, amelyek Emp ID-vel, névvel és városmal rendelkeznek. Tehát a felhasználó meg akarja számolni, hogy hány cellát tartalmaz a táblázat.
Lássuk, hogyan oldhatja meg az Oszlopok Funkció ezt a problémát a sorok funkcióval.
Nyissa meg az MS Excel programot, lépjen a 3. laphoz, ahol a felhasználó meg akarja tudni a táblázat összes celláját.
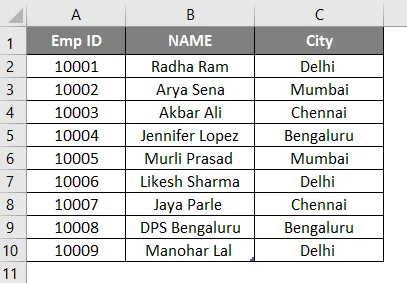
Hozzon létre három fejlécet az OSZLOP eredmény, sor eredmény és a teljes cellák megjelenítéséhez, hogy a függvény eredményét a D oszlopban jelenítse meg.
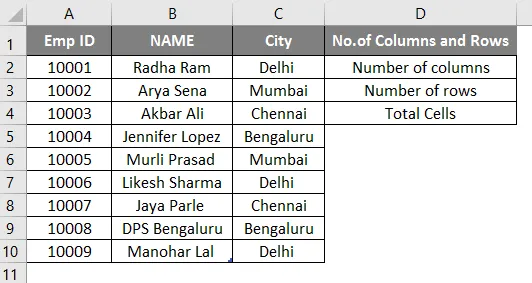
Kattintson az E2 cellára, és alkalmazza a COLUMNS Formula-t.
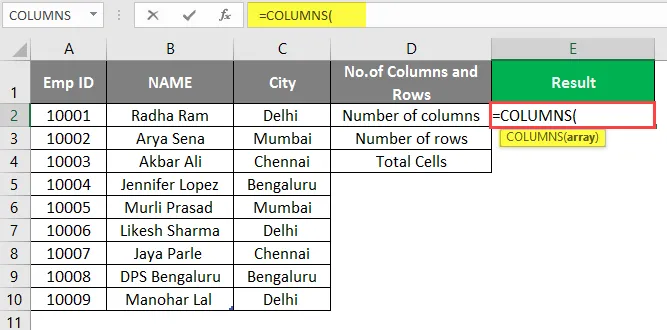
Most tömböt fog kérni, amely a táblázat tartománya jelenti az összes cellát, jelölje ki az A1 – C10 cellákat.
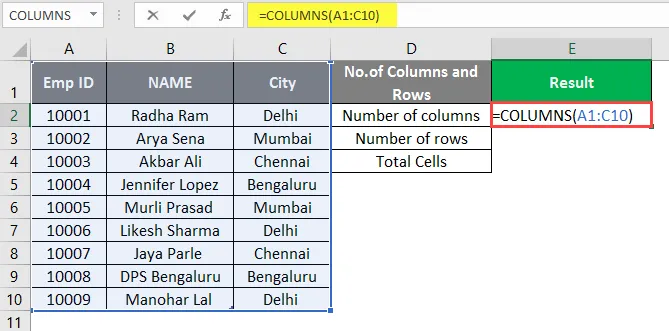
Nyomja meg az Enter gombot.
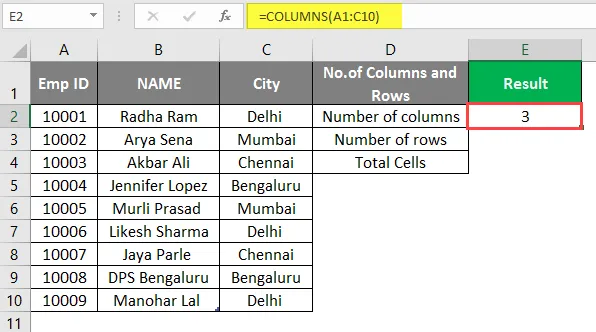
Kattintson az E3 cellára és alkalmazza a ROWS Function funkciót a táblázat összes sorának számításához.
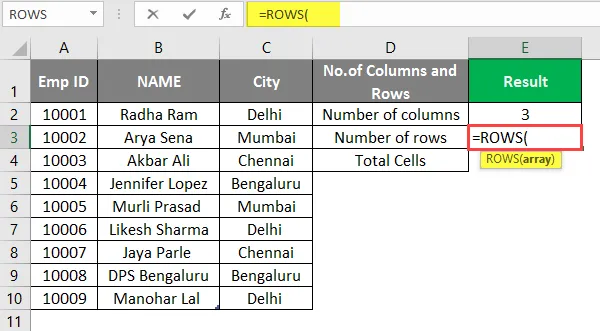
Most tömböt fog kérni, amely a táblázat tartománya jelenti a táblázat összes celláját, válassza az A1 – C10 cellákat.
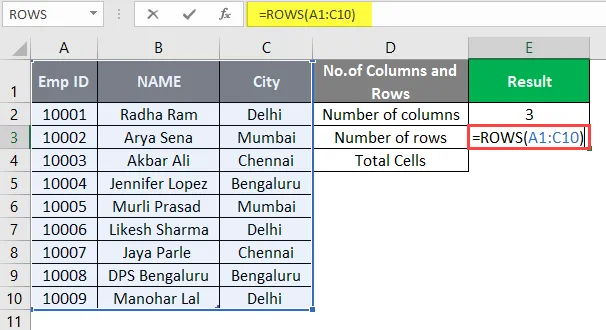
Nyomja meg az Enter gombot.
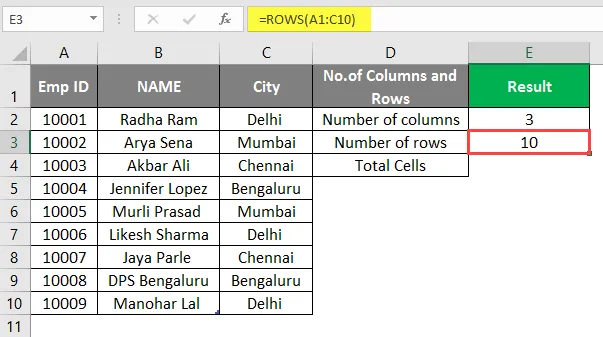
Most szorozzuk meg csak az oszlopok és az E4 sorok számának celláinak adatait, hogy megtudjuk a táblázat celláinak teljes számát.
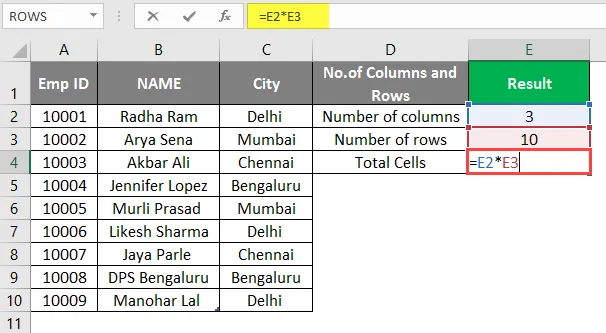
'VAGY'
Számítsa ki az E4 cellában az oszlopok számát és a sorok számát, és csak ott szorozza meg.
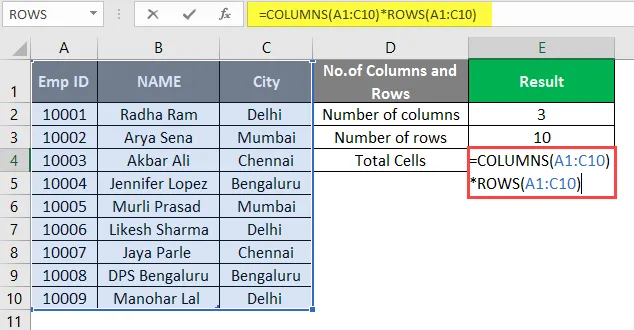
Nyomja meg az Enter gombot.
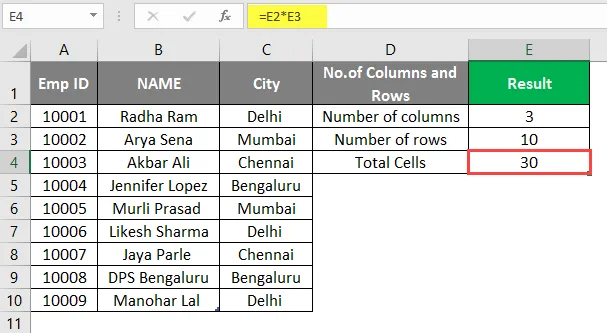
A 3. példa összefoglalása:
Mivel a felhasználó meg akarja tudni a cellák teljes számát a táblázatban. A függvény eredménye elérhető az F4 cellában, amely a számítás után 30-at érkezik.
Dolgok, amikre emlékezni kell
- Az Oszlopok funkció az adott tömbben elérhető oszlopok számát vagy a bemeneti tömb referenciáját adja vissza.
- Használható a képletben, amikor a felhasználó meg akarja tudni a tömbben elérhető oszlopok teljes számát.
- A tömb argumentum megengedett akár egyetlen cellában is, vagy amint azt egy referencia biztosítja a tömbben, amely egyetlen cellával rendelkezik. De nem támogatja az oszlopok funkciójának több celláját vagy hivatkozását, a felhasználó egyszerre egyetlen tartományt haladhat át.
Ajánlott cikkek
Ez egy útmutató az COLUMNS Formula programhoz Excelben. Itt tárgyaljuk, hogy hogyan lehet használni az Oszlopok Képletét Excelben, valamint a gyakorlati példákat és a letölthető Excel sablont. Megnézheti más javasolt cikkeinket -
- SUBTOTAL képlet Excelben
- Keresési táblázat létrehozása az Excel programban
- Mi az a diagramvarázsló az Excelben?
- Időbeli különbség az Excelben