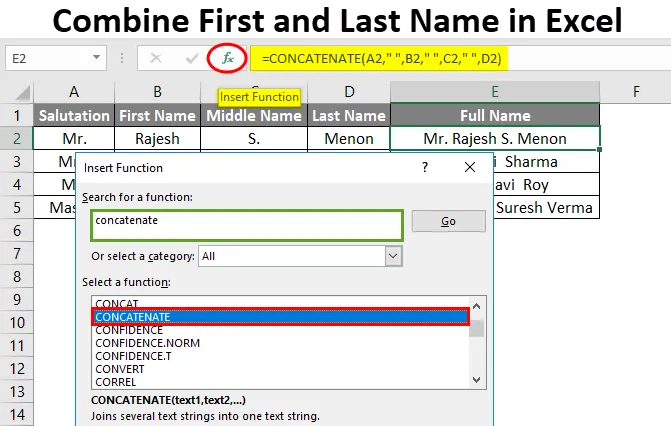
Excel egyesíti a kereszt- és utónevet (Tartalomjegyzék)
- Kombinálja a kereszt- és utónevet az Excelben
- Hogyan kombinálhatjuk a kereszt- és utónevet az Excelben?
Kombinálja a kereszt- és utónevet az Excelben
Egyes feladatok elvégzésekor, például ügyféladatbázis létrehozásakor, nagyon fontos, hogy az ügyfél összes nevét és utónevét egy másik oszlopban tárolja, és azokat összekapcsolja a megfelelő nyomkövetés érdekében. Ezzel az adatok szűrése megkönnyíti.
Hogyan lehet kombinálni?
Az kereszt- és utónév kombinálása az Excelben nagyon egyszerű és könnyű. Megértjük, hogyan kombinálhatjuk az első és a vezetéknevet az Excelben néhány példával.
Itt töltheti le ezt a Keresztnév és Vezetéknév Excel sablonját - Az Első és Vezetéknév Excel sablon összefoglalásaKombinálja a kereszt- és utónevet az Excel programban - 1. példa
Kétféle módon kombinálhatjuk a keresztnév és a keresztnév az Excel programban. Ez az Excel összes verziójában végrehajtható. Itt található néhány kereszt- és utónév az alábbi táblázatban.
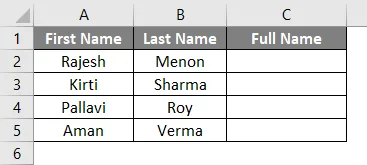
Az utónév és a vezetéknév kombinálásához menjen a cellába, ahol látnunk kell a kimenetet. Ebben a táblázatban már definiáltuk a Teljes név oszlopát, amint azt fent láthatjuk. Írja be az „=” (egyenlő) jelet, hogy a cellába szerkesztési módba lépjen. Most válassza ki a Keresztnév, majd illessze be az „&” (Ampersand) jelet, majd válassza a Vezetéknév lehetőséget.

Ha kész, nyomja meg az Enter gombot.
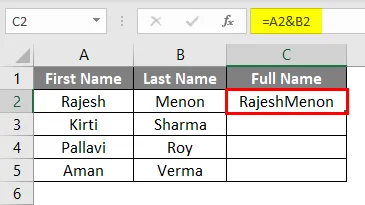
Húzza az alkalmazott képletet az összes alábbi cellába. Az alább látható módon kapjuk a kimenetet.
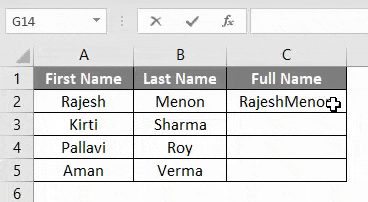
Mint láthatjuk, az eredmények helytelenül vannak formázva. Helyet kell hagyni az utónév és az utónév között. Tehát szóköz beszúrásához kövesse ugyanazt az eljárást, de a cella kiválasztása helyett adjon hozzá helyet az alább látható módon.
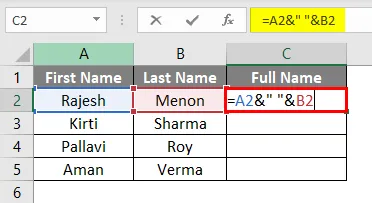
A fenti képernyőképen elválasztottuk a kereszt- és utónevet szóközzel. És használta a helyet szövegként, tehát ahhoz, hogy a képletbe hozzáadjuk, fordított vesszőkkel / dupla idézőjelekkel (”“) kell keretbe helyeznünk. Bármelyik kézi betűtípust fordított vesszővel kell bekeretezni, ahogyan az Utónév és Vezeték közötti szóköznél tettük.
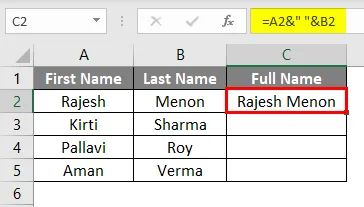
Húzza az alkalmazott képletet az összes alábbi cellába. Az alább látható módon kapjuk a kimenetet.
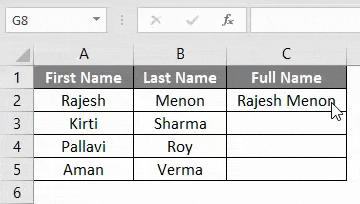
Ezzel a módszerrel bármilyen szöveget felvehetünk, nem a kereszt- és utónévre. De különféle cellák kombinálása, amelyek bármilyen munkához felhasználhatók.
Kombinálja a kereszt- és utónevet az Excelben - 2. példa
Az Utónév és a Vezetéknév kombinálásának másik módszere a Concatenation in excel. Ezzel egyesíthetjük a szövegeket, számokat, cellákat vagy bármely cellát egy cellában. Ehhez van néhány kereszt- és utónév, az alábbiak szerint.
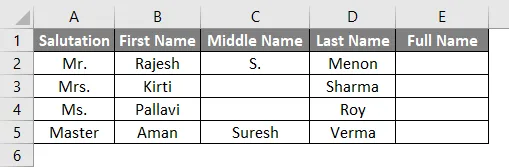
A fenti példában szerepel a Köszöntés és a Közép név, valamint a kereszt- és utónév. Az első és az utónév kombinálásához keresse meg azt a cellát, ahol látnunk kell a kimenetet, és kattintson a Funkció beszúrása opcióra, amely az alább látható módon található a képletsáv mellett.
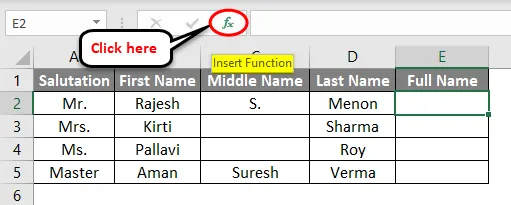
Miután rákattintunk, megjelenik egy Funkció beszúrása ablak. Innentől keresse meg a CONCATENATE funkciót, majd kattintson az OK gombra, az alább látható módon. Ez egy általános funkció, valószínűleg az összes kategória alatt található.
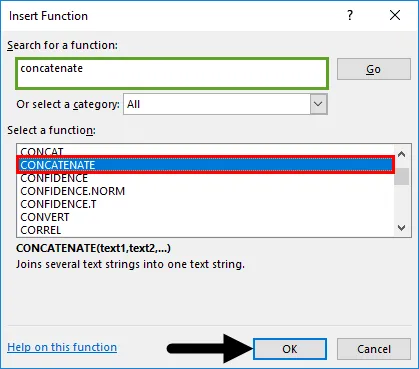
Ezután megkapjuk a Function Arguments ablakot. Ebben az esetben válassza ki a cellát megfelelő sorrendben úgy, ahogyan látni szeretné az utónevet és a keresztnevet, szóközzel elválasztva (”“) . Nincs szükség a fordított vesszők hozzáadására a szóköz számára, mivel ez automatikusan figyelembe veszi a fordított vesszőket, amikor a következő cellába lépünk. Ha kész, kattintson az OK gombra.
Emellett annak ellenőrzéséhez, hogy a bekeretezett szintaxisa helyes-e vagy sem, a kimenetet a Function Arguments mező bal alsó részén kapjuk meg, az alább látható módon.
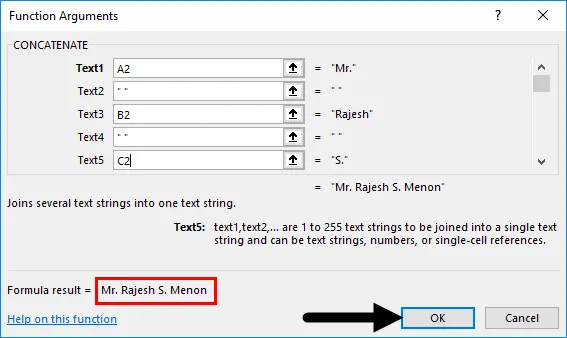
Ezután megkapjuk az eredményt.
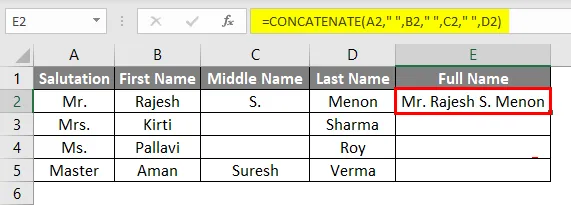
Most húzza a keretes képletet az összes releváns cellába, az alább látható módon.
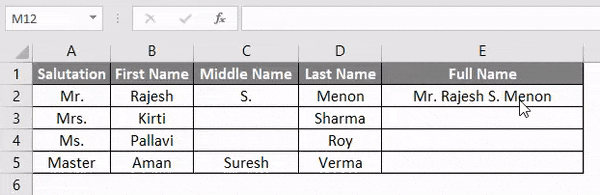
Ezen keresztül bármilyen tartalmat felvázolhatunk, függetlenül attól, hogy van-e.
Kombinálja a kereszt- és utónevet az Excelben - 3. példa
Ez egy másik módszer a Vezetéknév és a Vezeték név és a KONCATENÁLÁS funkció kombinálására az Excelben. Ugyanazt az adatkészletet fogjuk használni, mint a 2. példában. Ehhez menjen a cellába, ahol látni akarjuk az eredményt. És írja be az „=” jelet az Excel beépített funkcióinak engedélyezéséhez. Most keressen, és válassza az ÜTKEZÉS lehetőséget, az alább látható módon.
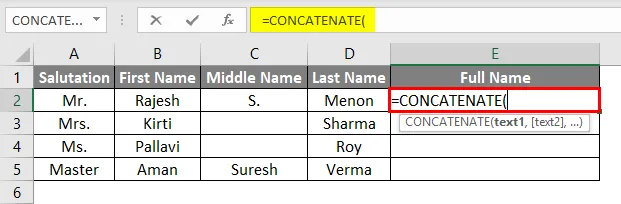
Most ugyanazt a szintaxist használjuk, mint a 2. példában. Jelölje ki a cellát szöveggel, és válassza ki ezeket a cellákat szóközzel fordított vesszőkkel (”“). A szóköz lefedése vagy a szöveg kézi beírása révén felhasználható a képletben. Amit már láthattunk-1.
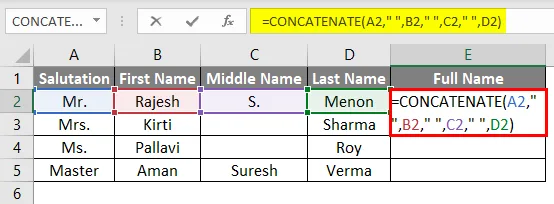
Most húzza a keretes képletet az összes releváns cellába, az alább látható módon.
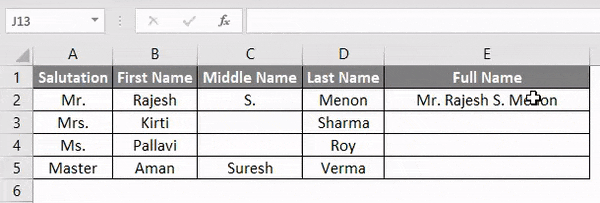
Amint az a fenti képernyőképen látható, egyesítettük a kereszt- és utónevet, valamint a tisztelegést és a középső nevet, szóközzel elválasztva.
Előnyök
- Az adatok szervezettnek tűnnek.
- Az ügyfelek nyilvántartásának fenntartása nagyon hasznos.
- A Concatenate funkció segítségével bármilyen adatot elrendezhetünk és kombinálhatunk.
- Miután felkértük a képletet, bárhová húzhatjuk és felhasználhatjuk.
Dolgok, amikre emlékezni kell
- Ha adatokat más fájlokban fog használni, mindig illesszen be speciális képletet vagy konvertáljon szöveggé, mielőtt más fájlokat beilleszt.
- A szóközöket és a szövegeket fordított vesszőkkel / dupla idézőjelekkel (“”) kell lefedni.
- Mindig tartsa szem előtt a cellák kiválasztásának megfelelő sorrendjét, hogy az adatok megfelelő módon legyenek elrendezve.
Ajánlott cikkek
Ez az útmutató a Vezetéknév és Vezetéknév egyesítéséhez az Excel programban található. Itt megvitatjuk, hogyan kombinálhatjuk a kereszt- és utónevet az Excelben, a gyakorlati példákkal és a letölthető Excel sablonnal együtt. Megnézheti más javasolt cikkeinket -
- KOCKÁZAT funkció Excelben
- Megtanulja, hogyan lehet a cellákat kombinálni az Excelben
- Hogyan egyesíthetünk két táblát az Excelben?
- A cellák egyesítésének egyszerű módjai Excelben