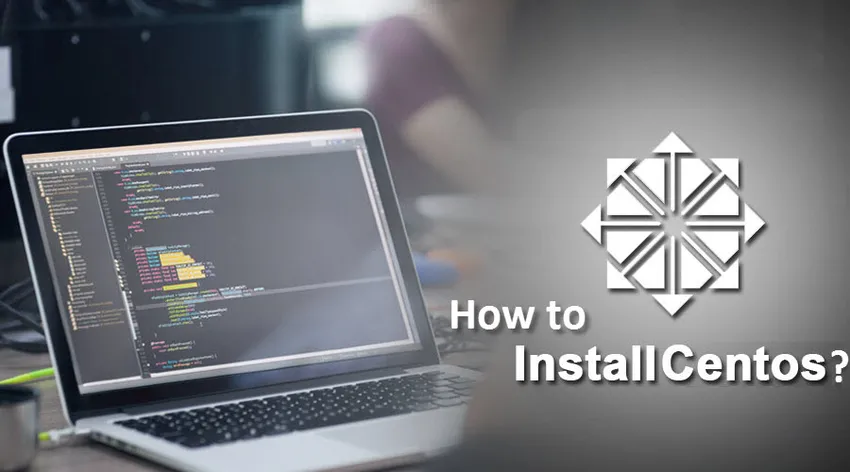
Hogyan telepíthetem a Centos-t?
A CentOS (közösségi vállalati operációs rendszer) a 2004. márciusában kiadott Red Hat Enterprise Linux (RHEL) verzióból származó Linux disztribúció. Ingyenes és ingyenes terjesztés, ezért népszerű a felhasználók, az internetes házigazdák és a kisvállalkozások körében. Eredetileg a CAOS Linux építési tárgyaként jött létre. 2010. júliusában lett a legnépszerűbb Linux disztribúció, az összes kiszolgáló csaknem 30% -ával használva, de a Debian 2012 januárjában felülmúlta. A Red Hat 2014 januárjában bejelentette, hogy szponzorálja a CentOS-t, amelynek eredményeként a CentOS védjegyek tulajdonjoga a Redre került. Kalap.
Az RHEL-hez nagyon hasonló végterméket a CentOS fejlesztõi fejlesztették ki, a Red Hat forráskódjának felhasználásával, amelynek célja az RHEL funkcionális kompatibilitása.
Létrehozták a „Hatóság” elnevezésű, a Red Hat alkalmazottait és a CentOS fejlesztőit tartalmazó csoportot a disztribúció továbbfejlesztése és a különféle munkacsoportok támogatása érdekében.
A CentOS folyamatosan fejlődik, így platformot biztosít a legújabb szoftverhez. Az új fejlesztésekre a már aktív komponensek stabilitásának szem előtt tartásával kerül sor. Nagyon hasznos és hatékony az operációs rendszerek virtualizációjában.
A CentOS verziója
A CentOS számos verziója megjelenik.
| CentOS verzió | Kiadási dátum |
| 2.1 | 2004. május 14 |
| 3.1 | 2004. március 19 |
| 3.3 | 2004. szeptember 17 |
| 3.4 | 2005. január 23 |
| 3.5 | 2005. június 10 |
| 3.6 | 2005. november 1 |
| 3.7 | 2006. április 10 |
| 3.8 | 2006. augusztus 25 |
| 3.9 | 2007. július 26 |
| 4.0 | 2005. március 9 |
| 4.1 | 2005. június 12 |
| 4.2 | 2005. október 13 |
| 4.3 | 2006. március 21 |
| 4.4 | 2006. augusztus 30 |
| 4.5 | 2007. május 17 |
| 4.6 | 2007. december 16 |
| 4.7 | 2008. szeptember 13 |
| 4.8 | 2009. augusztus 21 |
| 4.9 | 2011. március 2 |
| 5.0 | 2007. április 12 |
| 5.1 | 2007. december 2 |
| 5.2 | 2008. június 24 |
| 5.3 | 2009. március 31 |
| 5.4 | 2009. október 21 |
| 5.5 | 2010. május 14 |
| 5.6 | 2011. április 8 |
| 5.7 | 2011. szeptember 13 |
| 5.8 | 2012. március 7 |
| 5.9 | 2013. január 17 |
| 5.10 | 2013. október 19 |
| 5.11 | 2014. szeptember 30 |
| 6.0 | 2011. július 10 |
| 6.1 | 2011. december 9 |
| 6.2 | 2011. december 20 |
| 6.3 | 2012. július 9 |
| 6.4 | 203. március 9 |
| 6.5 | 2013. december 1 |
| 6.6 | 2014. október 28 |
| 6.7 | 2015. augusztus 7 |
| 6.8 | 2016. május 25 |
| 6.9 | 2017. április 5 |
| 6.10 | 2018. július 3 |
| 7, 0-1406 | 2014. július 7 |
| 7, 1-1503 | 2015. március 31 |
| 7, 2-1511 | 2015. december 14 |
| 7, 3-1611 | 2016. december 12 |
| 7, 4-1708 | 2017. szeptember 13 |
| 7, 5-1804 | 2018. május 10 |
| 7, 6-1810 | 2018. december 3 |
A 3-as verziót 6 évig, a 4-et 7 évig, míg az 5., 6. és 7. évet 10 évig támogatják.
Különböző architektúrájú támogatások léteznek a különböző verziókban, például az i386 rendszereket a 4., 5., 6. és 7. verzió támogatja. Az ia64, a ppc, a SPARC, az Alpha és az s390 architektúra csak a 4. verzióban támogatott. Az Armhfp és az ararch64 támogatott a CentOS 7. verziójában. .
A Centos 7 telepítésének lépései
Most nézzük meg, hogyan kell telepíteni a CentOS 7 az alábbi lépések segítségével
1. lépés: Töltse le az ISO képet
A CentOS másolatát le kell tölteni az alábbi linkből: https://www.centos.org/download/

2. lépés: Válassza ki az ISO-képet
Válassza ki, melyik kép illeszkedik a rendszeréhez, vagy az Ön igényei szerint.
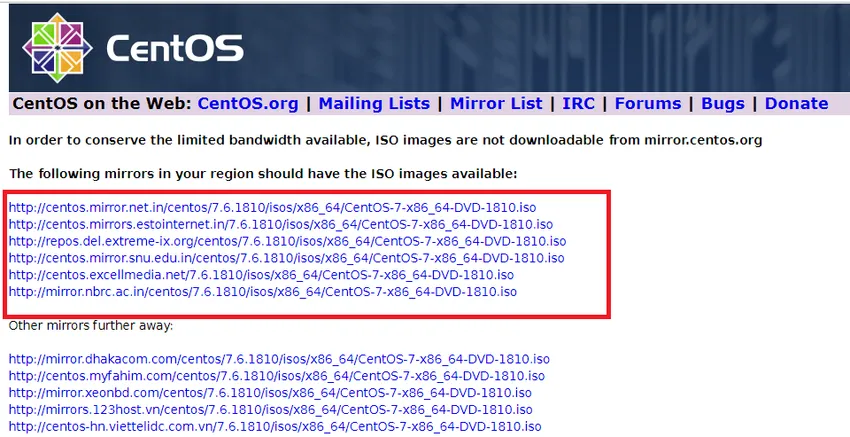
3. lépés: Készítsen indító meghajtót
Egyszerűen vigye át az iso fájlt az USB-re a dd paranccsal, vagy használhatja a Win32DiskImager vagy az Etcher fájlokat.
# dd, ha = / iso / CentOS-7-x86_64-DVD-1602-99.iso / = dev / sdb
Győződjön meg arról, hogy legalább 4, 3 GB szabad hely van az USB-n.
4. lépés: Kezdje a Centos telepítését
Helyezze a létrehozott USB-t a megfelelő meghajtóba, indítsa el a számítógépet, válassza ki az indítóegységet, és az alább látható ablak jelenik meg.
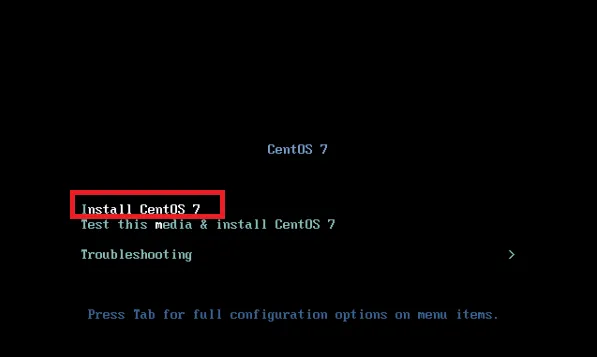
Válassza az „Install CentOS 7” lehetőséget, és nyomja meg az Enter gombot.
A rendszer elkezdi betölteni a média telepítőjét.
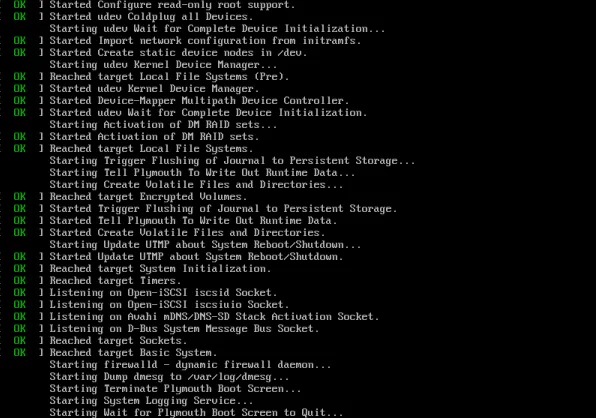
5. lépés: Válassza ki a kívánt nyelvet
Válassza ki a telepítés során használni kívánt nyelvet, majd nyomja meg a Folytatás gombot.
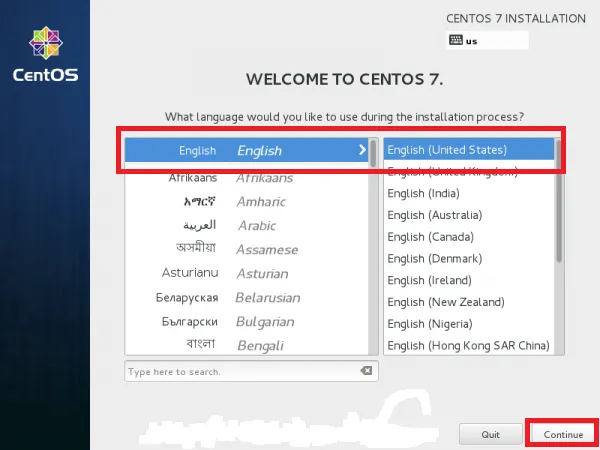
6. lépés: Testreszabhatja a rendszerét
Megjelenik a telepítés összefoglaló ablaka, sok lehetőséggel együtt. Módosítsa a beállításokat egyenként az Ön igényei szerint.
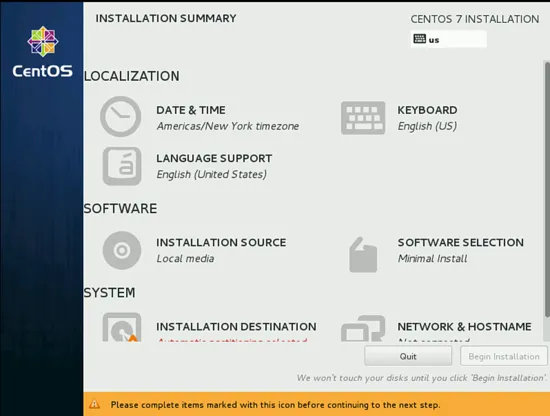
Kattintson a DATE & TIME elemre, módosítsa a helyet a térképen, majd kattintson a Kész gombra.
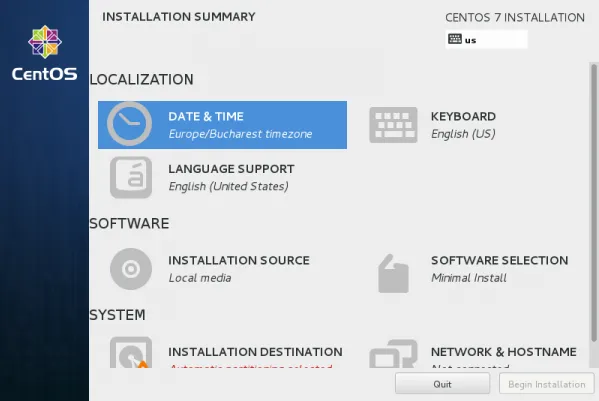
Megjelenik egy térkép, és válassza ki az időzónáját.
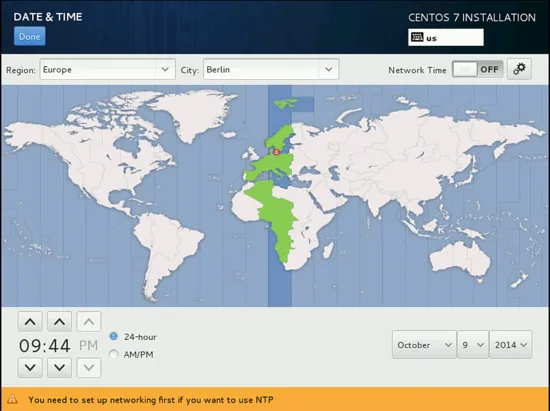
Most változtassa meg a Billentyűzet beállításait a Billentyűzet kattintással.
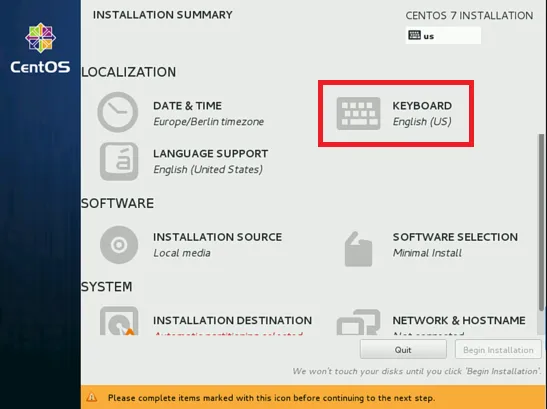
Megjelenik egy ablak. Válasszon nyelvet, és kattintson a + ikonra a további billentyűzetkiosztás hozzáadásához.
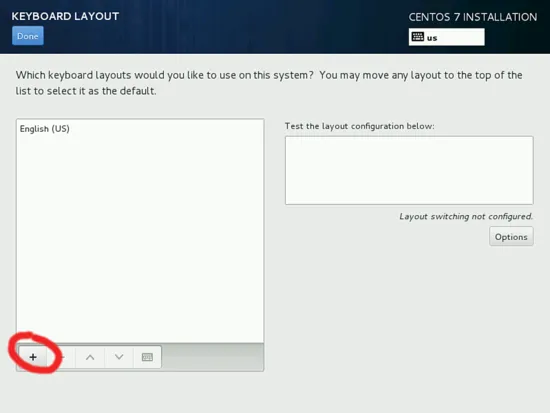
A telepítési forrás automatikusan észlelt telepítési adathordozó lesz. Ha van más telepítési forrása, akkor ennek megfelelően megadhatja az elérési utat.
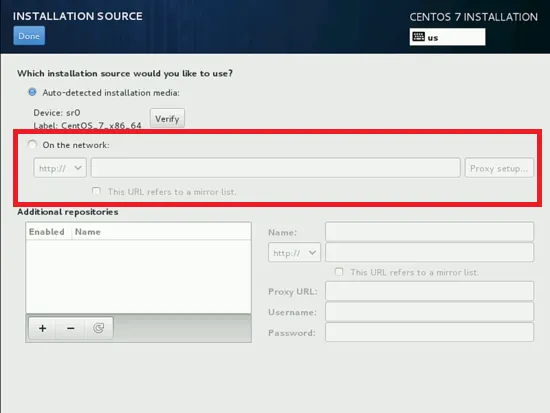
Most változtassa meg a „Telepítési cél” elemet, és manuálisan is elválaszthatja a partíciókat. A kézi adagoláshoz kattintson a „Én konfigurálom a partícionálást” gombra.
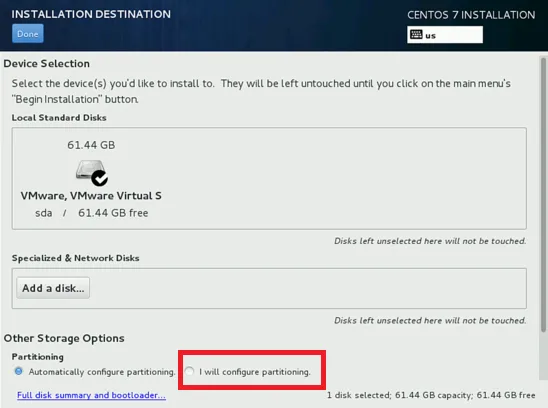
Most testreszabhatja a NETWORK & HOSTNAME beállításait.
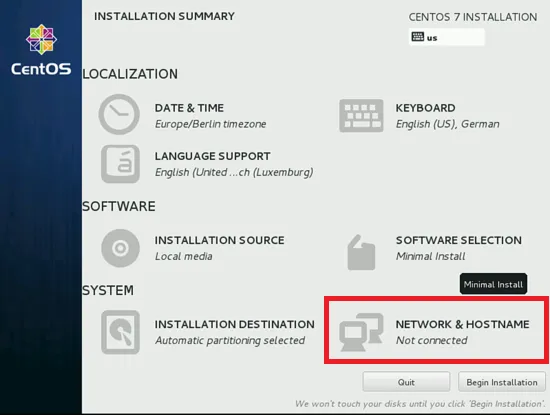
Adja hozzá a gazdagépnevet, majd kattintson a Konfigurálás gombra az Ethernet rész testreszabásához.
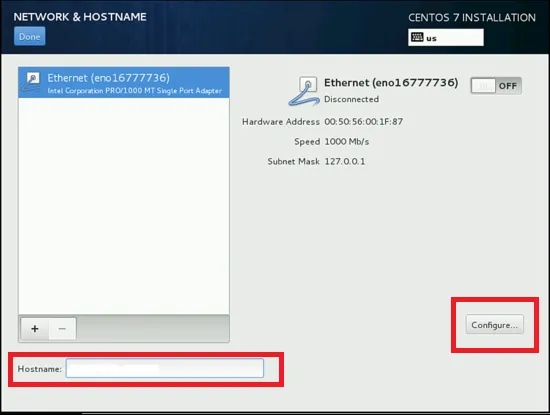
Most megjelenik az ablak. Szükség szerint hozzáadhat IPv4 és IPv6 beállításokat.
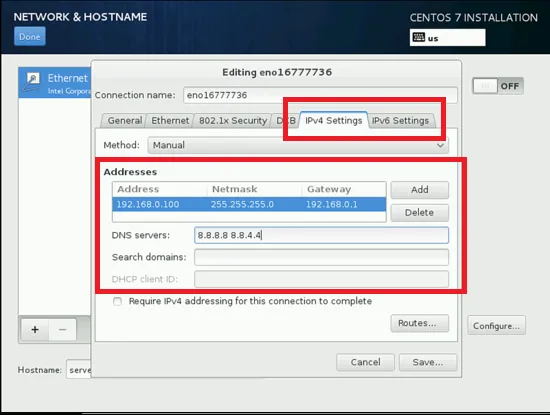
Most kapcsolja BE a kapcsolatot. A kapcsolat minden részlete megjelenik.
Miután rákattint a Kész gombra.
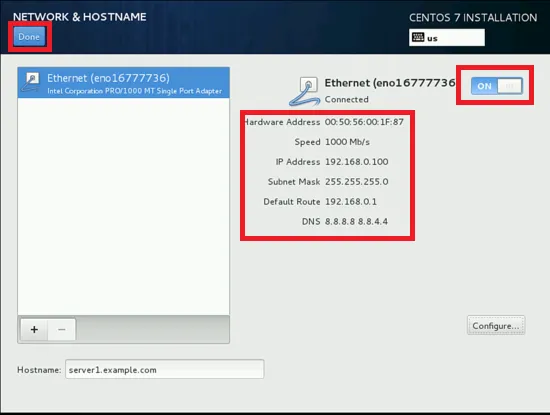
Most megkezdhetjük a Centos telepítését a „Telepítés megkezdése” gombra kattintással.
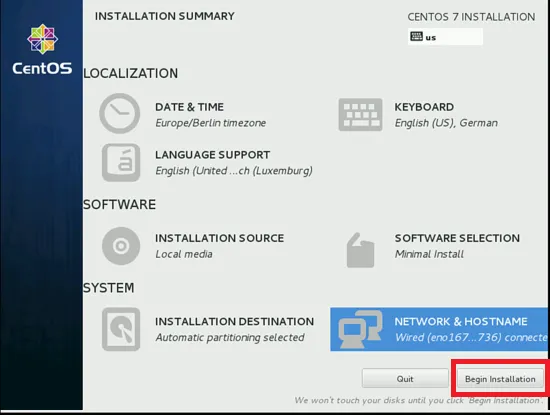
Megkezdődik a Centos telepítésének folyamata. Most meg kell adnunk a FELHASZNÁLÓI BEÁLLÍTÁSOK-t.
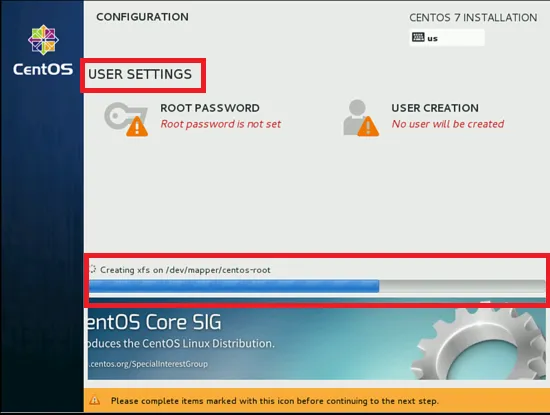
Először állítsuk be a root jelszót. Kattintson a ROOT PASSWORD elemre. Megjelenik egy ablak. Állítsa be a választott gyökérjelszót, majd kattintson a Kész gombra.
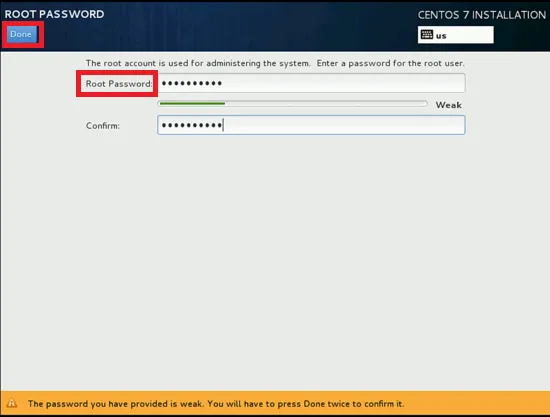
Most létrehozunk egy felhasználót.

Kattintson a „FELHASZNÁLÓ LÉTREHOZÁSA” elemre, és hozzon létre egy FELHASZNÁLÓT a szükséges adatok kitöltésével, majd nyomja meg a Kész gombot.
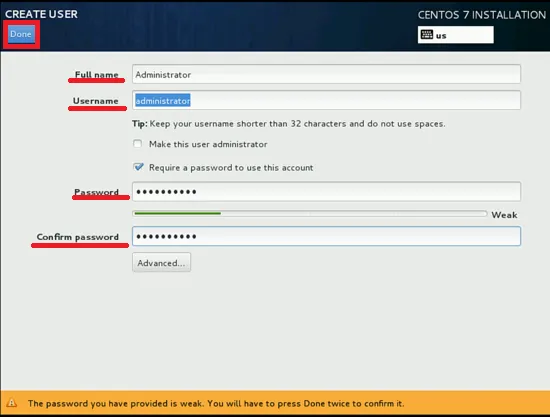
Most várjon egy ideig. A telepítés befejezése után a rendszer újraindítja a rendszert, ezért kattintson az Újraindítás gombra.
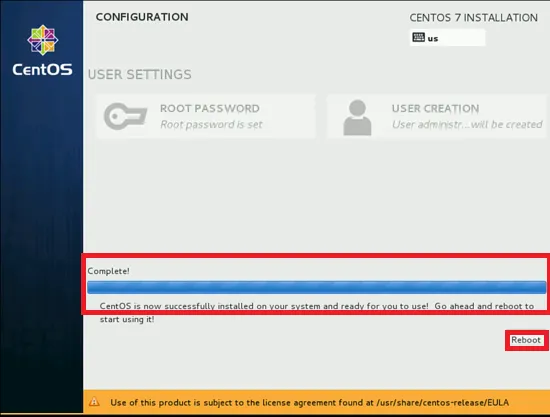
Az újraindítás után megnyílik a bejelentkezési képernyő.
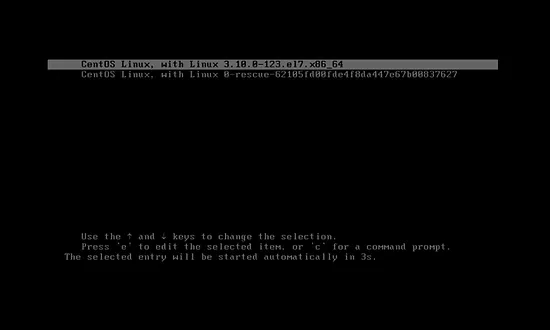
Adja meg felhasználói bejelentkezési adatait.
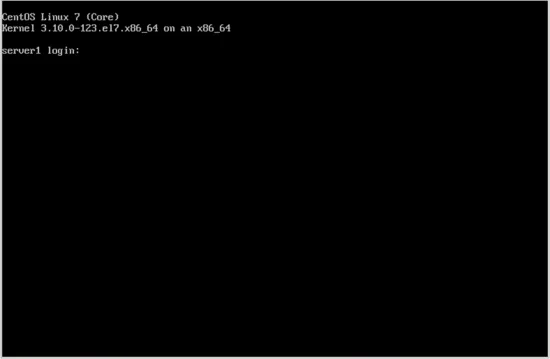
Most a CentOS 7 sikeresen telepítve lett a rendszerére. A mostani telepítéshez szoftverre van szükség a többi feladat elvégzéséhez és a CentOS Linux disztribúciójának használatához.
Ajánlott cikkek
Ez egy útmutató a CentOS telepítéséhez. Itt megvitattuk a CentOS telepítésének lépéseit és a CentOS különféle verzióit. A következő cikkeket is megnézheti további információkért -
- A Java 8 telepítése
- A Cassandra telepítése
- Hogyan telepíthetem a .NET?
- A Bootstrap telepítése