
Ebben az oktatóanyagban megtanulja, hogyan mentheti el a Photoshop keféket egyedi kefe-készletekként a Photoshop CC 2018 új Kefék paneljével! A Photoshop CC 2018 a szokásos ecsetbeállításokkal együtt, amelyeket a presetekkel mindig ment, a Photoshop CC 2018 segítségével az eszközbeállításokat és az ecset színét az Opciók sávból mentheti. Az új Kefék panel, amely felváltja a Photoshop korábbi verzióinak régi Ecset Presets panelt, megkönnyíti a kefék rendezését azáltal, hogy mappákba menti őket. Lássuk, hogyan működik! A továbblépéshez szüksége lesz a Photoshop CC-re, és ellenőriznie kell, hogy a példány naprakész-e.
Egyéni Photoshop kefe létrehozása
1. lépés: Válassza ki az Ecset eszközt
Kezdjük egy egyedi Photoshop ecset létrehozásával, amelyet előre beállítva menthetünk. Készítünk egy egyszerű kiemelő kefét. Válassza a Kefe eszközt az Eszköztárból:

A Kefe eszköz kiválasztása.
2. lépés: Válasszon egy ecsetszínt
Még az Eszköztáron kattintson az Előtér színminta kiválasztására az ecset színét:

Az előtér színmintájára kattintva.
A Színválasztóban válassza a narancssárga lehetőséget. A kefe színét az előre beállított részeként mentjük meg, de megtanuljuk, hogyan lehet gyorsan elmentni az előre beállított preferenciákat más színekre is. Kattintson az OK gombra a színválasztó bezárásához:
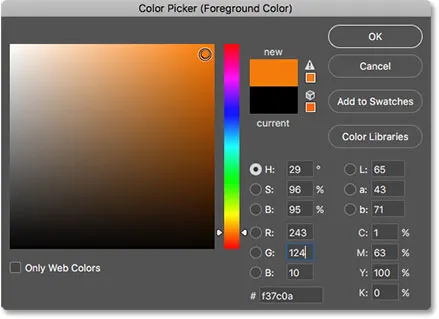
A kefe színe elmenthető az egyéni előbeállítás részeként.
3. lépés: Állítsa be a Kefe eszköz opcióit az Opciók sorban
A Photoshop CC 2018 programban az eszközbeállításokat a Beállítások sávba az ecsetkészlet részeként menthetjük. Ez magában foglalja a Mode (a kefe keverési módja), az Opacity és Flow beállításokat és az új Smoothing opciót. A kiemelőkefénél változtassa meg a módot Normálról Szorzásra . Ez lehetővé teszi, hogy az ecsetvonásaink kölcsönhatásba lépjenek egymással, és minden egyes egymást követő lépés ugyanazon löket felett sötétebbé válik. Ezután csökkentse a kefe átlátszatlanságát 60% -ra :

A Kefe eszköz opcióit az előre beállított részeként is menthetjük.
4. lépés: Módosítsa a Kefe beállításait
Menj fel a menüsor Ablak menüjéhez, és válassza az Ecset beállításai lehetőséget :
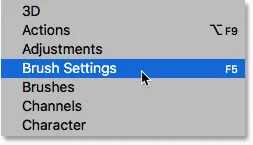
Ugrás az ablakhoz> Kefe beállítások.
A Kefe beállításai panelen (korábban Kefe panel) állítsa be a kefe méretét 100 px-re, majd állítsa a szöget 77 ° -ra és a kerekítést 20% -ra . Növelje a keménységet 100% -ra, és végül csökkentse a távolságot 10% -ra . A panel alján megjelenik az ecsetvonás előnézete:
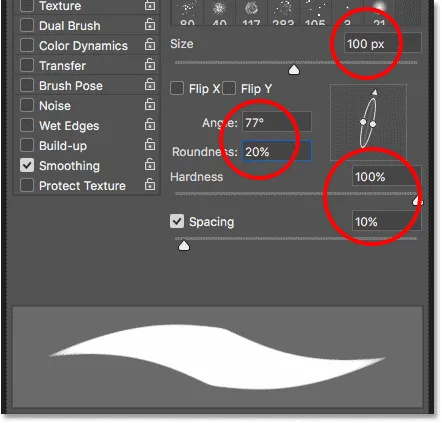
Az ecset beállításai.
Pár mozdulatot festek be a dokumentumaimba, így láthatjuk, hogy néz ki a kiemelő kefe. Az a terület, ahol a két ecsetvonás átfedésben van, sötétebb, mint a többi, köszönhetően annak, hogy a kefe keverési módja többszörösedett:

Az általunk létrehozott egyszerű kiemelő kefe.
Egyéni ecsetkészlet mentése
1. lépés: Nyissa meg az Ecsetek panelt
Ha a kefét egyéni előre beállított formátumban szeretné elmenteni, nyissa meg a Kefék panelt . Ha a Kefebeállítások panel már nyitva van, akkor a Kefék panelre válthat úgy, hogy rákattint a lap tetejére:
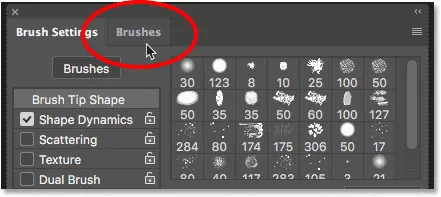
Váltás a Kefe beállításokról a Kefék panelre.
A Kefék panel megnyitásának másik módja az, ha felmegy a menüsor Ablak menüjére, és kiválasztja a Kefét :

A Kefék panel megnyitása az Ablak menüből.
2. lépés: Hozzon létre egy új előre beállított csoportot
Alapértelmezés szerint a Kefék panel négy csoportot tartalmaz, egy-egy a négy új ecsetkészlethez (Általános, Száraz hordozók, Nedves hordozók és Speciális effektusok), amelyek a Photoshop CC 2018 készülékkel érkeznek. Mindegyik csoportot egy mappa képviseli.
Saját egyedi kefék mentésekor a legjobb, ha azokat egy csoportba helyezik, hogy azok szervezettek legyenek. Ahelyett, hogy ezeket az alapértelmezett csoportok egyikéhez tenné, kattintson a panel alján található Új csoport létrehozása ikonra. Ha már létrehozott egy csoportot az előre beállított értékekhez, ugorjon a következő lépésre:

Kattintson az "Új csoport létrehozása" ikonra.
Adjon nevet az új csoportnak. Nevemet nevezem a "Saját csoportom" -nak. Ha befejezte a párbeszédpanelt, kattintson az OK gombra:
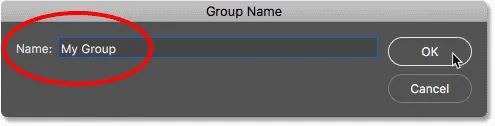
Az új csoport elnevezése.
3. lépés: Hozzon létre egy új ecsetkészletet
A Kefék panelen az új csoport mappaként jelenik meg a többiek alatt. Az egyéni kefe mentéséhez a csoporton belül ellenőrizze, hogy a csoport ki van-e választva, majd kattintson az Új kefe létrehozása ikonra:

Új ecsetkészlet létrehozása.
4. lépés: Nevezze meg a Kefe presetjét
Adjon nevet az új kefe-előre beállított készüléknek. "Kiemelő - Narancs" bányámnak nevezem:
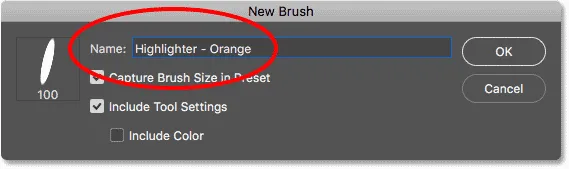
Az egyedi kefe-preset elnevezése.
5. lépés: Válassza ki, mely beállításokat szeretné beilleszteni a presetbe
A kefe elnevezésével kiválaszthatjuk azt is, mely beállításokat szeretnénk beépíteni az előre beállított értékbe. A Photoshop automatikusan elmenti az Ön beállításait a Kefebeállítások panelen, de a kefe aktuális méretét is elmentheti, ha a Kezelőecset méretét kiválasztja a Preset menüben. Az eszközbeállításoknak az Opciók sávba való felvételéhez válassza az Eszközbeállítások beillesztése lehetőséget . És ha el szeretné menteni az ecset színét az előre beállított részeként, válassza a Szín beillesztése lehetőséget . Az én esetemben mindhárom lehetőséget választom:
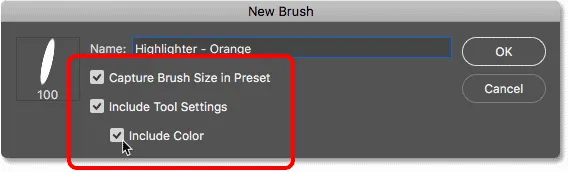
A kefe méretének, a szerszámbeállításoknak és a kefe színének hozzáadása az előre beállított értékhez.
Kattintson az OK gombra a párbeszédpanel bezárásához, és az új ecsetkészlet miniatűrként jelenik meg a csoporton belül. A bélyegkép jobb felső sarkában található szerszámikon azt jelzi, hogy a szerszámbeállításokat az előre beállított értékkel mentettük el, míg a színminta azt jelenti, hogy a kefe színe is megmarad. Ha ezekből az ikonokból hiányzik egy indexkép, ez azt jelenti, hogy az előre beállított érték nem tartalmazza az eszközbeállításokat, a kefe színét vagy mindkettőt:

Keresse meg az ikonokat, hogy megtudja, mely opciók szerepelnek az ecsetkészletben.
További ecsetek létrehozása egy meglévő presetből
Most, hogy előre beállítottuk a narancssárga kiemelő kefét, mint mi, ha meg akarjuk menteni annak variációit? Más szavakkal, mi van, ha új kiemelőt akarunk létrehozni, de ezúttal a kefe színét zöldre (vagy sárga, vagy kék, vagy bármilyen más színre) állítottuk? Kiindulási pontként felhasználhatjuk a meglévő előre beállított értékeinket.
1. lépés: Válassza a Meglévő ecset előre beállított elemet
Mivel a két kefe színén kívül minden más lesz azonos, kezdem, ha a Kefe panelen kiválasztom a "Kiemelő - Narancssárga" kefemet:
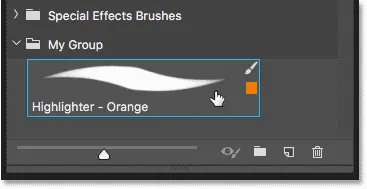
A "Kiemelő - Narancs" ecset kiválasztása.
2. lépés: Módosítsa a beállításait
Ezután az Eszköztáron kattintson az Előtér színmintára, hogy új kefeszínt válasszon:
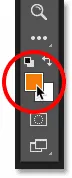
Új szín kiválasztása az új keféhez.
A Színválasztóban a zöld színt választom, majd az OK gombra kattintom:

Zöld kiválasztása a Színválasztóból.
3. lépés: Mentse a kefét új egyedi előre beállított formátumban
A Kefék panelen ellenőrzem, hogy a megfelelő csoport van-e kiválasztva ("Saját csoport"), majd ismét rákattintom az Új kefe létrehozása ikonra:
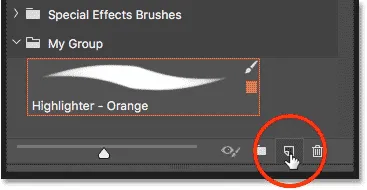
Második kefe-előre beállított elem létrehozása.
Ezt a második kefét "Kiemelõbb - zöld" -nek fogom nevezni, és meggyõzöm arról, hogy ugyanazok a beállítások vannak-e kiválasztva, mint korábban, így belefoglalom a kefe méretét, az eszközbeállításokat az Opciók sorba, és az új kefe színét az előre beállított részeként. Ha egy általános kiemelő kefét szeretne menteni a szín nélkül, akkor egyszerűen törölje a "Szín beillesztése" lehetőséget:
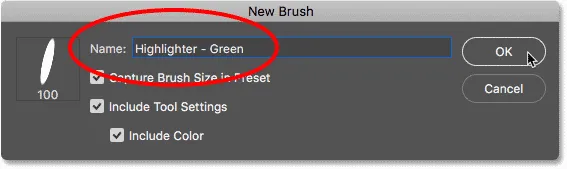
A második ecset előre megadott neve és mentése.
Az OK gombra kattintva bezárom a párbeszédpanelt, és most a Kefék panelen két egyedi kiemelő kefem van, az egyiket narancssárgára, a másikat zöldre állítják (ahogy a színminták mutatják), bármikor készen állnak a kiválasztásra. szüksége van rájuk:
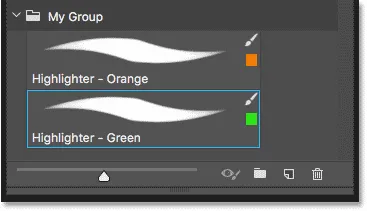
Ugyanaz a kefe, két különböző színben.
Az új kefével festek, így láthatjuk, hogy mindkét kiemelő kefe ugyanazokkal a beállításokkal rendelkezik, beleértve a keverési módot és az opálossági opciókat az Opciók sorban. Az egyetlen különbség a színük:

A második előre beállított beállítás ugyanazokat az ecsetet és szerszámbeállításokat használja, mint az első.
És ott van! Így könnyedén elmentheti az egyedi kefe-előre beállított preferenciákat a Photoshop CC 2018 új Kefék paneljével! Az új kefék mellett a Photoshop CC 2018 a korábbi verziók eredeti ecsetkészleteit is tartalmazza. Tekintse meg a Legacy Ecsetek oktatóanyagot, ahol megtudhatja, hogyan lehet őket visszaállítani. További Photoshop oktatóanyagokért keresse fel a Photoshop alapjai szakaszt.