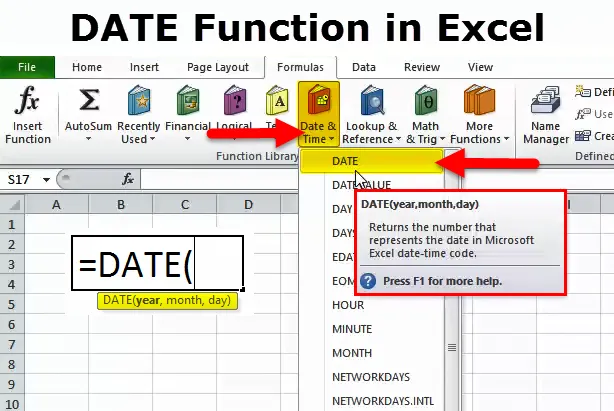
DATE az Excelben (Tartalomjegyzék)
- DATE az Excelben
- DATE képlet Excelben
- Hogyan lehet használni a DATE függvényt az Excelben?
DATE az Excelben
Gyakran excelben nem kapjuk meg a kívánt dátumot; A dátum formázására gondolok. Legtöbbünk számára a preferált dátumformátum a HH-HH-ÉÉ.
Az Excel a számokon működik, és az általunk megadott formátum szerint jelenik meg. Nézzük meg az alábbiakban bemutatott egyszerű példákat.
Írja be a 43434 számot excel formátumban, és adja meg a formátumot ÉÉÉÉ-HH-NN.
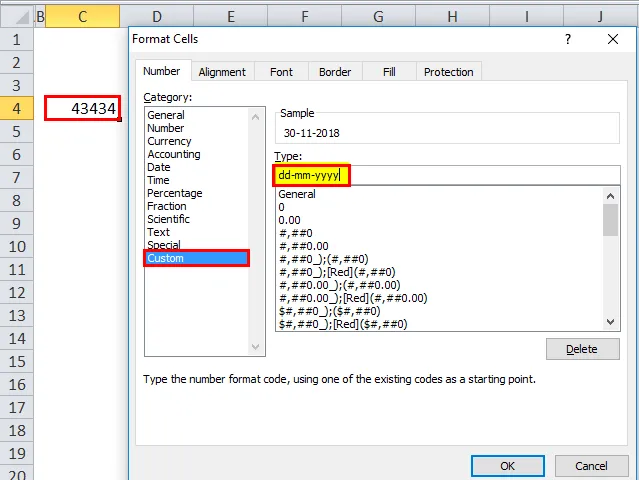
A fenti formátum megadása után nézd meg, hogy az Excel miként jeleníti meg ezt a számot.
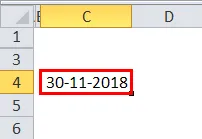
Most adjuk meg a formátumot (hh): mm: ss formátumban, és a kijelző az alábbi képen látható lesz.
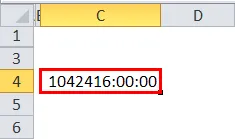
Tehát az excel teljes mértékben működik a számokon és azok formátumain.
Az Excel DATE függvényével pontos dátumot hozhatunk létre. Például = DATE (2018, 11, 14) az eredményt 2018-ig 14-14-ig adja meg.
DATE képlet Excelben
Az Excel DATE funkciójának képlete a következő:
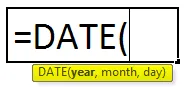
A DATE képlet funkciója 3 érvet tartalmaz, azaz az évet, a hónapot és a napot.
Év: Ez a kötelező paraméter. Az év mindig négy számjegyű szám. Mivel ez a szám, nem kell megadni a számot dupla idézőjelekben.
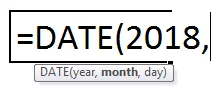
Hónap: Ez is kötelező paraméter. A hónapnak egy két számjegyű számnak kell lennie, amelyet közvetlenül a cella referenciára vagy a paraméterre közvetlenül lehet adni.
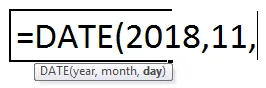
Nap: Ez is kötelező paraméter. A napnak két számjegyű számnak kell lennie.
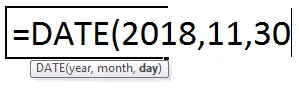
Hogyan lehet használni a DATE függvényt az Excelben?
Ez a DATE függvény az Excelben nagyon egyszerű, könnyen használható. Nézzük meg néhány példa segítségével, hogyan lehet használni a DATE függvényt az Excelben.
A DATE függvény Excel sablonját itt töltheti le - DATE függvény Excel sablon1. példa
Az alábbiak szerint készítsen teljes dátumértékeket. Az első oszlopban napok vannak, a második oszlopban van egy hónap, a harmadik oszlopban pedig egy év. Össze kell kapcsolnunk ezt a három oszlopot, és létre kell hoznunk egy teljes dátumot.

Írja be a fentieket az excel lapba, és alkalmazza az alábbi képletet a teljes dátumérték eléréséhez.
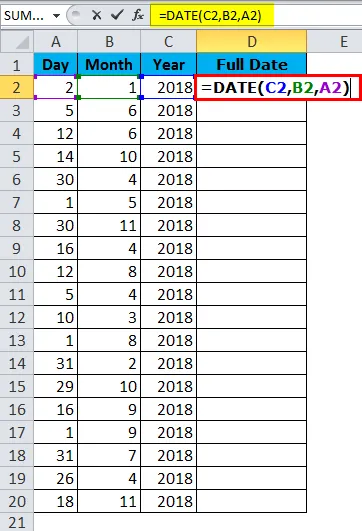
A teljes DATE értéket az alábbiakban adjuk meg:
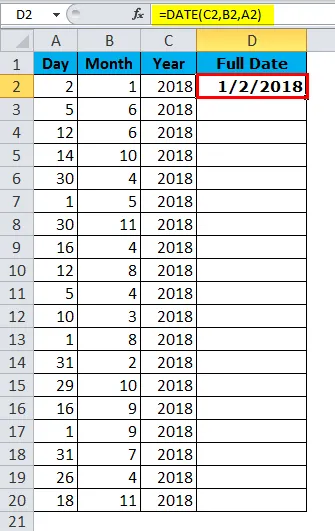
2. példa
Keresse meg a két nap közötti különbséget az összes év, a teljes hónap és a napok között.
Tegyük fel, hogy egy vállalat HR részlegén dolgozik, és rendelkezik az alkalmazottak csatlakozási dátumával és a dátumra vonatkozó adatokkal. Meg kell találnia a teljes birtoklást a társaságban. Például 4 év, 5 hónap, 12 nap.
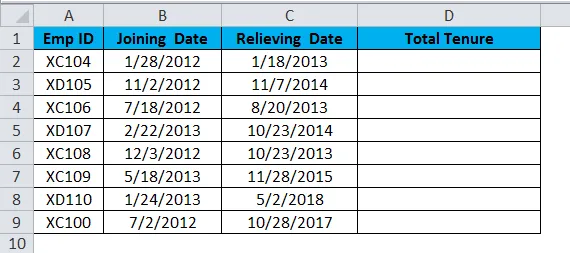
Itt a DATEDIF függvényt kell használnunk az eredmény eléréséhez, ahogy kívánjuk. A DATE funkció önmagában nem teheti meg a munkát értünk.
Ha csak levonjuk a megkönnyebbülés dátumát a csatlakozási dátummal, akkor csak az általunk töltött napok számát kapjuk, akkor részletekbe mennek.

A teljes eredmény, azaz a Total Tenure eléréséhez a DATEDIF funkciót kell használnunk.
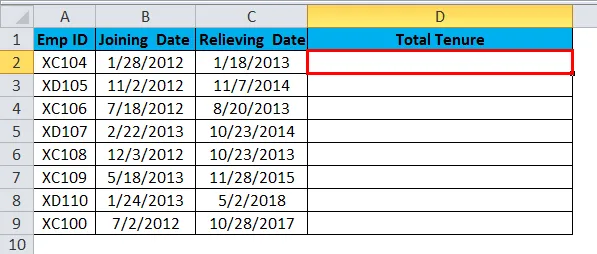
A DATEDIF függvény nem dokumentált képlet, ahol nincs IntelliSense lista ehhez. Ez hasznos lehet az év, hónap és nap közötti különbség megállapításához.
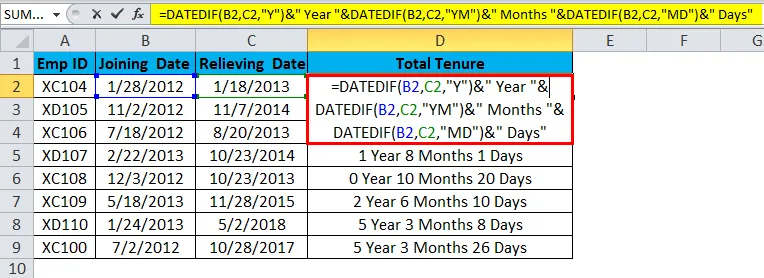
A képlet hosszúnak tűnik. Részletesen azonban lebontom.
1. rész: = DATEDIF (B2, C2, „Y”) ez a kezdő és záró dátum, az „Y” azt jelenti, hogy tudnunk kell az évek közötti különbséget.
2. rész: & „Év” Ez a rész éppen bekerült a képlet előző részébe. Például, ha az első rész 4-et ad, akkor az eredmény 4 év lesz.
3. rész: & DATEDIF (B2, C2, „YM”) Most megtaláltuk a különbséget az évek között. A képlet ezen részében megtaláljuk a különbséget a hónapok között. Az „YM” megadhatja a különbséget a hónapok között.
4. rész: & „Hónapok” Ez a kiegészítés a 3. részhez. Ha a 3. rész eredménye 4., akkor ez a rész hozzáadja a 3. részhez a hónapokat, azaz a 3 hónapot.
5. rész: „& DATEDIF (B2, C2, „ MD ”), most különbség van az év és a hónap között . Ebben a részben megtaláljuk a különbséget a napok között. Az „MD” megadhatja nekünk ezt a különbséget.
6. rész: & „Napok” ez hozzáadódik az 5. részhez. Ha az 5. rész eredménye 25, akkor a Napokat hozzá kell adni. Vagyis 25 nap.
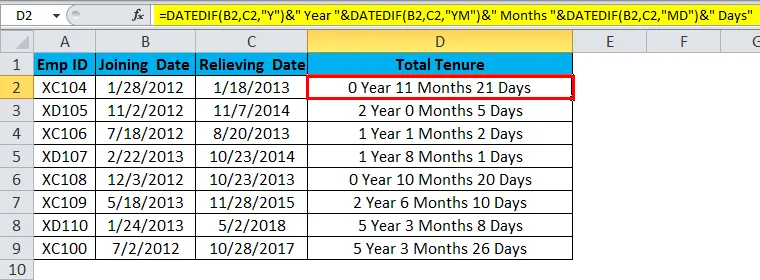
3. példa
Most elmagyarázom az Excel különböző dátumformátumait. Az Excelben sok dátumformátum létezik, mindegyik eltérően jeleníti meg az eredményt.
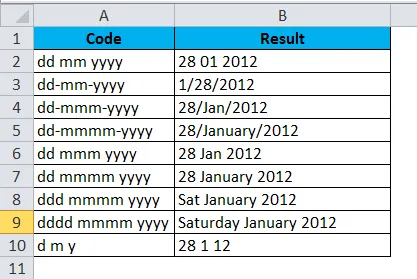
VBA-példa dátummal Excelben
Tegyük fel, hogy a társaság jóléti csapatában van, és születésnapi e-maileket kell küldenie alkalmazottainak, ha vannak születésnapok. Mindegyik küldése unalmas feladat. Tehát itt kifejlesztettem egy kódot az automatikus küldéshez, a születésnapi kívánságok küldéséhez.
Az alábbiakban felsoroljuk az alkalmazottakat és születésnapjukat.
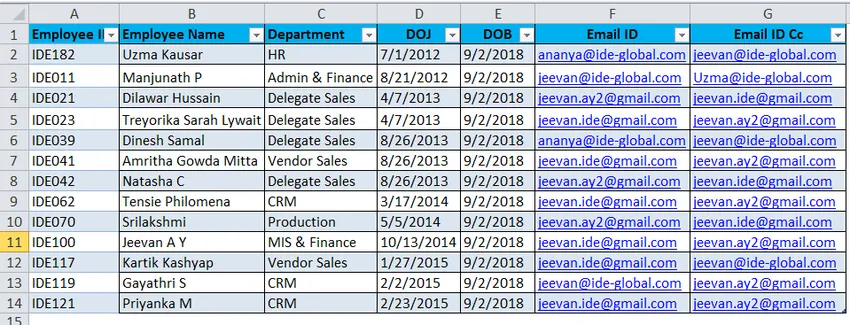
Már írtam egy kódot a születésnapi e-mailek küldésére mindenkinek, ha van ma születésnap.
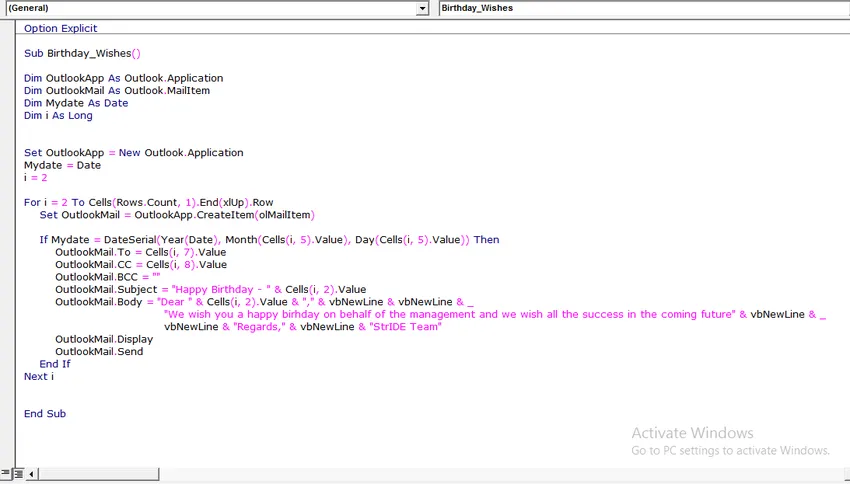
Írja be a fentieket a VBA moduljába, és mentse el a munkafüzetet makro-képes munkafüzetként.
Amint a fenti kódot a VBA modulra megírja, mentse el a munkafüzetet.
Csak annyit kell tennie, hogy adatait hozzáadja az Excel laphoz, és minden nap futtatja a kódot, amikor irodába érkezik.
Emlékezzen az Excel DATE funkciójára
- A megadott számnak> 0 és <10000-nak kell lennie, különben az excel #NUM-ként adja meg a hibát!
- Csak numerikus értékeket tudunk szolgáltatni. A numerikus értékektől eltérő módon eh # hibát fogunk kapni, mint #VALUE!
- Az Excel sorozatszámként tárolja a dátumot, és a formátum szerint jeleníti meg a kijelzőt.
- Mindig adja meg a teljes év értékét. Ne írjon be olyan rövidítési évet, mint a 18, 19 és 20 stb.… Ehelyett írja be a teljes 2017, 2018, 2020 évet
Ajánlott cikkek
Ez egy útmutató a DATE-hoz Excelben. Itt megvitatjuk az DATE képletet Excelben, és az Excel DATE függvényének használatát, valamint az excel példát és a letölthető Excel sablonokat. Ezeket a hasznos funkciókat Excelben is megnézheti -
- Hogyan lehet használni a RATE függvényt az Excel programban?
- SUM függvény Excelben
- Útmutató a POWER funkcióhoz Excelben?
- Az EVEN függvény használata az Excelben