Frissítve a Photoshop CC 2018-ra, de nem találja a Curvature Pen eszközt az eszköztáron? Valószínűleg azért van, mert egyéni munkaterületet használ. Ez az oktatóanyag bemutatja, hogyan lehet megtalálni és visszaállítani a hiányzó Curvature Pen eszközt a Photoshop testreszabási eszköze segítségével.
Egy korábbi oktatóanyagban megtanultuk, hogyan lehet a vadonatúj Curvature Pen eszközt használni a Photoshop CC 2018 alkalmazásban az alakzatok és az utak egyszerű rajzolásához. Általában a Curvature Pen Tool a Photoshop szokásos Pen Tool eszközével található az Eszköztárban. De ha a Photoshop egy korábbi verziójáról frissítette a CC 2018-at, és az abban a korábbi verzióban létrehozott egyéni munkaterületet használ, akkor a Curvature Pen Tool nem jelenhet meg sehol. Ennek oka az, hogy a Photoshop CC 2018 nem automatikusan hozzáadja a Curvature Pen Tool eszközt az egyedi munkaterületéhez. Használatához manuálisan kell hozzáadnia az eszközt. Ebben a rövid bemutatóban megtanuljuk, hogyan állíthatjuk vissza a Curvature Pen Tool eszközt a Photoshop Testreszabási eszköze segítségével. Lássuk, hogyan működik!
Mint az előző Curvature Pen Tool oktatóprogramnál, ez is csak a Photoshop CC 2018 felhasználók számára (vagy későbbi, ha ezt a jövőben olvassa). Ha Ön Adobe Creative Cloud előfizető, és még nem frissítette a Photoshop CC 2018 programot, akkor olvassa el a Photoshop CC naprakészen tartása mindent, amit tudnia kell. Lássunk neki!
A hiányzó görbületű toll eszköz
Ha egy egyedi munkaterületet hozott létre a Photoshop CC 2017-ben vagy korábban, és ugyanazt a munkaterületet használja a CC 2018-ban, akkor előfordulhat, hogy az új Curvature Pen eszköz hiányzik az Eszköztárból. Az éppen használt munkaterület megtekintéséhez lépjen a menüsor Ablak menüjére, és válassza a Munkaterület lehetőséget . Látjuk, hogy Steve nevű egyedi munkaterületet használok. Annak ellenére, hogy ezt az egyéni munkaterületet használom a Photoshop CC 2018 alkalmazásban, maga a munkaterület jött létre és mentésre került a CC 2017-ben. Ez azt jelenti, hogy azelőtt jött létre, mielőtt a Curvature Pen Tool hozzá lett adva a Photoshophoz:
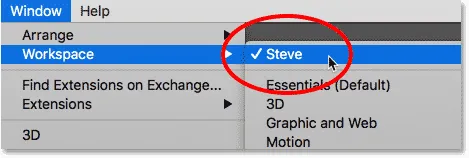
Egyéni munkaterület használata a Photoshop korábbi verziójából.
Mint már említettem, az új Curvature Pen Tool általában az eszközsorban található, a standard Pen Tool mögött beágyazottan. Mégis, amikor rákattintom és lenyomva tartom a Toll eszköz ikont, hogy megnézem mögötte lévő további eszközöket, a Curvature Pen Tool nincs ott:
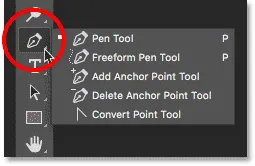
A Curvature Pen eszköz hiányzik a listából.
A görbület toll eszköz visszaállítása
1. lépés: Nyissa meg az Eszköztár testreszabása párbeszédpanelt
Ha hiányzik a Curvature Pen eszköz az Eszköztárról, akkor csak annyit kell tennie, hogy manuálisan hozzáadja azt a Photoshop Testreszabás eszköztár szolgáltatásával. Kattintson az Eszköztár szerkesztése ikonra (a három kis pont) az Eszköztár alján. Ezután válassza a menü Eszköztár szerkesztése menüpontját:
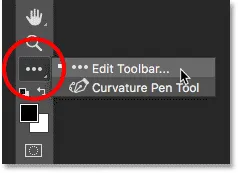
Kattintson az "Eszköztár szerkesztése" ikonra.
Ha nem látja az ikont, akkor az Eszköztár testreszabása párbeszédpanelt is megnyithatja, ha felmegy a menüsor Szerkesztés menüjére, és kiválasztja az Eszköztárat . Mindkét módszer működik:
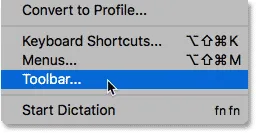
A Szerkesztés menüben válassza az „Eszköztár” lehetőséget.
2. lépés: Húzza a Curvature Pen eszközt az Eszköztárba
Ez megnyitja a Photoshop Testreszabás eszköztár párbeszédpaneljét. A bal oldalon található Eszköztár oszlop megmutatja azokat az eszközöket, amelyek jelenleg megtalálhatók az Eszköztáron, valamint azt, hogy ezek hogyan vannak csoportosítva. A jobb oldalon található Extra eszközök oszlop bemutatja az elérhető kiegészítő eszközöket, amelyek nem képezik részét az Eszköztár jelenlegi elrendezésének. Az én esetemben a jobb oldali Extra eszközök oszlopban látjuk a Curvature Pen Tool-ot:
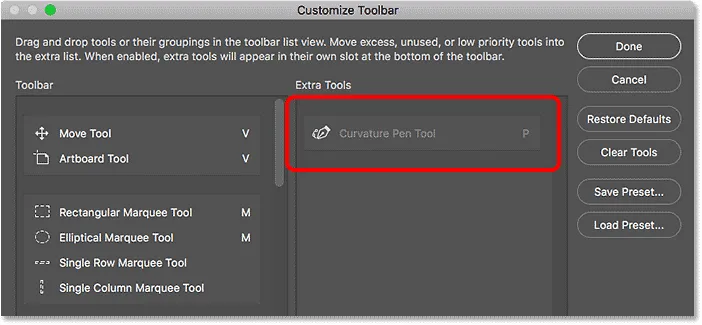
Az Eszköztár testreszabása párbeszédpanel, amely a Curvature Pen Tool-ot mutatja extra eszközként.
A Curvature Pen eszköz hozzáadásához az Eszköztárhoz egyszerűen húzza a jobb oldali Extra eszközök oszlopból a bal oldalon lévő Eszköztár oszlopba. Ha hozzá szeretné adni azt, ahova általában megjelenik (beillesztve a Pen Toolba), görgessen lefelé az Eszköztár oszlopban az eszközök listáján, amíg el nem éri azt a csoportot, amely a Pen Tool kezdetével kezdődik. A Curvature Pen Tool általában közvetlenül a csoportban található Freeform Pen Tool alatt található, ezért húzza azt a Freeform Pen Tool és a Anchor Point Add eszköz közé . Természetesen szabadon elhelyezheti a Curvature Pen Tool eszközt bárhol, ahol csak tetszik. A kék vízszintes sáv pontosan megmutatja, hol jelenik meg az eszköz:
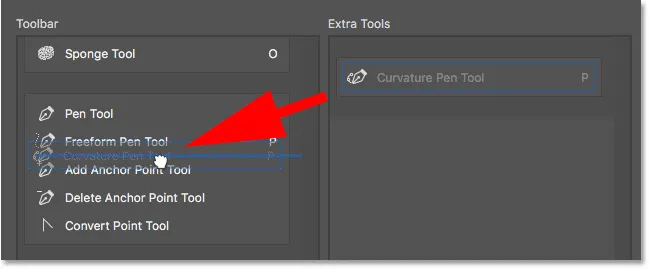
Húzza a Curvature Pen Tool eszközt az Extra Tools oszlopból az Eszköztár oszlopba.
Engedje el az egérgombot, és a Photoshop a helyére dobja a Curvature Pen Tool eszközt:

A Curvature Pen Tool hozzáadásra került az Eszköztár jelenlegi elrendezéséhez.
3. lépés: Az eszköztáron válassza a Curvature Pen eszközt
Kattintson a Kész gombra az Eszköztár testreszabása párbeszédpanel bezárásához. És most, ha rákattintunk és lenyomva tartjuk a Pen Tool nyílást az Eszköztáron, láthatjuk, hogy a Curvature Pen Tool pontosan ott jelenik meg, ahol legyen:
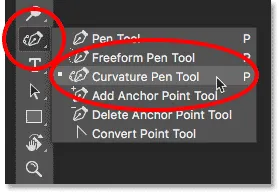
A Curvature Pen eszköz most megjelenik az Eszköztáron.
És ott van! Ez egy gyors tipp a hiányzó Curvature Pen eszköz megtalálásához és visszaállításához, ha egyedi munkaterületeket használ a Photoshop CC 2018-ban! Feltétlenül nézze meg a Curvature Pen Tool bemutatónkat, hogy mindent megtudjon erről a nagyszerű új funkcióról. Vagy keresse fel a Photoshop Alapok részét a hasonló oktatóanyagokért!