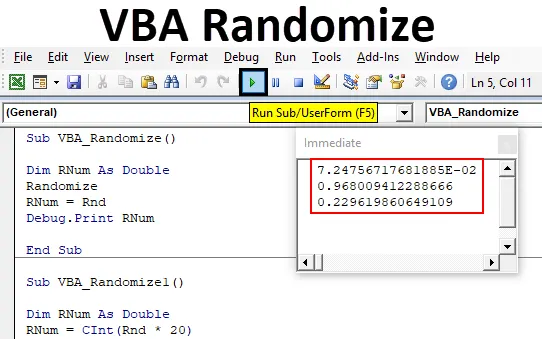
Excel VBA Véletlenszerű
A VBA Randomize az a funkció, amelyet véletlenszám-függvény létrehozására használnak, amely RND. Mindannyian tudjuk, hogy a VBA RND-t véletlenszerű számok létrehozására használják, amelyeket főleg a számlázáshoz, a jegyek számának növeléséhez és sok alkalmazáshoz használnak. Itt a VBA Randomize segítségével módosíthatjuk az RND funkcióhoz táplált vetőmag-értéket. A jobb megértés érdekében az RND függvényt használjuk a véletlenszámok beszerzésére, majd a Véletlenszerűség funkciót az RND-vel, amely többféle véletlenszámot ad. Ahogy változik a vetőmag bemeneti értéke, amellyel a kimenet is megváltozik. Ami azt jelenti, hogy generálja a számokat, ahogy a vetőmagbemenetet megadják az RND funkcióban, és a generált szám ugyanabban a tartományban lesz.
A VBA Randomize lényege, hogy nincs szintaxisa. Csak az RND funkcióval együtt kell használni, amely rendelkezik az alkalmazandó szintaxissal.
Hogyan véletlenszerűsíthetünk egy számot az Excel VBA-ban?
Az alábbiakban bemutatjuk azokat a különféle példákat, amelyek segítségével véletlenszerűvé tehetünk egy számot Excel-ben a VBA Rnd Function segítségével.
Itt letöltheti ezt a VBA Randomize Excel sablont - VBA Randomize Excel TemplateExcel VBA Véletlenszerűsítés - 1. példa
Nagyon könnyű létrehozni a VBA Randomize véletlen számokat. Ehhez kövesse az alábbi lépéseket:
1. lépés: Lépjen a VBA ablakba, a Beszúrás menü lapon válassza a Modul elemet, az alább látható módon.
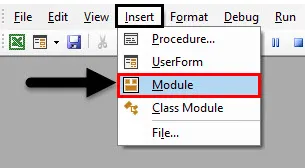
2. lépés: Most írja be a VBA Randomize alkategóriáját, vagy bármilyen nevet felhasználhatunk a VBA kód meghatározására.
Kód:
Sub VBA_Randomize () End Sub
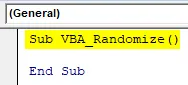
3. lépés: Most definiáljon egy változót. Az RNum változót itt Double típusú adatnak tekintjük. A Double használatának logikája az, hogy a generált véletlen számok kisebb változásait fogjuk elérni. A dupla segítségével be tudjuk mutatni a számokat tizedesjegyekben.
Kód:
Sub VBA_Randomize () Dim RNum mint Double End Sub
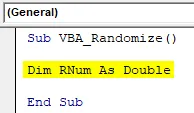
4. lépés: Most rendelje hozzá a VBA RND függvényt az RNum meghatározott változóhoz.
Kód:
Sub VBA_Randomize () Dim RNum Mint Double RNum = Rnd End Sub
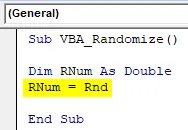
5. lépés: Most, hogy megnézze a véletlen számok generálását, a Debug.Print programot fogjuk használni, amelyet az üzenet kinyomtatásához használunk.
Kód:
Sub VBA_Randomize () Dim RNum mint dupla RNum = Rnd Debug.Print RNum End Sub
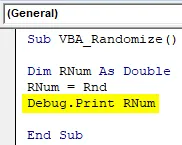
6. lépés: Az érték vagy a szám generációjának megtekintéséhez nyissa meg az azonnali ablakot a Nézet menülistából. Vagy használhatunk gyorsbillentyűket is Ctrl + G- ként, hogy megkapjuk ezt az ablakot.
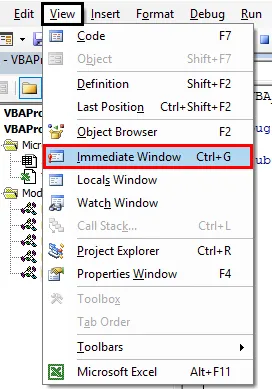
7. lépés: Most állítsa össze a kódot, és futtassa a menüsor alatt található Lejátszás gombra kattintással. Az első véletlenszámot a közvetlen ablakban látjuk, az alább látható módon.
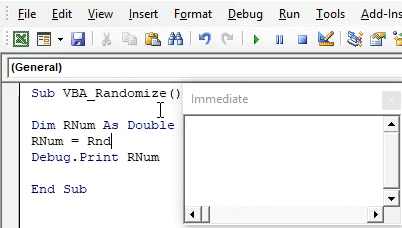
És ha többször is futtatjuk a kódot, akkor ismét néhány véletlenszerű számot látunk.

8. lépés: Ha véletlenszerűsítést alkalmazunk az RND funkció elõtt, akkor megváltozik az RND funkció által elért magbemenet.
Kód:
Sub VBA_Randomize () Dim RNum mint Double Randomize RNum = Rnd Debug.Print RNum End Sub
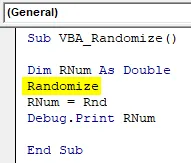
9. lépés: Futtassa újra a kódot többször, hogy megnézze, milyen számok generálódnak.
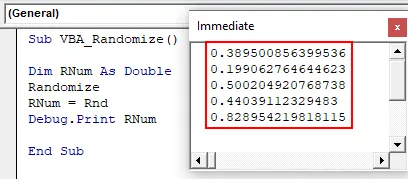
Így működik a Véletlenszerű funkció a VBA-ban, ha RND funkcióval használják.
Lássunk még néhány kísérletet ugyanazzal a kódolással. A CInt funkciót az RND-vel fogjuk használni, amelyet az Adattípus konvertáláshoz használunk. Ami azt jelenti, hogy a generált véletlenszerű számot duplájává egész számokká konvertálja.
Kód:
Sub VBA_Randomize1 () Dim RNum Kettős RNum = CInt (Rnd) Debug.Print RNum End Sub
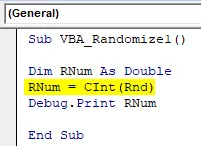
Most futtassa újra a kódot. Látni fogjuk, hogy most a véletlen számok egész számként készülnek. De az értékek a 0 és 1 tartományban vannak.

Már láttuk, hogy ha folytatjuk a Dupla használatát, akkor az értékek 0 és 1 közé esnek. Ennek oka az, hogy a Randomize-t és az RND függvényt használtuk. Most szorozzuk meg az RND függvényt bármilyen számmal. Mondjuk 20.
Kód:
Sub VBA_Randomize1 () Dim RNum mint dupla RNum = CInt (Rnd * 20) Debug.Print RNum End Sub

Most futtassa újra a kódot.
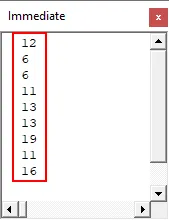
Most a jelenet megváltozott. A generált véletlenszerű értékek nagyobb, mint 0, de kevesebbek, mint 20.
Excel VBA Véletlenszerűsítés - 2. példa
Van egy másik módja annak, hogy megnézze, hogyan működik a VBA Randomize. A véletlenszerűsítés mellett néhány matematikai képletet fogunk alkalmazni, és megnézzük, hogyan lehet randomizálni a véletlenszerű értékeket. De ebben a példában a kimenetet látjuk az üzenet mezőben. Ehhez kövesse az alábbi lépéseket:
1. lépés: Írjon egy modulba a VBA Randomize alkategóriáját az alább látható módon.
Kód:
Sub VBA_Randomize2 () Sub
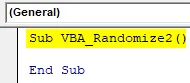
2. lépés: Vegyük figyelembe ugyanazt a változót, amelyet az előző példában definiáltunk, de egész számként.
Kód:
Sub VBA_Randomize2 () Dim RNum egész számként vége Sub

3. lépés: Most válassza ki a Véletlenszerű funkciót, mielőtt elkezdené a matematikai képletet.
Kód:
Sub VBA_Randomize2 () Dim RNum As Integer Randomize End Sub
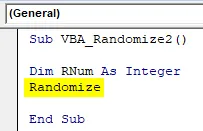
4. lépés: Most mérlegelje az összes matematikai képletet, például az összeadást, a kivonást, az alábbiak szerint.
Kód:
Sub VBA_Randomize2 () Dim RNum egész szám Véletlenszerű RNum = Int ((300 - 200 + 1) End Sub
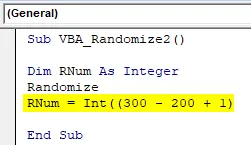
5. lépés: Most használja az RND funkciót az alább látható módon.
Kód:
VBA_Randomize2 () Dim RNum egész szám Véletlenszerű RNum = Int ((300 - 200 + 1) * Rnd + 200) Vége Sub
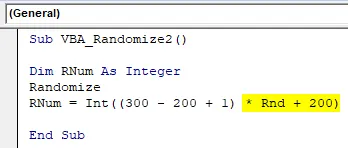
Észrevetted, hogy a matematikai kifejezés nagy részét használtuk, amelyet általában használnak.
6. lépés: Most használja az Msgboxot egy meghatározott változóval a generált véletlenszámok megtekintéséhez.
Kód:
Sub VBA_Randomize2 () Dim RNum egész szám Véletlenszerű RNum = Int ((300 - 200 + 1) * Rnd + 200) MsgBox RNum End Sub
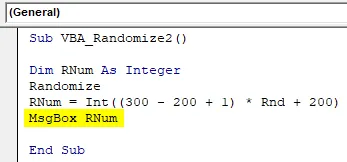
7. lépés: Most futtassa a kódot. 234 véletlenszerű számot kapunk. Ennek oka az, hogy a számot megszorozzuk (300-200 + 1), majd hozzáadjuk 200-tal. Ez azt jelenti, hogy a véletlenszám meglehetősen kevésbé természetű, és a használt matematikai kifejezések miatt jön, mint 234.
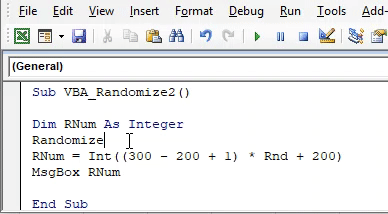
És újra futtatjuk a kódot, ez a 294 üzenet jelenik meg.
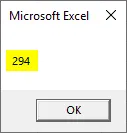
Az Excel VBA előnyei véletlenszerűek
- Bármely véletlenszámot előállíthatunk a kívánt tartományok között.
- Mivel a tartomány korlátozott, de ennek ellenére a véletlenszámok generálására nincs korlátozás.
- Korlátozhatjuk a véletlenszám-generáció tartományát, amely nagyobb, mint 0.
Dolgok, amikre emlékezni kell
- A randomizálás különféle funkciókkal is használható. De ha ezt RND funkcióval használjuk, akkor megkapjuk az eredményt, amelyre szükségünk van.
- A randomizálás véletlenszerű számokat ad 0 és 1 között, ha önmagában használják az RND-vel.
- Ha más számot vagy matematikai kifejezést használunk az RND-vel, akkor a Randomize (véletlenszerűsítés) generálja a legnagyobb érték közötti véletlenszerű számokat.
- Ha kész, mentse el a fájlt Macro Enable excel formátumban.
- A véletlenszerűsítés akkor használható, ha a véletlenszerű számokat el kell generálni, de néhány tartományvető bemenet között.
Ajánlott cikkek
Ez egy útmutató a VBA Randomize-hoz. Itt megvitatjuk, hogyan lehet véletlenszerűsíteni egy számot az Excel alkalmazásban a VBA-kód használatával, valamint a gyakorlati példákkal és a letölthető Excel sablonnal. Megnézheti más javasolt cikkeinket -
- Írjon be szöveges fájlt az Excel VBA fájlba
- Generáljon véletlenszerű számokat az Excel programban
- Excel VBA változó nyilatkozat
- Excel vezető nullák (példák)