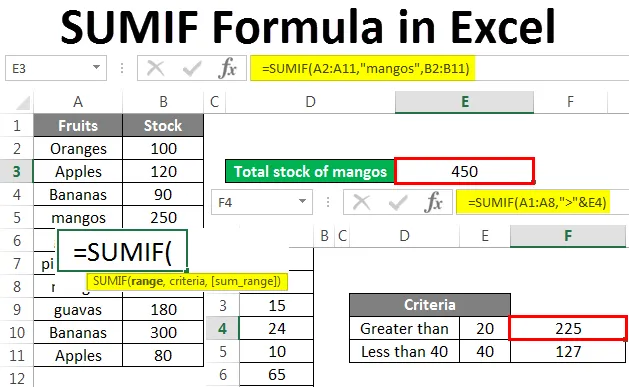
Excel SUMIF Formula (Tartalomjegyzék)
- SUMIF képlet Excelben
- Hogyan lehet használni a SUMIF Képletet az Excelben?
SUMIF képlet Excelben
Ebben a cikkben megismerjük a SUMIF képletet az Excel programban. Számos példával megvizsgáljuk a funkció használatát is.
Az összegfüggvény hozzáadja a cellákat vagy a tartomány összes celláját. A SUMIF függvény cellák vagy tartomány megadására szolgál, ha egy adott kritérium teljesül. Így ez a függvény hozzáadja az összes cellát, amelyek teljesítik egy bizonyos feltételt vagy kritériumot. A kritérium lehet szám, szöveg vagy logikai operátor. Röviden: ez egy tartomány feltételes összege.
Ez a funkció egy munkalap funkció, és a Microsoft Excel összes verziójában elérhető. A matematikai és trigonometriai képletek kategóriába tartozik.
A képlet az alábbiak szerint van írva:
Hogyan lehet használni a SUMIF Képletet az Excelben?
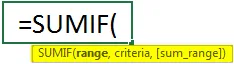
A szintaxisnak az alábbiakban felsorolt érvei vannak:
- Range - Ez egy kötelező érv. Ez a cellatartomány, amelyen a feltételt / kritériumokat alkalmazzák. A cellának tartalmaznia kell számot vagy szöveget, dátumokat, a cellákkal kapcsolatos hivatkozásokat. Ha a cella üres, akkor azt figyelmen kívül hagyja.
- Kritériumok - Ez egy kötelező érv. A felveendő cellákat a kritériumok alapján kell eldönteni. Más szavakkal, ez az a feltétel, amely alapján a cellákat összegzik. A kritériumok lehetnek szöveg, szám, dátum Excel formátumban, cella hivatkozások vagy logikai operátorok. Olyan lehet, mint 6, „sárga”, C12, „<5”, 2016.12.05., Stb.
- Összegtartomány - a cellatartományt kell hozzáadni. Ez egy választható érv. Ezek a sejtek, kivéve a tartományban található sejteket. Ha nincs összegtartomány, akkor hozzáadódik az eredeti cellatartomány.
Hogyan lehet használni a SUMIF Képletet az Excelben?
Az SUMIF formula az Excelben nagyon egyszerű és könnyen használható. Kezdjük a SUMIF nagyon egyszerű példájával. Ebben a példában csak egy oszlop vagy tartomány található.
Itt letöltheti ezt a SUMIF Formula Excel sablont - SUMIF Formula Excel sablon1. példa
Ez egy nagyon alapvető példa, csak két érvvel.
Az alábbiakban az egy oszlop adatai vannak, amelyeken a SUMIF-t fogjuk használni. Hozzá kell adnunk azokat a cellákat, amelyek 20 felett vagy annál nagyobb, az A1: A8 cellatartományban.
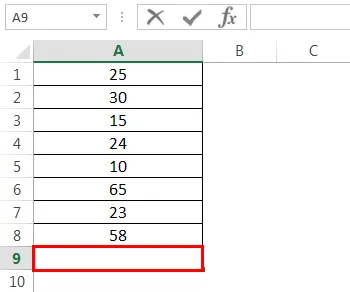
A következő képletet írjuk az A9 cellába az alábbiak szerint:
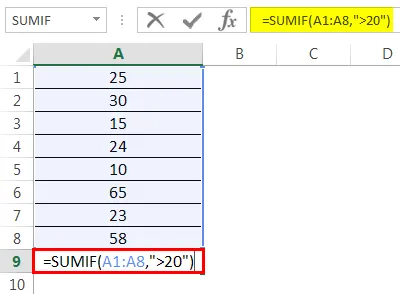
Ebben a tartományban „A1: A8”, a kritériumban „> 20”, és mivel nincs sum_range tartomány, az tartomány (A1: A8) celláit hozzáadjuk.
Az eredmény eléréséhez nyomja meg az Enter billentyűt.
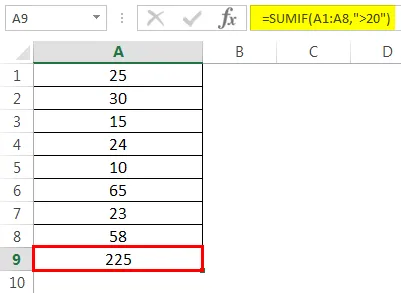
Az összes, 20 feletti sejtet hozzáadjuk a tartományba. Csak az A3, amelyben 15 van, és az A5, amelyben 10 van, nem zárjuk ki.
Emellett kritériumokként használhatunk egy cellás hivatkozást is, ahelyett, hogy a valós értéket keményen kódolnánk.
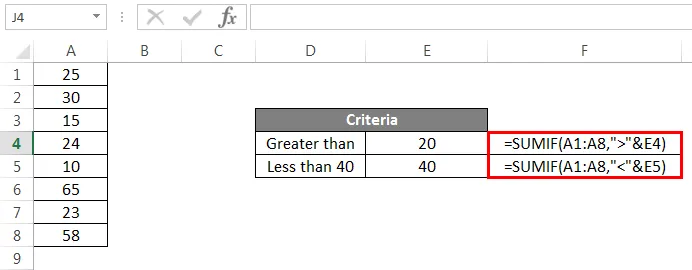
Itt az E4-et és az E5-et használtuk cellahivatkozásként a 20 és a 40 helyett. Most nyomja meg az Enter billentyűt az eredmény megtekintéséhez.
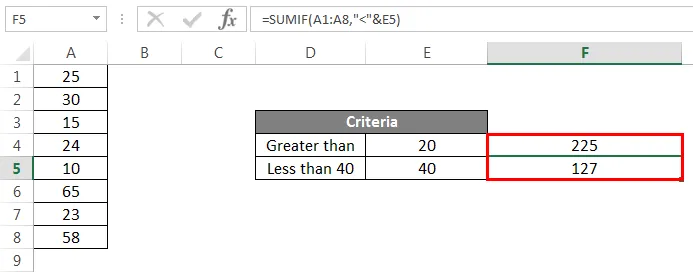
Így használjuk kritériumokként a cellák hivatkozásait, ahelyett, hogy azokat megírnánk.
2. példa
Ebben a példában különféle gyümölcsök és azok készletei vannak az alább látható módon. Tegyük fel, hogy szeretnénk megismerni az összes gyümölcs mangókészletét.

Most megírjuk a képletet az E3 cellában:
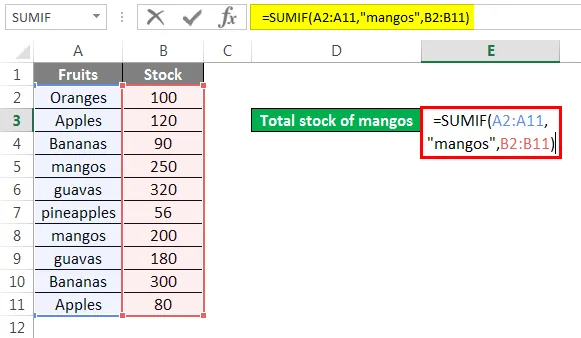
A képlet érveit az alábbiakban magyarázzuk:
Tartomány : A2: A11. Ebben a tartományban a mangó kritériumait kell alkalmazni.
Kritériumok : Mangókról van szó, mivel meg akarjuk tudni, hogy az összes gyümölcsből a mangó összege van-e.
Sum_range : Az összegtartomány itt B2: B11.
Az eredmény megjelenítéséhez nyomja meg az Enter billentyűt.
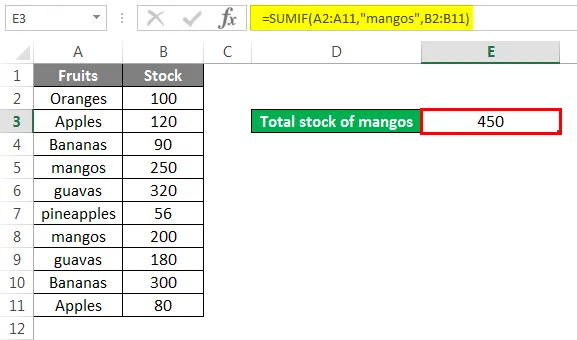
Az összes gyümölcsből 450 mangó van.
3. példa
Különböző zónákból származó értékesítési adataink vannak. Tegyük fel, hogy szeretnénk tudni a déli övezet teljes értékesítését.
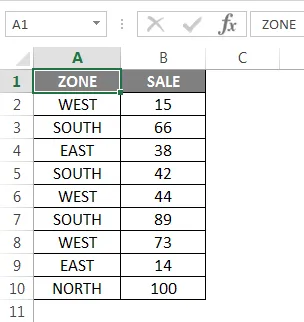
A következő képletet fogjuk írni a B12 cellában:
Tartomány : A2: A10
Kritériumok : DÉL
Sum_range : B2: B10
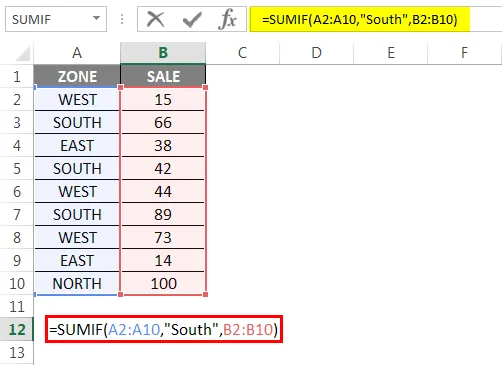
Nyomd meg az Entert.
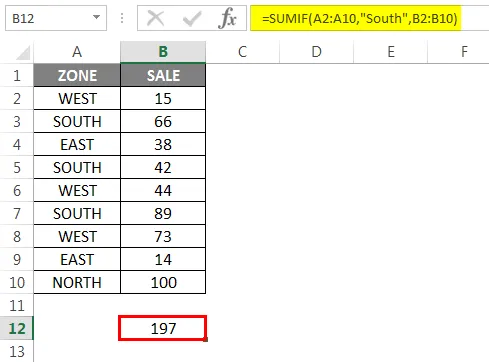
Tehát a déli övezet teljes eladása 197. Ezenkívül a kritériumokban cella referenciát is használhatunk, nem dél helyett.
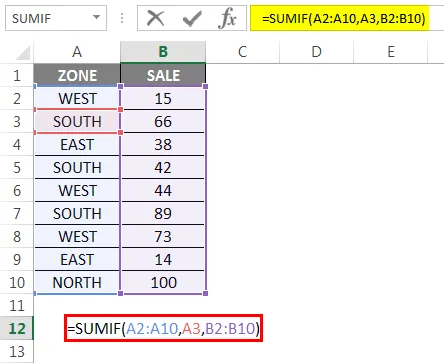
Itt az A3 egy cellareferencia, amelyet a “Dél” helyett használnak. Most nyomja meg az Enter billentyűt.
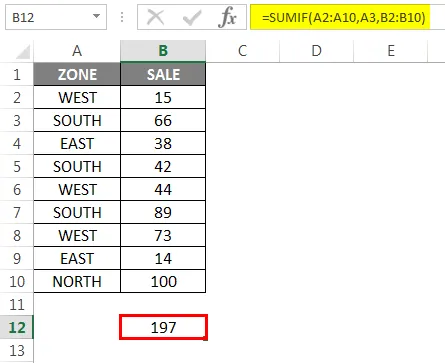
Tehát a kritériumok megírásának helyett cellás hivatkozásokat is használhatunk.
4. példa
Hat hónapra van értékesítési adattáblázatunk. És szeretnénk megtudni a májusi hónap teljes eladását.
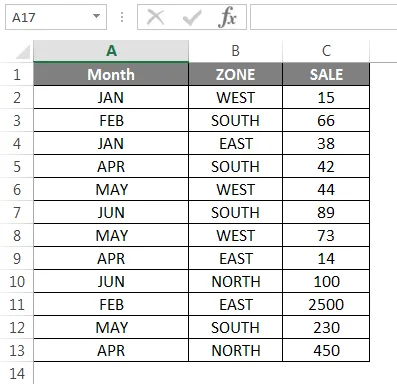
A képletet a B16 cellába írjuk.

Ha megnyomja az Enter billentyűt, megjelenik az eredmény.
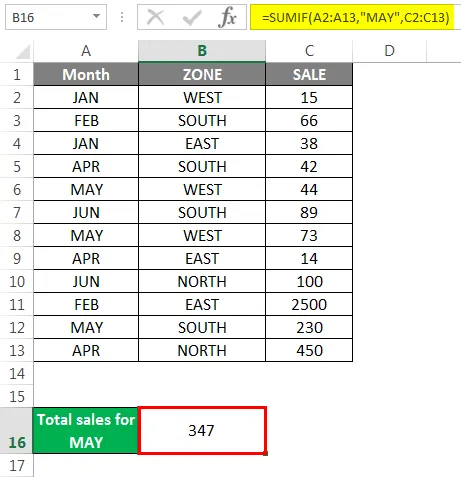
Most megvizsgálunk néhány különféle SUMIF-forgatókönyvet, ahol a kritériumok szövegesek.
5. példa
Van minta minta léggömbökről és azok mennyiségéről.
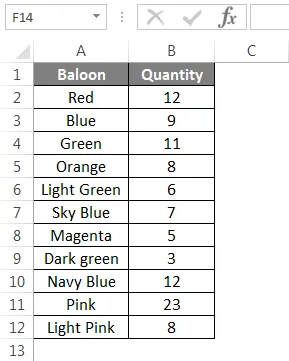
Tegyük fel, hogy összes kék léggömböt össze szeretnénk számolni, legyen az égkék vagy sötétkék.
A következő képletet fogjuk írni:
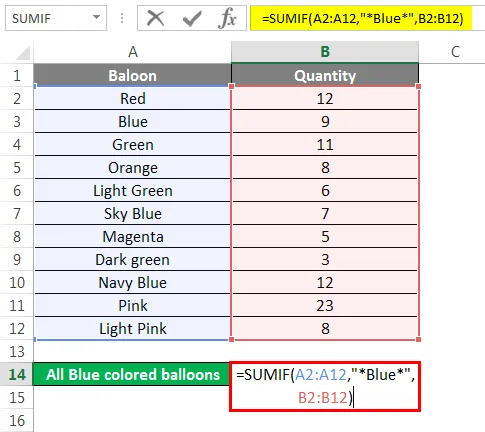
Az eredmény megjelenítéséhez nyomja meg az Enter billentyűt.
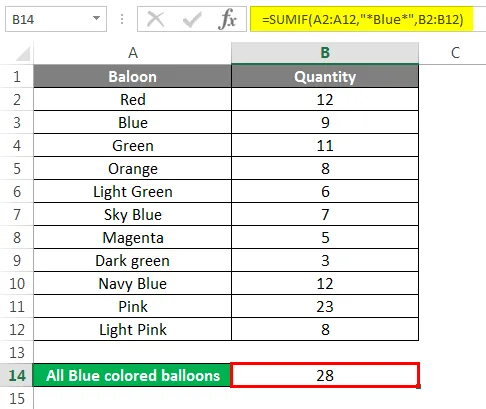
Ebben az esetben a cellát részleges egyezés alapján szeretnénk összeadni. Tehát helyettesítő kártyát * használunk. Ezért összes, a „kék” szót tartalmazó cellát össze kell foglalni, legyen az egyetlen vagy más szavakkal kombinálva.
Tehát a kék, az égkék és a sötétkék összesítve vannak.
Abban az esetben, ha összes léggömböt fel szeretne venni, kivéve a kék léggömböt. A következő képletet fogjuk írni:
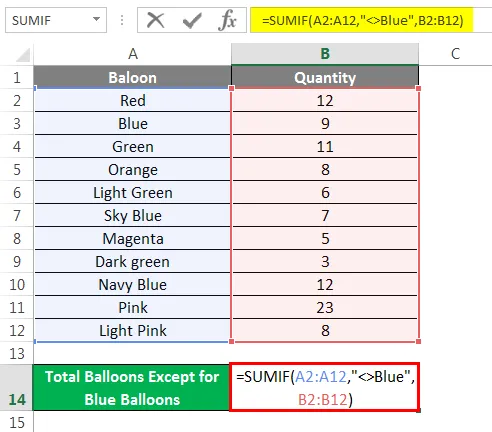
A példa kritériuma a „kék”, ami azt jelenti, hogy a kék léggömbök kivételével mindent hozzáadunk. Ebben az esetben az égkék és a sötétkék is hozzáadódik.
A kék léggömbök kivételével nyomja meg az Enter billentyűt az összes léggömb megtekintéséhez.
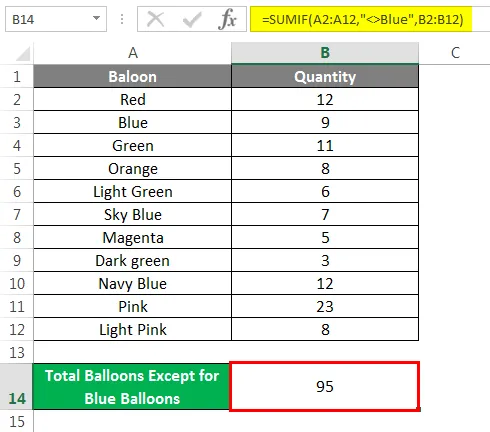
Ha hozzá akarunk adni az összes léggömböt, kivéve a zöld szín minden árnyalatát. Ehhez ezt a képletet fogjuk írni.
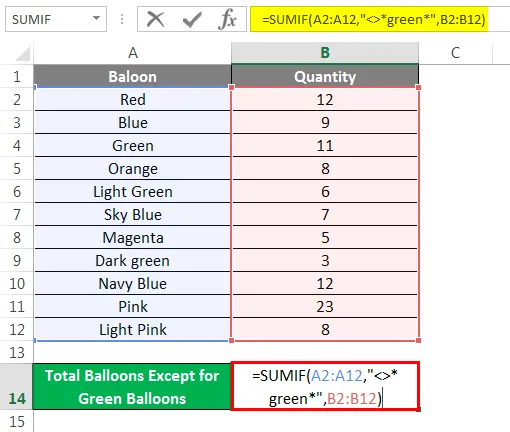
A képlet kritériumai azok a cellák, amelyek tartalmazzák a zöld szót, vagy más szavakkal kombinálva, például a sötét vagy halványzöld, nem kerülnek összegzésre.

Ennélfogva láthatjuk, hogy az összes léggömb össze van foglalva, kivéve a zöld, sötétzöld és világoszöld léggömböket.
A logikai operátorok használatakor kritériumokban is felhasználhatjuk a cellák hivatkozásait.
6. példa
Az előző példánk szerint, ha az összes léggömböt hozzá akarjuk adni, kivéve a piros léggömböt.

Az eredmény megjelenítéséhez nyomja meg az Enter billentyűt.
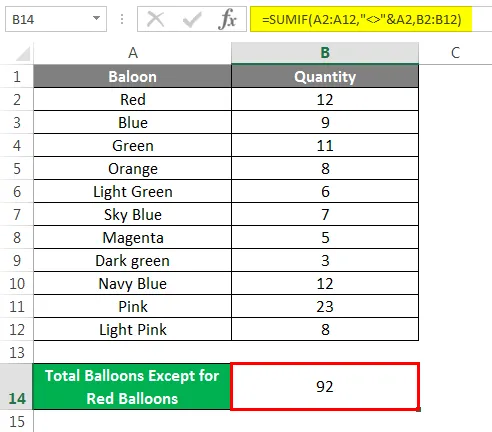
Ha csak egy meghatározott cellát vagy “= to” operátort szeretne, akkor használhatja az alább látható lehetőségeket. Tegyük fel, hogy csak a Pink léggömbök összegére van szükségünk. A képletet bármely módon megírhatjuk.
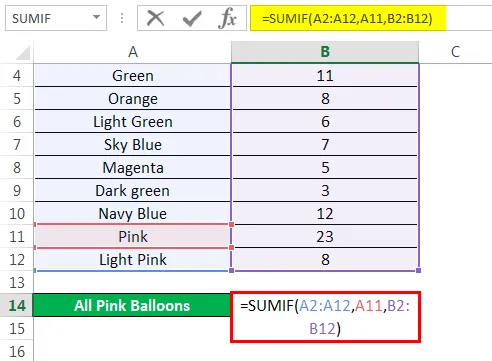
Vagy
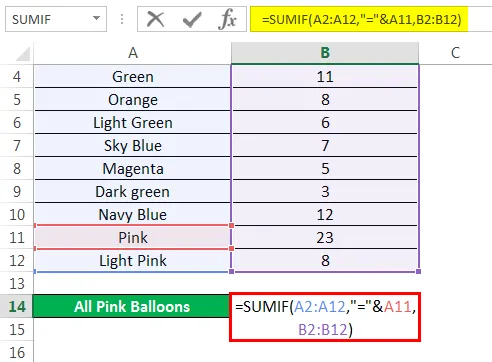
Mindkettő az alábbi választ adja.
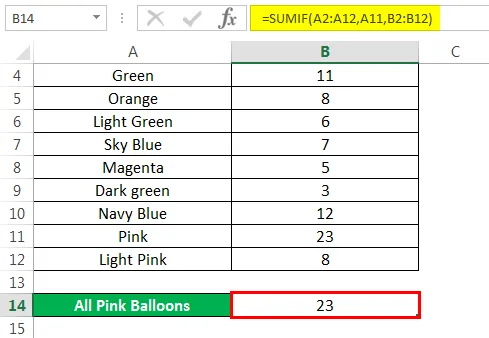
Most lássuk, hogyan lehet hozzáadni üres cellákat a SUMIF segítségével.
Tegyük fel, hogy van a fenti adattábla üres cellákkal, és össze szeretnénk foglalni az üres cellákat. Megtehetjük az alábbi képlet megírásával.
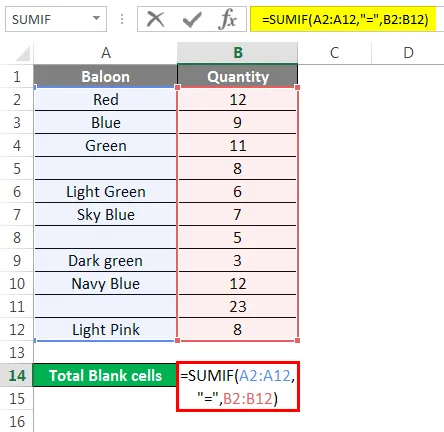
Az üres cellák összegének megtekintéséhez nyomja meg az Enter billentyűt.
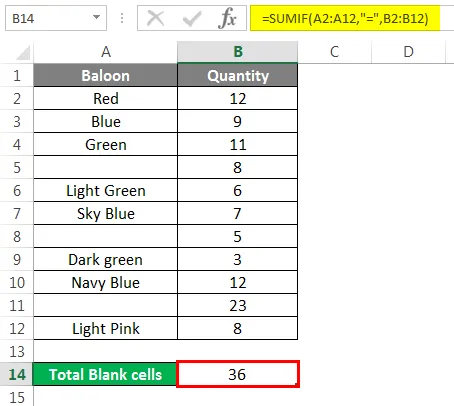
Itt az „=” logikai operátort használjuk üres cellákra.
A fenti példák tisztán megértették volna a funkciót és annak felhasználását.
Ne feledje, az excel formulája
- A dolgok egyszerűsítése érdekében győződjön meg arról, hogy a tartomány és az összeg_tartomány azonos méretűek.
- Ha a kritérium szöveges, akkor azt mindig idézetekbe kell írni.
- Lehet, hogy # ÉRTÉK! Hiba, ha az adott szöveges kritériumok meghaladják a 255 karaktert.
- A SUMIF esetében a tartománynak és az összeg_tartománynak mindig tartománynak kell lennie, és nem tömbnek.
- Ha a sum_range nem kerül megadásra, akkor a megadott kritériumoknak megfelelő tartományba tartozó cellákat adunk hozzá.
Ajánlott cikkek
Ez egy útmutató a SUMIF Képlethez Excelben. Itt tárgyaljuk, hogyan lehet használni a SUMIF Formula-t Excelben példákkal és letölthető excel-sablonokkal. Ezeket a hasznos funkciókat Excelben is megnézheti -
- SUMIF Excelben
- SUM függvény Excelben
- Excel SUM MAX MIN
- Töredékek az Excelben
- VBA operátorok (példákkal)