Ebben a Photoshop oktatóanyagban megtanuljuk, hogyan hozhat rejtett részleteket egy kép árnyékában és kiemelésében a Photoshop helyesen elnevezett Árnyék / kiemelés beállításával.
Az árnyék / kiemelés parancsot, amelyet először a Photoshop CS-ben mutattak be, gyorsan a fotósok és fotóretusátorok kedvencévé tették, mert elképesztő képessége révén részleteket hozott elő az árnyékban, és kiemelte a kép olyan területeit, amelyek egyszerűen túl sötétek vagy túl világosak a látáshoz. Valójában az Árnyék / Kiemelés parancs annyira jól mutatta a kép részleteit, hogy sok Photoshop-felhasználó elkezdi alkalmazni azt minden képére, még olyanokra is, amelyekre első pillantásra nem volt szüksége.
Az Árnyék / Kiemelés parancs egyetlen tényleges problémája az volt, hogy az alapértelmezett beállítások gyakran a képeket rosszabbá, nem jobbá tették, és sokan nem voltak benne biztosak abban, hogy a kiigazítás hogyan működött, hogy gyorsan törölje azt, és soha ne térjen vissza.
Alapértelmezés szerint az Árnyék / Kiemelés parancs csak két alapvető vezérlőt ad nekünk, hasonlóan a Fényerő / Kontraszt beállításhoz, amelyet korábban megvizsgáltunk. Az Árnyék / Kiemelés parancs valódi erejét a speciális lehetőségek tartalmazzák, amelyeket ebben az oktatóanyagban tárgyalunk. Megvizsgáljuk azt is, hogyan menthetjük el a hasznosabb alapértelmezett beállításokat, hogy jobb kiindulási pontot kapjunk, ha az Árnyék / Kiemelés parancsot alkalmazzuk a jövőbeli képekre.
A Photoshop CS4-et fogom használni ehhez az oktatóanyaghoz, de a régebbi verziók már a Photoshop CS-nél is jól működnek.
Itt van egy fénykép, amelyet másnap kaptunk egy kacsa úszására és italra, egy kis tóban. Nem volt szívem elmondani neki, hogy a "kis tavacska" valójában csak egy nagy pocsolya, mivel úgy tűnt, nagyon boldog, hogy megtalálta:
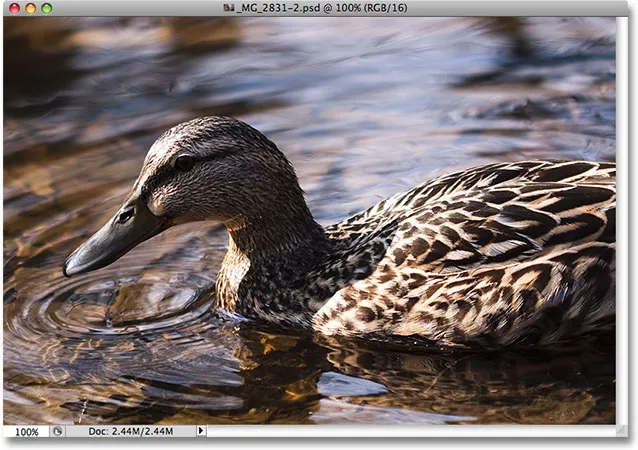
Kacsa élvezi úszni.
Rövid kódok, műveletek és szűrők beépülő modul: Hiba a rövid kódban (ads-photoretouch-middle)
Sajnos a kacsa meglepett, és nem akarta elkerülni a felvételt, gyorsan megcéloztam a fényképezőgépet, és pánikba csattantottam a fényképet, elfelejtettem kitöltő vaku használatát. Ennek eredményeként egy képet elsősorban sötét árnyékok és fényes fények készítettek, amelyek között nem volt sok. Nézzük meg, hogy tudunk-e részletesebb képet hozni a képen, kissé enyhítve a kontrasztot és csökkentve a durva megjelenését az Árnyék / Kiemelés paranccsal. Mielőtt elkezdenénk, fontos szem előtt tartani, hogy olyan erős, mint a Photoshop, nem tudja visszaállítani a részleteket, amelyek egyszerűen nem léteznek. Ha a kép árnyékterületei annyira sötétek, hogy tiszta feketévé válnak, vagy ha a kiemelkedő területek olyan fényesek, hogy tiszta fehérekké válnak, akkor nem lesz helyreállítandó részlet. Ha vannak részletek, akkor az Árnyék / Kiemelés parancs csodákat hozhat.
Noha a Photoshop képkorrekcióinak nagy része most már korrekciós rétegekként érhető el, az Árnyék / Kiemelés parancs nem tartozik ezek közé. Egyszerűen túl bonyolult ahhoz, hogy beállító rétegként működjön, tehát csak szokásos képkorrekcióként érhető el. Mivel a szokásos képbeállítások állandó változásokat okoznak képeinkben, lépéseket kell tennünk az eredeti kép megóvása érdekében. Az eredeti képet a Rétegek paletta Háttérrétegén találja. Megóvása érdekében a Háttér réteg másolatán dolgozunk, és a réteg másolatának létrehozásának legegyszerűbb módja a Ctrl + J (Win) / Command + J (Mac) billentyűparancs. Fel is léphet a Réteg menübe, kiválaszthatja az Új lehetőséget, majd a Réteg másolással lehetőséget, de a gyorsbillentyű gyorsabb. Ha elkészült, látni fogja a Háttér réteg egy példányát, amelyet a Photoshop automatikusan az 1. rétegnek nevez, az eredeti felett ülve. Vegye figyelembe, hogy az új fóliát kék színnel kell kiemelni, ez a Photoshop módja annak, hogy megmondja nekünk, hogy a fóliát kiválasztották és készen állnak a működésre:

A 1. réteg elnevezésű háttérréteg másolata az eredeti felett jelenik meg a Rétegek palettán.
Az Árnyék / Kiemelés parancs eléréséhez lépjen a képernyő tetején lévő Kép menübe, válassza a Beállítások lehetőséget, majd válassza a listából az Árnyék / Kiemelés lehetőséget:
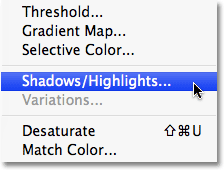
Lépjen a Kép> Beállítások> Árnyék / kiemelés elemre.
Ez megjeleníti az Árnyék / Kiemelés párbeszédpanelt. Ha még nem változtatott meg az alapértelmezett beállításokban, akkor egy nagyon egyszerű párbeszédpanelt jelenít meg, amelyben csak két csúszka található, az egyik az árnyékok világosabbá tételéhez, a másik a kiemelések sötétebbé tételéhez szolgál. Az alapértelmezett árnyékmennyiség 50%, míg a Kiemelések 0% -ra van állítva:
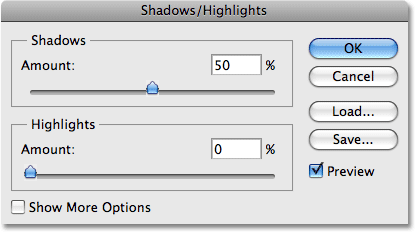
Az Árnyék / Kiemelés párbeszédpanel alapértelmezett megjelenése.
Az 50% -os árnyékérték általában túlságosan nagy ahhoz, hogy kiinduljon, és a kimosott képeket eredményezheti, vagy egyes esetekben furcsa, másvilágú megjelenést eredményezhet, ezért néhány ember gyorsan kilép a parancsból, és vállat vont. mint haszontalan. Ez sajnálatos, mivel az árnyék / kiemelés hihetetlenül hasznos lehet, ha az alapértelmezett beállításokat egyszerűen megváltoztatjuk, ezt fogjuk csinálni. Az Árnyékok és a Kiemelések opciót 0% -os kezdőértékre állítjuk, és alapértelmezésként mentjük őket, így amikor legközelebb az Árnyék / Kiemelés parancsot alkalmazzuk a képre, az egyáltalán nem lesz hatással. amíg nem végezzük el a saját beállításainkat.
Mivel a Kiemelések opció már 0% -ra van állítva, csak annyit kell tennünk, hogy megváltoztassa az Árnyak összegét. Ehhez egyszerűen kattintson az Árnyékok opció csúszkájára, és húzza teljesen balra:
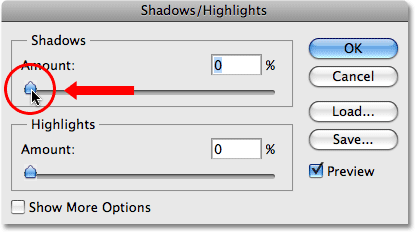
Engedje le az árnyék értékét 0% -ra, ha az Összeg csúszkát balra húzza.
Az értékek alapértelmezettként történő mentéséhez válassza a További lehetőségek megjelenítése lehetőséget a párbeszédpanel bal alsó sarkában:

Válassza a "További lehetőségek megjelenítése" lehetőséget, ha további lehetőségeket szeretne megjeleníteni a párbeszédpanelen.
A párbeszédpanel kibővítésével további kiegészítő lehetőségeket jelenít meg, amelyek jobb ellenőrzést biztosítanak az eredmények felett. Egy pillanat alatt megvizsgáljuk ezeket a lehetőségeket, de jelenleg csak a változtatások új alapértelmezett beállításként történő mentését végezzük. Ehhez az egyetlen lehetőség, amire szükségünk van, a Mentés alapértelmezésként párbeszédpanel alján, alján található. Kattintson a gombra annak kiválasztásához:
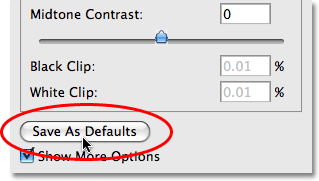
Kattintson a "Mentés alapértelmezésként" gombra az új beállítások alapértelmezettként történő mentéséhez.
Amikor legközelebb megnyitjuk az Árnyék / Kiemelés parancsot, a párbeszédpanel jelenik meg ebben a kibővített nézetben (ezt akarjuk), és az Árnyékok és a Kiemelések értéket 0% -os kezdőértékre állítják. Most, hogy elvégeztük az alapértelmezett beállításokat, nézzük meg, hogyan lehet valóban használni az Árnyék / Kiemelés parancsot.
Az Árnyék / Kiemelés párbeszédpanel kibővített változata először kissé félelmetesnek tűnhet, főleg mivel a párbeszédpanel egyszerűsített változata csak két csúszkát tartalmazott. Ha azonban alaposan megnézed, látni fogod, hogy három részre oszlik, és a három rész közül kettő pontosan ugyanaz. Tetején az Árnyékok szakasz található, amely három csúszkát tartalmaz, hogy segítsenek az árnyék részleteinek megjelenítésében a képen. Közvetlenül alatta található a Fénypontok szakasz, amely pontosan ugyanazt a három csúszkát tartalmazza. Ezek a csúszkák lehetővé teszik a részletek kiemelését a kiemelt részekben, és pontosan ugyanúgy működnek, mint az Árnyak szakasz csúszkái, tehát ha megérti, hogy az Árnyak szakasz működik, akkor már tudja, hogy a Kiemelt szakasz működik! A Kiemelések szakasz alatt található a Beállítások szakasz, amely néhány további lehetőséget tartalmaz a kép beállításához. Kicsit később megvizsgáljuk a Beállítások szakaszokat. Először nézzük meg az árnyékok szakaszát alkotó három csúszkát.
Az első csúszka, az Összeg, egyszerű dolgok. Ez az árnyékokra alkalmazandó fényerő mennyiségét szabályozza. Minél tovább húzza a csúszkát jobbra, annál árnyék részletesebben helyreáll. Ha túl messzire húzza, akkor az árnyékok túlságosan világossá válnak, de nem kell aggódnia, mivel később visszatérhet és finomhangolhatja. Minden fénykép különbözik, ami azt jelenti, hogy itt nincs meghatározott érték, ezért érdemes szem előtt tartani a képet a dokumentumablakban, amikor meghúzza az Összeg csúszkát, és állítsa azt bármire, ami most jól néz ki. Kezdem, hogy az enyémet 40% körülire állítsam. A választott összeg a képétől függően teljesen eltérő lehet:
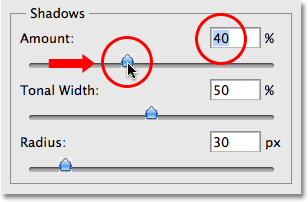
Nézze meg a képet, amint az Összeg csúszkát húzza, hogy eldöntse, mennyi fényerőt kell alkalmaznia az árnyékokra.
Egyszerűen az Összeg érték növelésével sok részletet hoztam ki a kép árnyékoló területein. A fénykép már sokkal jobban néz ki:
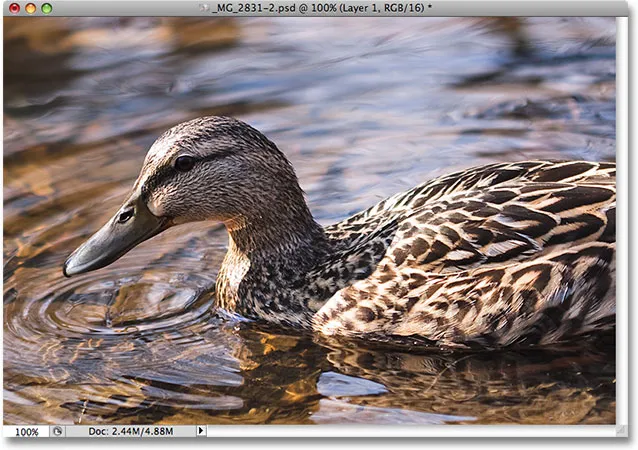
A részlet most látható a kép sötétebb területein, miután megnövelte az Összeg értéket.
Az Összeg beállítás alatt található a Tonális szélesség csúszka, amely meghatározza a tonális értékek tartományát, amelyet a beállítás befolyásol. A legalacsonyabb beállításnál csak a kép sötétebb területei lesznek érintettek. Amikor húzza a Tonális szélesség csúszkát jobbra, kibővíti az érintett tonális értékek tartományát, hogy több középtónust is tartalmazzon. Ismét nincs konkrét használandó érték, ezért a Tonális szélesség csúszkát húzva meg kell néznie a képet, hogy meghatározhassa, melyik beállítás működik a legjobban a dolgozó fotónál. Számomra egy kb. 60% -os tonális szélesség értéke jól néz ki:
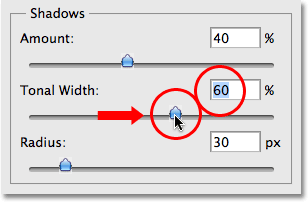
Az Árnyékok részben található Tonális szélesség csúszka meghatározza a befolyásolt fényerő-tartományt.
Végül a Sugár csúszka határozza meg, hogy a kép módosított területei miként illeszkednek a kép többi részéhez. Ha túl alacsonyra állítja a Sugár értéket, akkor a kép sima és tompának tűnik, és a kép beállított és nem igazított területei között durva átmeneti területeket is láthat. Általában a magasabb Sugárérték működik a legjobban, bár ez ismét a fényképtől függ, tehát megnézné a képet, miközben húzza a Sugár csúszkát a helyes beállítás megítéléséhez. Húzza a Sugár csúszkáját kb. 70 képpont értékre:
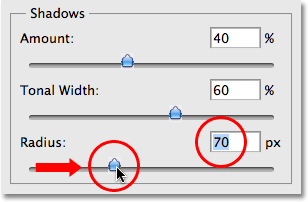
A Sugár érték meghatározza, hogy a kép módosított területei miként illeszkednek a nem igazított területekhez.
Miután beállította a Sugár értéket, valószínűleg vissza akar térni, és finomítani az Összeg és a Tonális szélesség beállításait, amíg meg nem határozza a legjobban működő értékeket. Nem ritka, ha többször is oda-vissza megy a beállításokkal, mielőtt pontosan megkapja őket. Megnézzük az összegemet, még ennél is körülbelül 60% -ra. Az eredeti, 60% -os tonális szélesség-beállításom továbbra is jól működik:
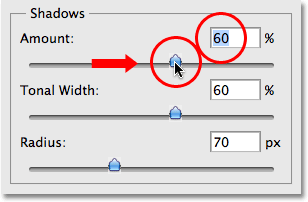
Lehet, hogy módosítania kell az Összeg és a Tonális szélesség beállításait, miután beállította a Sugár értéket.
60% -os mennyiségértékre, szintén 60% tonális szélességre és 70% sugarakra számoltam. Úgy gondolom, hogy a fotóm mostantól jelentősen javult a sokkal világosabb, részletesebb és természetes megjelenésű árnyékterületekkel:
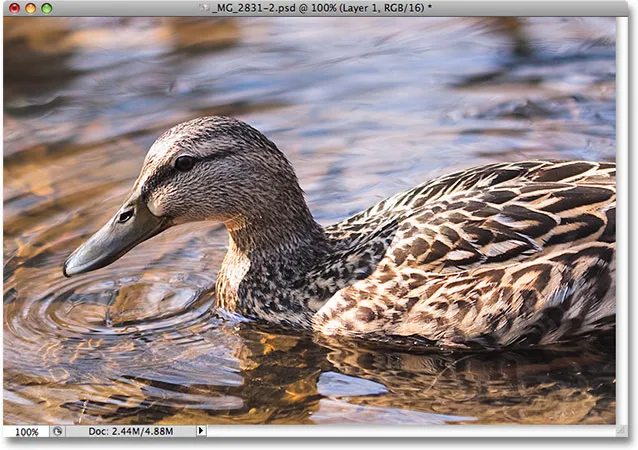
Az Árnyék / Kiemelés parancs megkönnyítette az árnyékban rejtett részletek kiemelését.
Megvizsgáljuk, hogyan hozhatjuk ki a részleteket a kiemelt eseményekben, valamint néhány további lehetőséget a következőkben!
Sokan az Árnyék / Kiemelés beállítást használják a Photoshop alkalmazásban, hogy egyszerűbbé tegyék az árnyékok részleteit, miközben a kiemeléseket egyedül hagyják. Ebben természetesen nincs semmi baj, főleg mivel a szemünk nem olyan jól képes megkülönböztetni a kiemelés részleteit, mint az árnyék részletekkel, tehát az Árnyék / Kiemelés parancs úgy tűnik, hogy „wow tényezőjének” legnagyobb részét az árnyékokból kapja meg. Az Árnyék / Kiemelés párbeszédpanel Kiemelések szakaszát, amelyet közvetlenül az Árnyék szakasz alatt talál, kifejezetten arra szolgál, hogy a kép kiemelésében rejtett részleteket derítsen ki, és a legjobb az, hogy már tudja, hogyan használni!
A Kiemelések rész pontosan ugyanazokat a három csúszkát tartalmazza - Összeg, Tonális Szélesség és Sugár -, amelyeket éppen az Árnyak részben néztünk, és pontosan ugyanúgy működnek. A Mennyiség csúszka határozza meg a sötétítés mértékét, amelyet a kiemelésekhez alkalmazni kíván. Minél tovább húzza az Összeg csúszkát jobbra, annál jobban kiemeli a részleteket. A Tonális szélesség csúszka határozza meg az érintett tonális értékek tartományát. Az egyetlen különbség itt az, hogy a kiemelés tartományát határozza meg, nem az árnyékok. A legalacsonyabb beállításnál csak a kép legfényesebb területeit érinti a beállítás. Miközben jobbra húzza a Tonális szélesség csúszkát, kibővíti a tonális tartományt, hogy több középtónust tartalmazzon. A Sugár csúszka határozza meg, hogy a beállított kiemelési területek miként illeszkednek a kép többi részéhez. Csakúgy, mint az Árnyak szakasz Radius csúszkája esetén, a Radius érték túl alacsonyra állítása esetén a kép is sima lesz. Ezeknek az opcióknak a meghatározásához semmi konkrét érték nincs, mivel a helyes beállítások teljes mértékben attól függnek, hogy a képet éppen dolgozza, ezért a csúszkák mozgatása közben figyelje meg a képet a dokumentumablakban.
Általában a legfontosabb változtatások elkerülése a kiemelésekben, mivel ez csökkentheti a kép általános kontrasztját, de a kisebb változtatások gyakran segíthetnek. A Highlights csúszkáinak beállítása és finomhangolása után 10% -os mennyiségértékre, 62% tonális szélességre és 80px sugárértékre számítottam. Természetesen a képpel kapcsolatos beállítások valószínűleg különböznek:
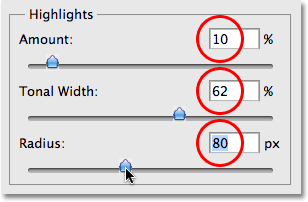
A Kiemelések rész ugyanazt a három csúszkát tartalmazza, amelyek az Árnyak szakaszban találhatók. Itt használják a legfontosabb részletek kiemelésére.
Itt van a képem, miután elsötétített néhány fénypontot. A különbség finom, de a vízvisszaverődések nem olyan fényesek, mint korábban, csökkentve ezzel a hatást, és nagyobb figyelmet fordítva a kacsara. Ezenkívül néhány apróbb részlet helyreállt a kacsa tollának világosabb területein:
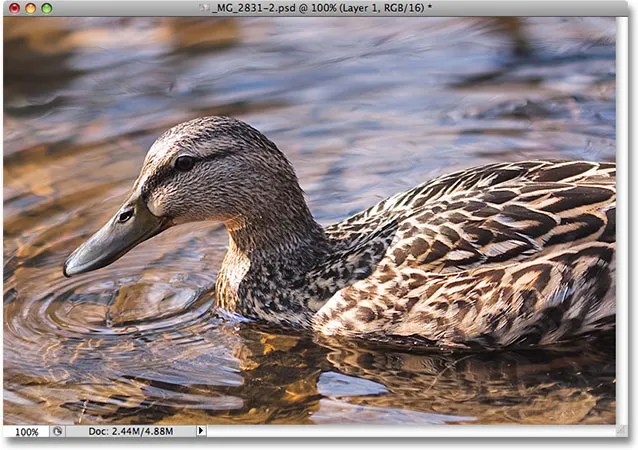
A Kiemelt csúszkákkal végzett kisebb változtatások csökkenthetik a kép túl világos részeinek hatását, és finom kiemelési részleteket hozhatnak létre.
Ha azt tapasztalja, hogy az árnyékok beállításának befejezése után rámutat arra, hogy a képe elvesztette eredeti színtelítettségét, akkor fokozhatja a telítettséget az Árnyék / kiemelés párbeszédpanel harmadik részében található Színjavítás csúszka segítségével, Beállítások . Nem tudom, miért választotta az Adobe a Színjavító opciót, mivel ez valójában nem más, mint egy telítettség csúszka, de ha növelnie kell a színtelítettséget, húzza a csúszkát jobbra, vagy balra húzza csökkentse a telítettség mennyiségét. Az alapértelmezett +20 érték általában elég jó, de az enyémet +30-ra növelem, hogy a színek kissé intenzívebbé váljanak. Végül, a Középső hang kontraszt csúszka felhasználható a középső tónus fényerősségének kontrasztjának növelésére, és szükség esetén a képet kissé "pop " bbá teheti. A Midtone Contrast értékét +20 körülire növelem:
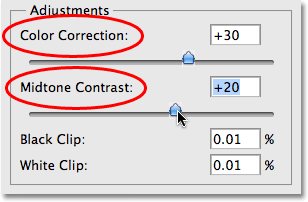
Az Adjustments csúszkák bármilyen színtelítettséggel vagy kontrasztproblémákkal javíthatók.
És ezzel elkészültünk! Itt az árnyék részleteinek kiemelése és néhány kiemelés finomítása után a végeredményem csak a Photoshop árnyék / kiemelés beállítását használja, és csak a következőt használja:
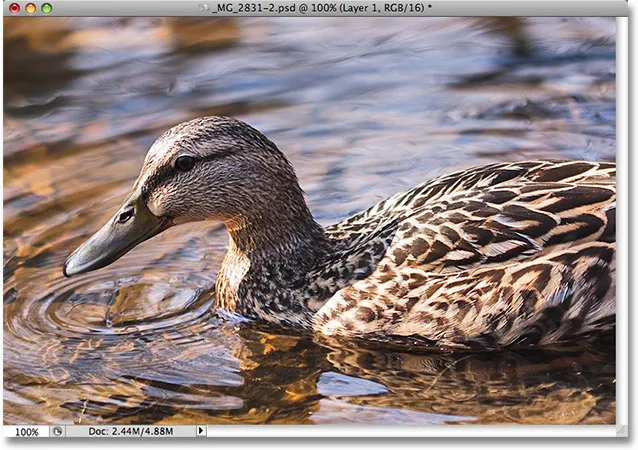
A végeredmény.
És ott van! Így hozhatja ki az árnyékot, és kiemelheti a képet a Photoshop Árnyékok / Kiemelések eszközével! Nézze meg a Fotóretusálás részt a Photoshop képszerkesztő oktatóvideói között!