Változatmegjegyzés: Ez az útmutató a Photoshop CS6-hoz készült. Ha a Photoshop CC-t használja, kérjük, olvassa el a Photoshop CC frissített Hogyan kell használni a munkaterületeket.
Egy előző oktatóprogramban megtanultuk, hogyan kell kezelni és elrendezni azokat a paneleket, amelyek a Photoshop CS6 felületének nagy részét alkotják, például a Rétegek panelt, Előzményeket, Korrekciókat stb.
Ebben az oktatóprogramban megtudtuk a különbséget a panelek és a panelcsoportok között, hol lehet megtalálni és elérni az összes Photoshop panelt, hogyan lehet mozgatni paneleket egyik csoportból a másikba, hogyan lehet kibontani, összecsukni, minimalizálni és bezárni a paneleket és így tovább.
Miután kiválasztottuk a paneleket, amelyekre szükségünk lesz a szerkesztési vagy a tervezési feladathoz, és időt vettünk arra, hogy ezeket valamilyen rendben elrendezzük a képernyőn, nem lenne nagyszerű, ha van mód valamire az egyedi panelkiosztásunkat, így gyorsan kiválaszthatjuk újra, amikor legközelebb szükségünk van rá? Szerencsére van, és megtesszük azáltal, hogy elrendezésünket munkaterületként mentjük.
A munkaterület egyszerűen a Photoshop módja annak, hogy megtudja, mely paneleket jelenítse meg a képernyőn, és hogyan rendezze őket, és különféle munkaterületeket választhatunk az elvégzendő feladat típusától függően. Előfordulhat, hogy az egyik panelek elrendezését a képszerkesztéshez, a másikat a digitális festéshez, egy másikat a típussal való munkához kívánja használni, és így tovább, és az egyes panelek elmenthetők, és munkaterületként választhatók meg. Valójában a Photoshop számos beépített munkaterületet tartalmaz, amelyek közül választhatunk, és ebben az oktatóanyagban megtanuljuk, hogyan kell váltani ezen beépített munkaterületek között, hogyan lehet létrehozni saját egyedi munkaterületeinket, és hogyan lehet visszatérni a A Photoshop alapértelmezett panelelrendezése, ha szükséges.
Mielőtt folytatnánk, meg kell jegyeznem, hogy a Photoshop munkaterületei lehetővé teszik számunkra, hogy a képernyő tetején mentjük az egyedi billentyűparancsokat és akár a menüsor testreszabott menüit is. A munkaterületek leggyakoribb használata azonban egyszerűen a panelek elrendezéseinek mentése és átváltása, és erre fogunk kitérni ebben az oktatóanyagban.
Az alapértelmezett munkaterület
A Photoshop első telepítésekor az alapértelmezett Essentials nevű munkaterület jelenik meg. Ez egyfajta általános célú munkaterület, amely a leggyakrabban használt paneleket tartalmazza, mint például a Rétegek, Csatornák, Beállítások és Előzmények, valamint néhány más. Ahogyan azt a Photoshop CS6 kezelőpanelekből megtudtuk, a panelek két oszlopban vannak a képernyő jobb szélén. A jobb oldalon van egy fő oszlop, amely kibővített, így láthatjuk a panelek tartalmát, és a főpanel bal oldalán van egy másodlagos panel is. A másodlagos panelt összecsukja ikon nézetbe a képernyőterület megtakarítása érdekében, de az ikonokra kattintva kibonthatjuk és összecsukhatjuk ezeket a paneleket:
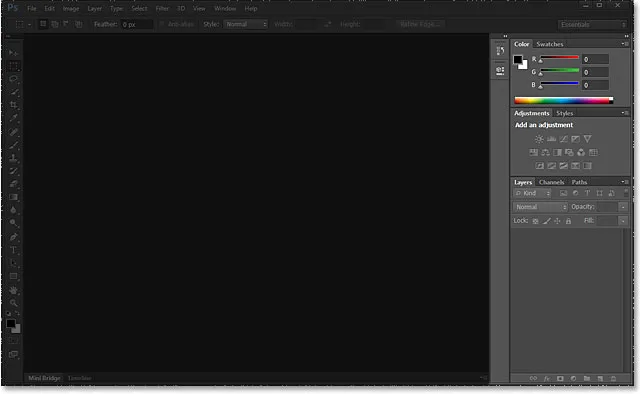
A panelek (kiemelve) az interfész jobb oldalán.
Nézzünk közelebbről az alapértelmezett Essentials munkaterületet alkotó panelekre. A jobb oldali fő oszlopban három panelcsoport van . Az első csoport a tetején a Szín és a Színminták paneleket, a középső csoport a Beállítások és Stílusok panelt, az alsó csoport három panelt - Rétegek, Csatornák és Útlevelek tartja . A bal oldali másodlagos oszlopban két panel van, a tetején az Előzmények és alatta a Tulajdonságok, amelyek mindkettő csak ikonnézet módjába kerül összecsukásra:

Az Essentials munkaterületet alkotó panelek.
Váltás a munkaterületek között
Az Essentials nem az egyetlen elérhető munkaterület. A Photoshop tartalmaz más beépített munkaterületeket, amelyek közül választhatunk, és ezek közül bármikor kiválaszthatjuk a képernyő jobb felső sarkában lévő munkaterület-választó dobozból (közvetlenül a fő panel oszlopa felett). Itt láthatjuk, hogy alapértelmezés szerint a munkaterület Essentials-re van állítva:
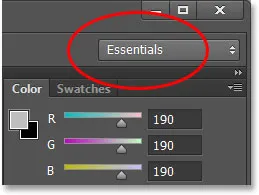
A munkaterület-választó doboz.
Ha rákattintunk a dobozra, megnyílik egy menü, amely bemutatja a többi munkaterületet, amelyek közül választhatunk, mindegyik egy konkrétabb feladatra összpontosítva. Például a Festés munkaterületre kattintva választhatom ki:
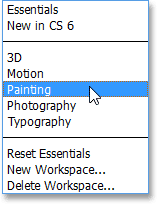
A Festés munkaterület kiválasztása a menüből.
Egyszerűen egy másik munkaterület kiválasztásával különféle panelek állnak a képernyőn. Ebben az esetben az Essentials munkaterületről származó eredeti panelkészlet helyébe egy, a digitális festés szempontjából sokkal hasznosabb készlet került. Néhány panel ugyanaz, mint korábban, mint például a Rétegek, Csatornák és Útvonalak, mert ezek továbbra is festéshez használhatók, de a középső csoport Beállítások és Stílusok panelei felváltottak a Brush Presets panelen, és a Színpanel felváltotta a navigátor panelt a felső csoportban:
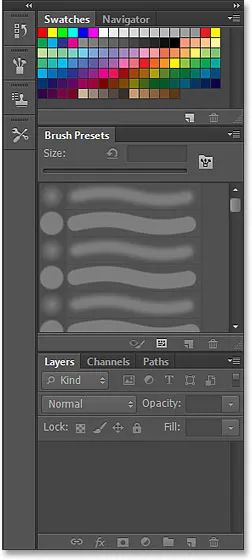
A fő oszlop most a festéshez jobban megfelelő paneleket mutat.
Ha a második panel oszlopot kissé szélesebbé teszem, ha rákattintunk és bal oldalát tovább húzzuk balra, akkor nem csak az új panelek ikonjait láthatjuk, hanem azok nevét is. Megint láthatjuk a festéshez jobban megfelelő paneleket, mint például a Kefe panelt, a Klónforrás és az Eszközkészletek . A történelem panel az egyetlen visszatartás itt az Essentials munkaterületről, mert festéshez is hasznos:
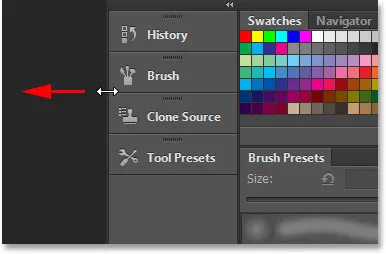
A második oszlopot húzza szélesebbé a panelenévek megtekintéséhez.
Nem megyek át a Photoshop összes beépített munkaterületén, mivel ezt könnyedén megteheted egyedül, de még egy gyors példaként rákattintom a képernyő jobb felső sarkában található munkaterület-választó dobozra, és ez időben a menüből kiválasztom a Photography munkaterületet:
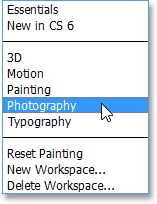
Váltás a Festés és a Fényképészet munkaterületre.
A Photoshop ismét megjelenik egy másik panelek sorozatát számunkra (átméreteztem a másodlagos oszlopot, hogy láthassuk a panelek nevét és ikonjaikat). A Photography munkaterület olyan paneleket ad nekünk, amelyekre valószínűleg szükségünk lesz fényképszerkesztésre, beleértve néhány újat, például a Histogram, Info és Műveletek paneleket:
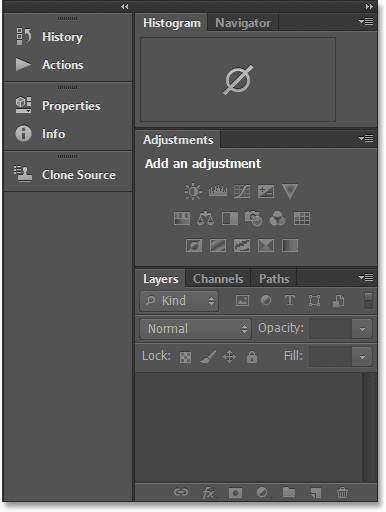
A Photography munkaterületét alkotó panelek.
Saját egyéni munkaterület mentése
Nagyon nagyszerű választani ezeket a különféle beépített munkaterületeket, de ami még jobb, hogy létrehozhatjuk és menthetjük saját egyedi munkaterületeinket. Egy pillanatra visszakapcsolok az alapértelmezett Essentials munkaterületre, ha rákattintom a munkaterület-választó dobozra, és a menü felső részén az Essentials lehetőséget választom:
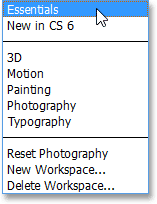
Visszatérés az Essentials munkaterületre.
Ez visszahozza ugyanazt az alapértelmezett paneleket, amelyeket az oktatóprogram elején láttunk:

Vissza az alapértelmezett panelekhez.
Mivel mindent, amit tudnunk kell a panelek és panelcsoportok kiválasztásáról és elrendezéséről a kezelőpanelek kezelése a Photoshop CS6 oktatóprogramban, megyek előre és gyorsan megváltoztatom a panel elrendezését, hogy a dolgokat jobban testreszabjam a munkámhoz. . Itt láthatjuk, hogy bezártam azokat a paneleket, amelyeket nem nagyon gyakran használok (mint például a Szín, a Színminták és a Stílusok), és ehelyett a Hisztogram panelt helyeztem a fő oszlop tetejére. Az Előzmények és Műveletek paneleket a Rétegek panelbe csoportosítottam (mivel mindhárom panel általában sok helyet foglal el), és a Csatornák és útvonalak paneleket, valamint a Beállítások panelt áthelyezem a másodlagos elemre. oszlop. Néhány további panelt kinyitottam a képernyő felső részén, a menüsor Ablak menü alatt, és a másodlagos oszlopba is helyeztem. Végül átméreteztem a másodlagos oszlopot, így láthatom a panelek neveit az ikonokkal:

Saját panel elrendezés.
Az új panel elrendezésének egyéni munkaterületként történő mentéséhez kattintson ismét a képernyő jobb felső sarkában található munkaterület-választó dobozra, és ezúttal a meglévő munkaterületek valamelyikének kiválasztása helyett válassza a menü Új munkaterület menüpontját:
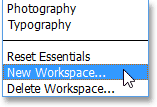
Az új munkaterület kiválasztása a listából.
A Photoshop megnyitja az Új munkaterület párbeszédpanelt számunkra, hogy nevet adjunk az új munkaterületnek. Valami rendkívül kreatív nevet fogok nevezni, például a "Steve's Workspace", de hacsak a neve nem történik Steve-nek, érdemes választania valami mást. A párbeszédpanel alján lehetőségek találhatók az egyedi billentyűparancsok és menük beillesztésére a munkaterületünkbe, de ezeket üresen hagyom:
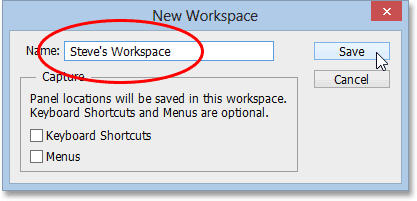
Adjon nevet az új munkaterületének.
Miután megadta a nevet, kattintson a Mentés gombra az új, egyedi munkaterület mentéséhez, és ehhez minden van! Ha ismét rákattint a munkaterület-választó dobozra, az egyéni munkaterület a lista tetején jelenik meg, így bármikor könnyen válthat rá:
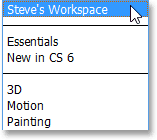
A mentött új egyéni munkaterületek hozzáadódnak a listához.
Munkaterület visszaállítása
Amikor megváltoztatunk egy meglévő munkaterületet, a Photoshop emlékszik ezekre a változásokra, amikor legközelebb kiválasztjuk a munkaterületet, és ez valójában némi zavart okozhat, ha nem ismeri. Annak érdekében, hogy megmutassam, mire gondolok, egy pillanattal ezelőtt elkészítettem saját panellap-elrendezést, amelyet egyéni munkaterületként menthetek, de ha emlékszel, valójában az Essentials alapértelmezett munkaterületén voltam, amikor paneleket nyitottam, bezártam és mozgattam. Most, hogy elmentettem az új panelrendezést egyéni munkaterületként, nézzük meg, mi történik, ha visszakapcsolok az alapértelmezett Essentials munkaterületre:
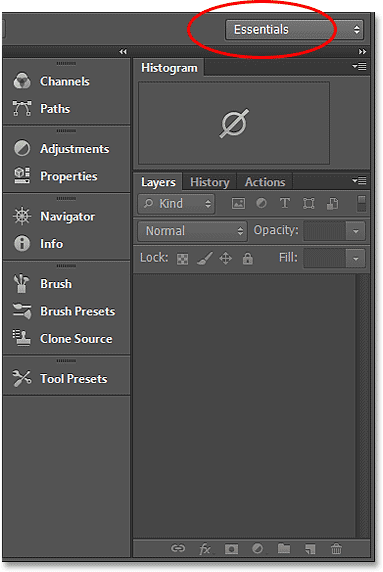
Az Essentials munkaterület már nem jeleníti meg az alapértelmezett paneleket.
Hmm, mi folyik itt? Azt mondja, hogy kiválasztottam az Essentials munkaterületet, de továbbra is ugyanazt az egyéni panelelrendezést látom, mint amit az új munkaterülethez hoztam létre. Ennek oka az, hogy a Photoshop emlékezett az összes változtatásra, amelyet még az Essentials munkaterületen tartózkodtam, és ezeket a változtatásokat addig tartja, amíg magam nem állítom vissza a munkaterületet.
Az Essentials munkaterület visszaállításához az eredeti elrendezéshez rá kell kattintania a munkaterület választó dobozára, és a listából a Reset Essentials lehetőséget kell választanom:
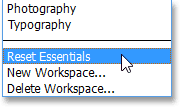
A menüben válassza az "Alaphelyzet visszaállítása" lehetőséget.
És most a dolgok visszatértek a vártnak. Az eredeti panelelrendezés visszatért:
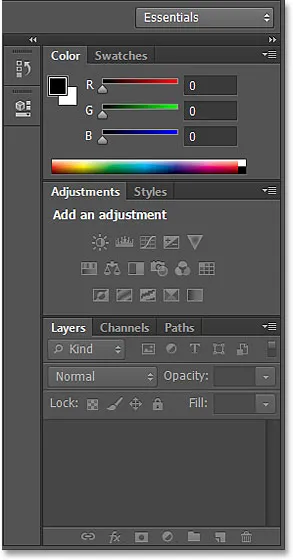
A panelek az Essentials munkaterület alaphelyzetbe állítása után.