Ebben a Szöveges effektusok oktatóanyagban megtanuljuk, hogyan kell elnyelni a szöveget a rajta és környékén sugárzó fény- és színgerendákban. Az oktatóanyag e verziója teljesen át lett írva és frissítve lett a Photoshop CS6 alkalmazáshoz . Ha a Photoshop korábbi verzióját használja, akkor érdemes követnie az eredeti Színes fényszóró szöveg bemutatóját.
Itt lesz a létrehozott hatás. Természetesen ez csak egy példa a hatásra. Bármelyik szöveget és színt kiválaszthatja:

A színes fény tört effektus.
Ennek a szöveghatásnak a létrehozása elég sok lépést igényel, de mindegyik teljesen magyarázott és könnyen követhető, még akkor is, ha még nem ismeri a Photoshop alkalmazást. Az oktatóanyag ezen verziója ismét kifejezetten a Photoshop CS6 felhasználók számára készült. A Photoshop korábbi verziói esetén feltétlenül nézze meg az eredeti bemutatót. Lássunk neki!
1. lépés: Hozzon létre egy új Photoshop dokumentumot
Kezdjük a semmiből egy új dokumentum létrehozásával. Menjen fel a menü felső részén lévő File menübe a képernyő tetején, és válassza az Új lehetőséget :
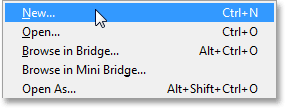
Lépjen a Fájl> Új elemre.
Megnyitja az Új dokumentum párbeszédpanelt, ahol különféle lehetőségeket állíthatunk be új dokumentumunkhoz, beleértve annak méreteit is. Ennek az oktatóanyagnak az elvégzéséhez a dolgok egyszerűsítését úgy választom meg, hogy a párbeszédpanel teteje közelében az Előre beállított webes lehetőséget választom, amely automatikusan 800 pixelre állítja a szélességet és 600 pixelt a magasságot . Azt is beállítja a felbontás értékét 72 pixel hüvelykenként, de ha ezt a hatást nem hozza létre nyomtatáshoz, akkor nem kell aggódnia a felbontás miatt. Az alsó Háttér-tartalom opció Fehér legyen . Ha befejezte a párbeszédpanelt, kattintson az OK gombra, és befejezi a képernyőt, és egy új, fehér kitöltéssel ellátott Photoshop dokumentum nyílik meg a képernyőn:
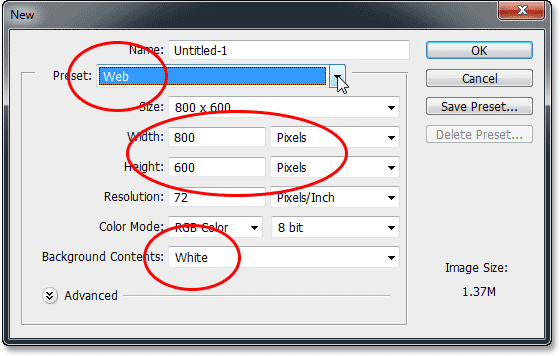
Az Új dokumentum párbeszédpanel.
2. lépés: Adja hozzá a szöveget
Most, hogy megvan az új dokumentumunk, adjunk hozzá néhány szöveget. Válassza a Típus eszközt az Eszközök panelen a képernyő bal szélén:
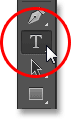
A Típus eszköz kiválasztása.
Az billentyűzet D betűjével gyorsan visszaállíthatja az előtér és a háttér színét az alapértelmezett értékre, ezáltal az előtér színét fekete (és a háttér színét fehérre állítja). A Photoshop az aktuális előtér színét használja a szöveg színének, ami azt jelenti, hogy a szöveg színe most is fekete lesz.
Ezután válassza ki a betűtípust a képernyő felső részén található Beállítások sorban . Ez a hatás vastag betűkkel fog a legjobban működni, tehát az Impact lehetőséget választom, és a betűkészlet kezdeti méretét 72 pt-re állítom. Látjuk, hogyan lehet egyszerűen átméretezni a szöveget, miután hozzáadtuk azt. Ha többet szeretne megtudni a Photoshop típusú gépelésről, akkor nézd meg a Photoshop Type Essentials teljes útmutatóját:

A betűkészlet beállításainak megadása az Opciók sorban.
Ha a Típus eszköz a kezében van, a betűkészlet beállításai be vannak állítva és fekete színűek a szöveg színéhez, kattintson a dokumentum belsejére, és adja hozzá a szöveget. Beírom a "LIGHT BURST" szavakat:
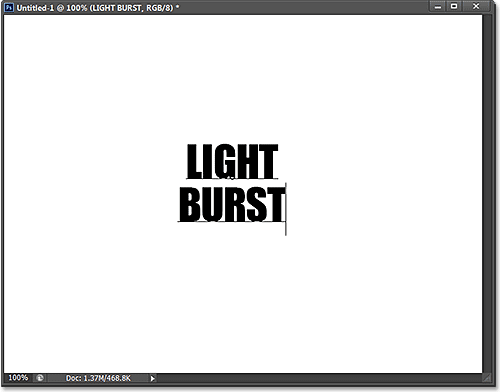
Szöveg hozzáadása.
Ha kész, kattintson a Beállítások sorban található pipára, hogy elfogadja és kilépjen a szövegszerkesztő módból:

Kattintson a Bejelölés sávban található pipára.
Ha rövid pillantást vetünk a Rétegek panelen, láthatjuk, hogy a szöveg egy Type rétegben jelenik meg a fehér háttérrel töltött háttérréteg felett:

A Rétegek panelen megjelenik az újonnan hozzáadott Típusréteg.
3. lépés: A szöveg átméretezése ingyenes transzformációval
Ha a szöveg túl kicsinek tűnik, mint az enyém, könnyen átméretezhetjük azt a Photoshop Free Transform paranccsal. Menjen fel a képernyő tetején található Szerkesztés menübe, és válassza a Ingyenes transzformáció lehetőséget :
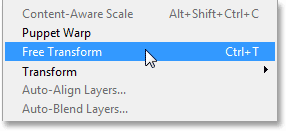
Lépjen a Szerkesztés> Ingyenes átalakítás elemre.
Ez elhelyezi a Ingyenes transzformáció mezőt és kezeli (a kis négyzeteket) a szöveg körül. A szöveg átméretezéséhez kattintson és húzza a sarokfogantyúk bármelyikét. Tartsa lenyomva a Shift billentyűt, miközben a fogantyúkat húzza, hogy korlátozza a szöveg arányát, hogy ne torzuljon a betűk alakja (feltétlenül engedje el az egérgombot, mielőtt elengedi a Shift billentyűt). A szöveget a helyére is helyezheti, ha rákattint a Szabad átalakítás határoló mezőjébe bárhol, és az egérrel húzza. Ha kész, nyomja meg az Enter (Win) / Return (Mac) gombot a billentyűzeten, hogy elfogadja és kilépjen a Free Transform módból:

A sarok kattintással és húzásával a szöveg átméretezése érdekében.
4. lépés: Raszterezze a típusréteget
Ezután konvertálnunk kell a szöveget egy Type rétegből pixelekbe, ezt raszteresítésnek nevezzük . Menjen a képernyő tetején lévő Type menübe (új a CS6-ban), és válassza a Type Layer raszterizálása lehetőséget :
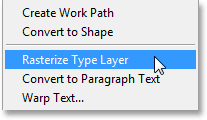
Lépjen a Típus> Típusréteg raszterezése elemre.
Úgy tűnik, hogy semmi nem történt a szöveggel, de ha a Rétegek panelen nézzük, látjuk, hogy a Típus rétegünk át lett alakítva egy szabványos pixel alapú réteggé:
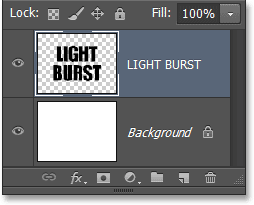
A Type réteg most pixel-alapú réteg.
5. lépés: Mentse el a szöveget kiválasztásként
A szövegből létre kell hoznunk egy kiválasztási vázlatot, majd el kell mentenünk a kiválasztást, hogy később újra betöltsük. A kiválasztási vázlat létrehozásához nyomja meg és tartsa lenyomva a Ctrl (Win) / Command (Mac) billentyűt a billentyűzeten, és kattintson közvetlenül a szövegréteg előnézeti miniatűrére a Rétegek panelen:
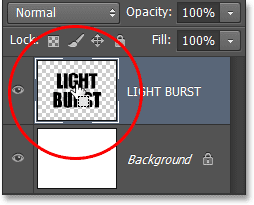
Kattintson az előnézeti miniatűrre, miközben lenyomva tartja a Ctrl (Win) / Command (Mac) billentyűt.
A Photoshop betölti a kiválasztott betűket:

A szöveg körül kiválasztási körvonal jelenik meg.
A választás elmentéséhez váltson át a Csatorna panelre a név fülre kattintva . A Csatornák panelt a Rétegek panel mellett csoportosítva találja meg:
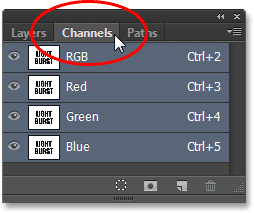
Kattintson a Csatorna panel fülre.
Ezután kattintson a Kiválasztás mentése csatornaként ikonra a Csatorna panel alján (bal oldali második ikon):
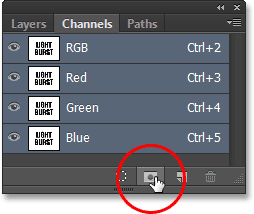
Kattintson a Kijelölés mentése csatornaként ikonra.
Egy új, Alpha 1 nevű csatorna jelenik meg a vörös, a zöld és a kék csatornák alatt. A választás most elmentve:
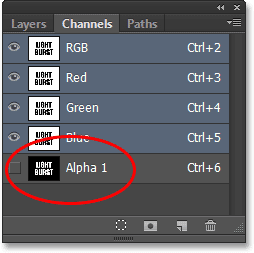
A kiválasztást új Alfa 1 nevű csatornaként mentettük.
Váltson vissza a Csatornák panelen a Rétegek panelre, ha rákattint a név fülre:
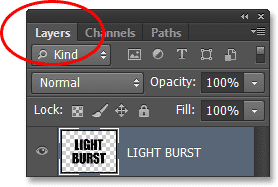
Visszalépés a Rétegek panelre.
Többé nincs szükség a szöveg körüli kiválasztási körvonalakra, ezért lépjen a képernyő tetején lévő Kiválasztás menübe, és válassza a Kijelölés megszüntetése lehetőséget . Vagy egyszerűen nyomja meg a billentyűzeten a Ctrl + D (Win) / Command + D (Mac) billentyűkombinációt a parancsikon megszüntetéséhez:
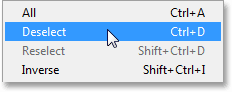
Ugrás a Kiválasztáshoz> Kijelölés megszüntetése.
6. lépés: Töltse ki a szöveg körüli területet fehérrel
Kattintson a háttérréteg láthatósági ikonjára (a kis szemgolyó), hogy egy pillanatra ideiglenesen elrejtse a háttérréteget:
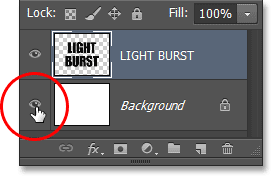
A háttérréteg láthatósági ikonjára kattintva.
A fehér háttérrel töltött háttérréteg rejtve marad, csak a szöveg szövegrétegét látjuk a dokumentumban. A betűket körülvevő szürke és fehér sakktábla mintázat a Photoshop által ábrázolja az átlátszóságot, ami azt jelenti, hogy a réteg szövegének körül lévő összes hely jelenleg üres:
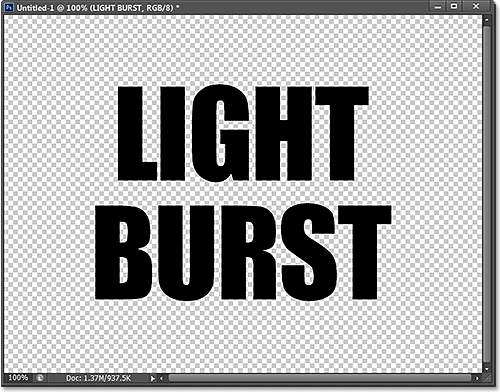
A réteget körülvevő terület átlátszó.
Töltsük ki az üres helyet fehérvel, anélkül, hogy befolyásolnánk a fekete szövegünket, és ezt megtehetjük a Photoshop Fill parancsával. Menjen fel a képernyő tetején található Szerkesztés menübe, és válassza a Kitöltés :

Lépjen a Szerkesztés> Kitöltés elemre.
Ezzel megnyílik a Kitöltés párbeszédpanel. Állítsa a tetején a Használat opciót Fehérre, majd állítsa be a Keverési mód opciót Szorzásra :
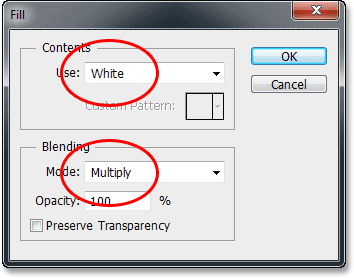
A kitöltési lehetőségek beállítása.
Kattintson az OK gombra, hogy bezárja a Kitöltés párbeszédpanelt, és a Photoshop fehér betűvel kitölti a betűket körülvevő átlátszó területet. Ha a keverési módot Szorzásra állította, a fekete betűket ez nem érintette:
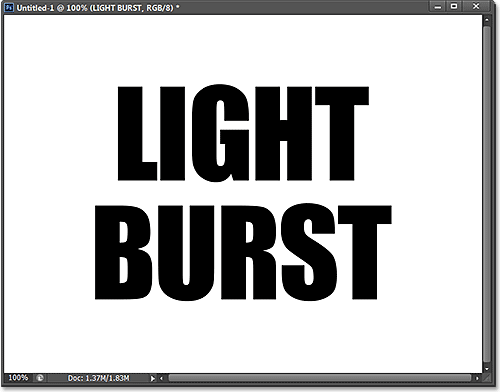
Csak a szöveg körüli átlátszó területet töltötte be fehér.
Ezen a ponton újra bekapcsolhatja a háttérréteget, ha újra kattint a réteg láthatósági ikonjára . Csak ideiglenesen kikapcsoltuk, hogy megnézhessük, mi történik a szövegréteg Tölts paranccsal:

Kattintson ismét a háttérréteg láthatósági ikonjára.
7. lépés: Helyezze be a Gaussian Blur szűrőt
Kis mennyiségű elmosódást kell hozzáadnunk a szövegünkhöz, és ezt megtehetjük a Gaussian Blur szűrővel. Menjen fel a képernyő tetején található Szűrő menübe, válassza a Blur, majd a Gaussian Blur lehetőséget :
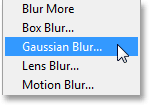
Ugrás a Szűrő> Blur> Gaussian Blur elemre.
Amikor megnyílik a Gaussian Blur párbeszédpanel, húzza az alsó csúszkát, hogy a Sugár értékét körülbelül 4 pixelre állítsa:
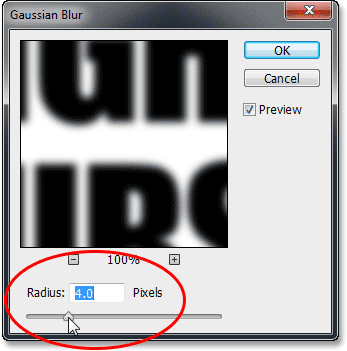
A sugárérték 4 pixelre állítása.
Kattintson az OK gombra a párbeszédpanel bezárásához. Itt van a szöveg az alkalmazott elmosódással:

A szöveg a Gaussian Blur szűrő alkalmazása után.
8. lépés: Helyezze be a Solarize Filter szűrőt
Ismételje meg a képernyő tetején lévő Szűrő menüt, de ezúttal válassza a Stilizálás, majd a Szolárizálás lehetőséget :
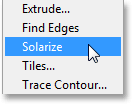
Ugrás a Szűrő> Stilizálás> Solarizálás elemre.
A Solarize szűrőnek nincs párbeszédpanele. A Photoshop egyszerűen alkalmazza a szövegrétegre, és most a szöveg világosszürke körvonalként jelenik meg a fekete háttér előtt:
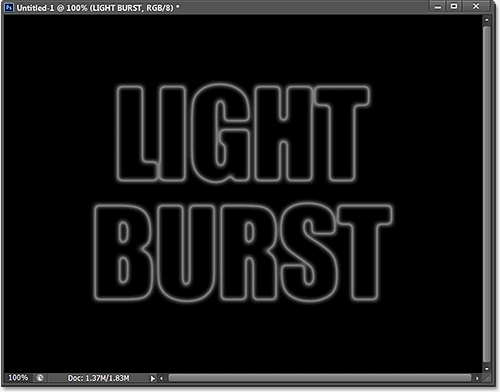
A szöveg a szolárizáló szűrő alkalmazása után.
9. lépés: Világítsa meg a szöveget automatikus hangjelzéssel
Világosabbá kell tennünk a szöveget, és ezt nagyon gyorsan megtehetjük a Photoshop automatikus képbeállításainak egyikével. Menjen a képernyő tetején található Kép menübe, és válassza az Auto Tone lehetőséget . Célunk itt, hogy valóban nem számít, ha az Auto Tone, az Auto Contrast vagy az Auto Color lehetőséget választja, mivel alapvetően fekete-fehér képpel dolgozunk. Az Auto Tone csak azért választottam, mert ez az első a listában:

Lépjen a Kép> Auto Tone elemre.
Az Auto Tone alkalmazásával a szöveg sokkal világosabbnak tűnik:
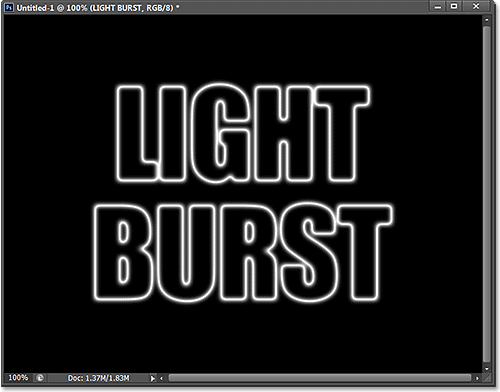
A szöveg az automatikus hang beállításának alkalmazása után.
10. lépés: Másolja be a szövegréteget
Másolatot kell készítenünk a szövegrétegünkről. Menjen a képernyő felső részén található Réteg menübe, válassza az Új lehetőséget, majd válassza a Réteg másolással lehetőséget . Vagy a réteg sokszorosításának gyorsabb módja az, ha egyszerűen megnyomja a Ctrl + J (Win) / Command + J (Mac) billentyűzetet:
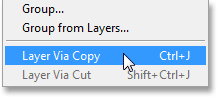
Ugrás a Réteg> Új> Réteg másoláson keresztül.
A Rétegek panelen a szövegréteg másolata jelenik meg az eredeti felett:
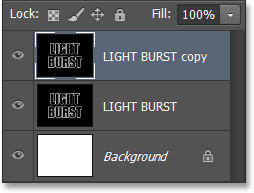
A Rétegek panel a szövegréteg másolatát mutatja.
11. lépés: Alkalmazza a Polar Coordinates Filter-t
Ha a Rétegek panelen a szövegréteg másolata van (kékkel kiemelve), lépjen a képernyő tetején található Szűrő menüre, válassza a Torzítás menüpontot, majd válassza a Poláris koordinátákat :
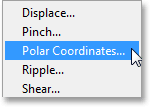
Ugrás a Szűrés> Torzítás> Poláris koordináták elemre.
Amikor a Poláris koordináták párbeszédpanel megnyílik, válassza a polár és a téglalap alakú beállítást a legalján, majd kattintson az OK gombra, hogy bezárja a párbeszédpanelt:
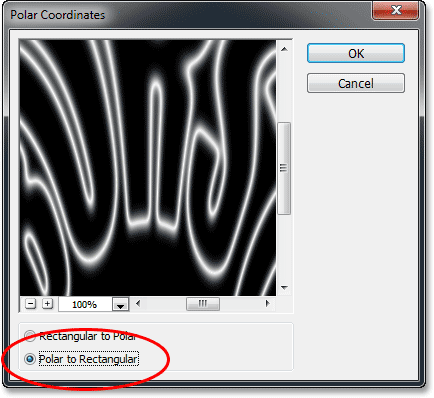
A Polar to téglalap alakú opció kiválasztása.
A szöveg most így néz ki:
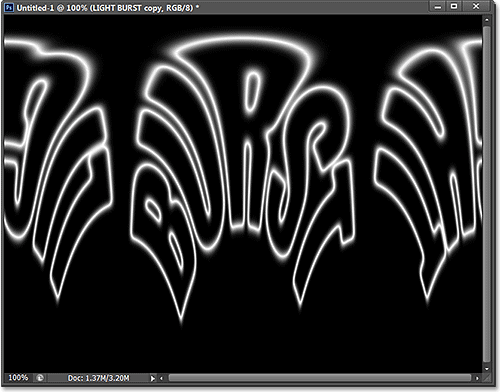
A szöveg a Polar Coordinates szűrő alkalmazása után.
12. lépés: Forgassa el a képet
Egy pillanat alatt alkalmazni fogjuk a Photoshop szélszűrőjét a képre, de a szélszűrő csak vízszintesen működik, tehát mielőtt futtatnánk, el kell fordítanunk képet a oldalára. Ehhez lépjen a képernyő tetején található Kép menübe, válassza a Kép elforgatása menüpontot, majd válassza a 90 ° C (óramutató járásával megegyező irányba) lehetőséget:
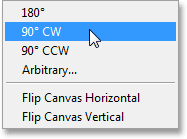
Lépjen a Kép> Kép elforgatása> 90 ° C-ra.
A képet most el kell forgatni az óramutató járásával megegyezően:
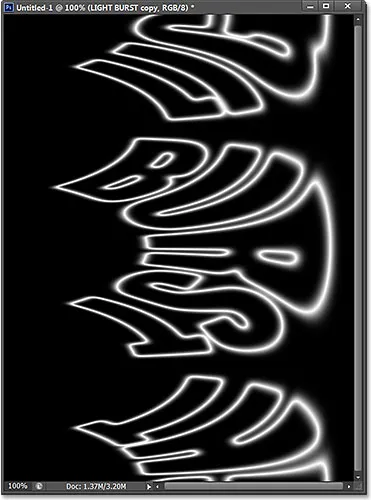
A kép 90 ° -kal elfordult az óramutató járásával megegyező irányban.
13. lépés: Fordítsa meg a képet
Ezután meg kell fordítanunk a képet, így a fekete területeket fehérekké, a fehér területeket pedig feketévé kell tenni. Menjen fel a Kép menübe, válassza a Beállítások, majd az Invert menüpontot. Vagy nyomja meg a Ctrl + I (Win) / Command + I (Mac) billentyűzetet a billentyűzeten:

Lépjen a Kép> Beállítások> Invertálás elemre.
A kép most fordítva:
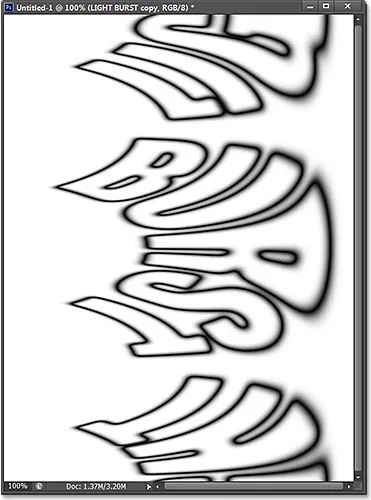
A kép a fényerő megfordítása után.
14. lépés: Háromszor alkalmazza a szélszűrőt
Annak elkészítéséhez, amely végül a fénysugárgá válik, a Szélszűrőt használjuk. Menjen fel a Szűrő menübe, válassza a Stilizálás lehetőséget, majd válassza a Szél lehetőséget :
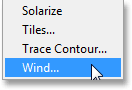
Ugrás a Szűrő> Stilizálás> Szél elemre.
Amikor megjelenik a Szél párbeszédpanel, állítsa a Mód opciót Szélre, majd állítsa az Irány opciót Jobbról :
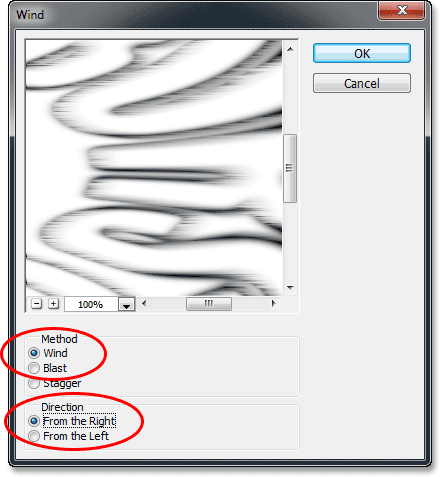
A szélszűrő lehetőségei.
Kattintson az OK gombra a párbeszédpanel bezárásához. A Photoshop a szélszűrőt alkalmazza a képre. Valójában még kétszer kell alkalmaznunk a szűrőt, ahelyett, hogy újra kiválasztanánk a Szűrő menüből, egyszerűen nyomjuk meg a Ctrl + F (Win) / Command + F (Mac) billentyűzetet a billentyűzeten. Ez egy praktikus parancsikon az utoljára használt szűrő újbóli alkalmazásához (a használt beállításokkal együtt). Nyomja meg ismét a Ctrl + F (Win) / Command + F (Mac) gombokat, hogy ismét alkalmazza a szélszűrőt (tehát most összesen háromszor alkalmazzák). A képének most úgy kell kinéznie:
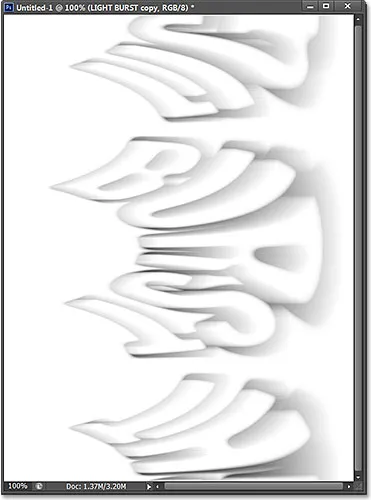
A kép a szélszűrő háromszor felhordása után.
15. lépés: Fordítsa meg újra a képet
Ezután újra meg kell fordítanunk a képet, tehát ismét lépjünk fel a Kép menübe, válasszuk a Beállítások menüpontot, majd válasszuk az Invert lehetőséget, vagy nyomjuk meg a Ctrl + I (Win) / Command + I (Mac) billentyűzetet a billentyűzeten:

Lépjen a Kép> Beállítások> Invertálás elemre.
A szöveg ismét világosszürkeként jelenik meg a fekete háttér ellenében:
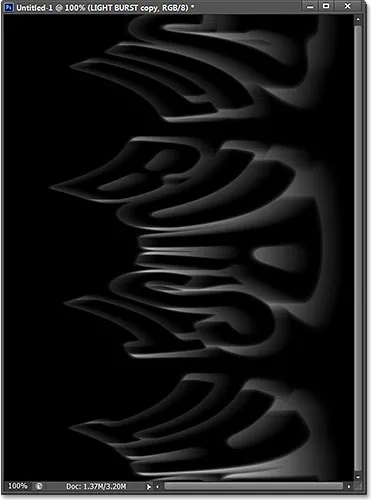
A kép újra megfordítása után.
16. lépés: Világosítsa újra a szöveget automatikus hangjelzéssel
Tegyük ismét fényesebbé a szöveget, ha visszalépünk a Kép menübe, és az Auto Tone opciót választjuk:

Visszatérve a Kép> Automatikus hang menüponthoz.
És ismét a szöveg világosabbnak tűnik:

A szöveg az Auto Tone parancs újbóli alkalmazása után.
17. lépés: Helyezze vissza a szélszűrőt még háromszor
Nyomja meg háromszor a billentyűzeten a Ctrl + F (Win) / Command + F (Mac) billentyűket a szélszűrő kétszeri újbóli alkalmazásához:
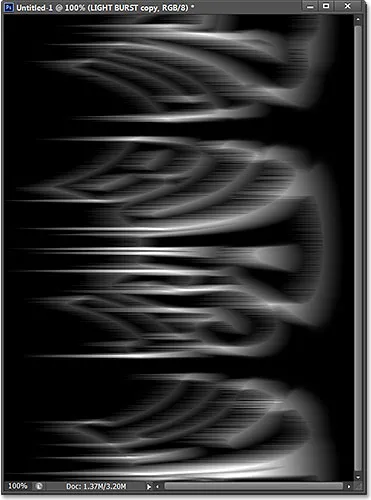
A kép a szélszűrő háromszor felhordása után.
18. lépés: Forgassa el a képet
Elkészültünk a Szélszűrővel, tehát forgassuk vissza a képet az eredeti tájolásához. Menjen fel a Kép menübe, válassza a Kép elforgatása lehetőséget, majd válassza a 90 ° CCW-ot (az óramutató járásával ellentétesen):

Lépjen a Kép> Kép elforgatása> 90 ° CCW-ra.
A kép visszatért az eredeti helyzetébe:
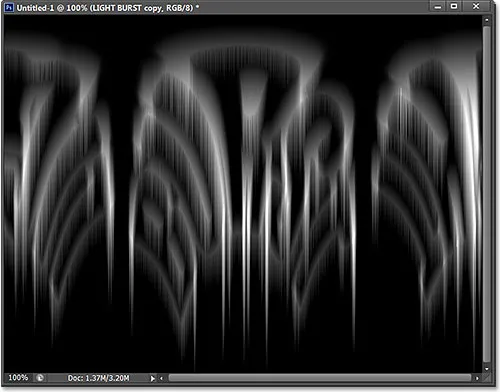
A kép az óramutató járásával ellentétes irányba történő elforgatás után.
19. lépés: Helyezze újra a Polar Coordinates szűrőt
Menjen fel a Szűrő menübe, válassza a Torzítás, majd a Poláris koordináták lehetőséget . Ezúttal, amikor a párbeszédpanel jelenik meg, válassza az Alsó részből a Téglalap alakú és a Poláris lehetőséget:

A Téglalap és a Polár opció kiválasztása.
Kattintson az OK gombra a Polar Coordinates szűrő alkalmazásához és kilépéshez a párbeszédpanelből. A könnyű robbanás hatása most kezd megjelenni:
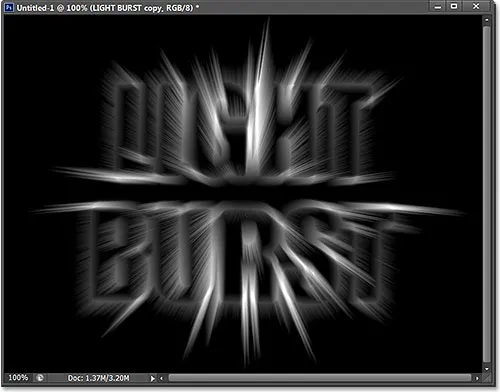
A kép a Polar Coordinates szűrő újbóli alkalmazása után.
20. lépés: Változtassa a rétegkeverési módot képernyőre
Ezután engednünk kell, hogy az eredeti szövegrétegünk megjelenjen a fénysugarakon keresztül, és ezt megtehetjük egyszerűen a felső réteg keverési módjának megváltoztatásával. A Rétegek panel bal felső sarkában található a Keverési mód opció (ez a doboz alapértelmezés szerint Normál). Kattintson a dobozra, és a megjelenő keverési módok listájából válassza a Képernyő lehetőséget:
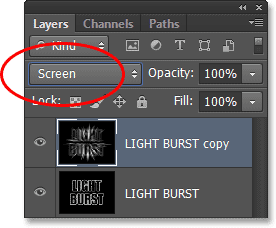
A réteg keverési módjának átváltása Normálról Képernyőre.
Ha a keverési módot Képernyőre állítja, úgy tűnik, hogy a fénysugarak ragyognak a szövegben:
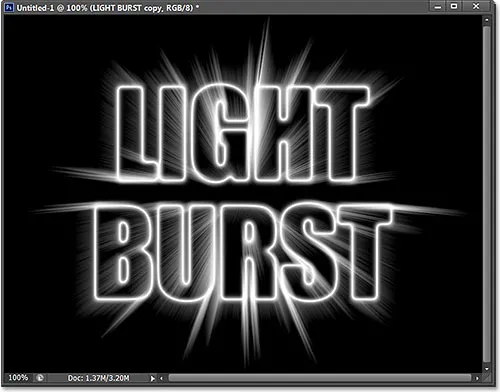
A hatás a keverési mód képernyőre váltása után.
21. lépés: Adjon hozzá egy színátmeneti kitöltő réteget
Adjunk hozzá néhány szükséges színt az effektushoz, és ezt megtesszük egy Gradient Fill réteg segítségével. Kattintson a Rétegek panel alján található Új kitöltés vagy Beállítás réteg ikonra:
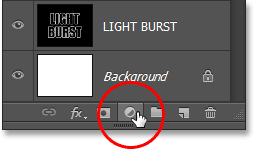
Kattintson az Új kitöltés vagy a Beállítási réteg ikonra.
Válassza a Színátmenet elemet a lista tetején:
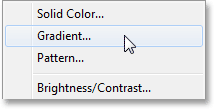
Színátmeneti kitöltő réteg hozzáadása.
Megnyílik a Színátmenet kitöltése párbeszédpanel. Kattintson a gradiens előnézeti sávjára a tetején a Színátmenet szerkesztő megnyitásához:
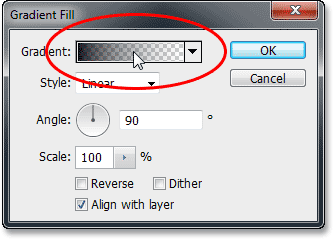
Kattintson a színátmenet előnézeti sávra.
Amikor megjelenik a Színátmenet szerkesztő, válassza ki a Fekete, Fehér előre beállított színátmenetet a párbeszédpanel tetején lévő miniatűrre kattintással (bal oldali harmadik miniatűr, felső sor). Ez megadja a kiindulási alapot a gradienshez, és ami a legfontosabb: győződjön meg arról, hogy mindkét szín 100% -os átlátszatlanságra van beállítva:

Kattintson a Fekete, Fehér színátmenet miniatűrére.
A Színátmenet szerkesztő alsó felén helyezkedik el, ahol valóban szerkeszthetjük a színátmenetet. Kattintson duplán a fekete színű színes ütközőre a nagy színátmenet előnézeti sáv bal vége alatt:
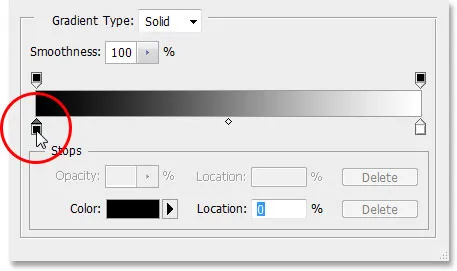
Kattintson duplán a bal oldali fekete töltéssel.
Ezzel megnyílik a Photoshop Color Picker, ahol a fekete színű színátmenetet bármilyen színűre cserélhetjük. Vöröses narancssárga színt választom. Miután új színt választott, kattintson az OK gombra, hogy bezárja a színválasztót:
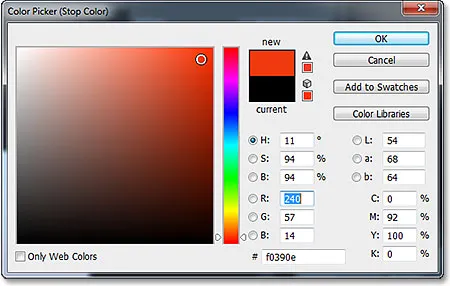
Új szín kiválasztása a színátmenet bal oldalához.
Ezután tegye ugyanezt a színátmenet másik oldalával a Színátmenet szerkesztőben. Kattintson duplán a fehér színű színes ütközőre a színátmenet előnézeti sávja jobb oldalán:
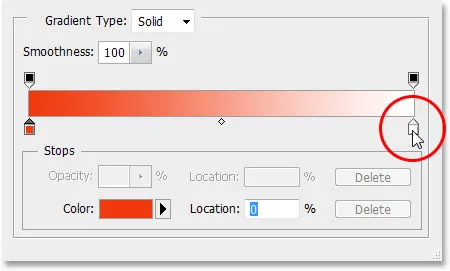
Kattintson duplán a jobb oldali fehér színű megállóra.
Válasszon új színt a színátmenet jobb oldalához a Színválasztóból . Én narancssárgát választom. Ha kész, akkor ismét bezárja a Színválasztót:
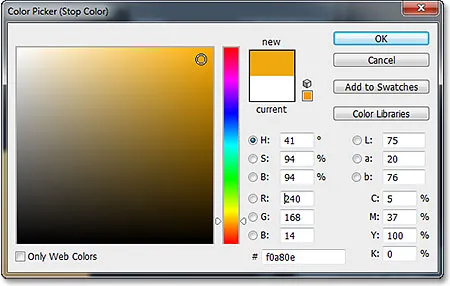
Új szín kiválasztása a színátmenet jobb oldalához.
Itt van a szerkesztett színátmenet az új egyedi színekkel. Ha elégedett a választott színekkel, kattintson az OK gombra, hogy bezárja a Színátmenet szerkesztőt, majd kattintson az OK gombra, hogy bezárja a Színátmenet kitöltése párbeszédpanelt:
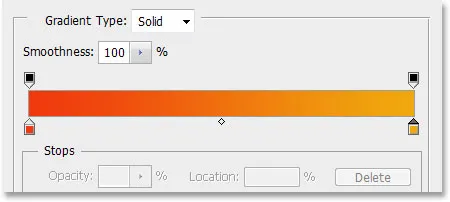
Az új egyedi színátmenet.
22. lépés: Változtassa meg a színátmeneti töltőréteg keverési módját színre
Jelenleg a színátmenet az egész dokumentumot fentről lefelé fogja kitölteni, ami nyilvánvalóan nem az, amit akarunk. Csak azt akarjuk, hogy színezzék a szöveget és a fénysugárokat. A probléma megoldásához csak annyit kell tennie, hogy a Színátmeneti kitöltő réteg keverési módját normálról színre változtassa :
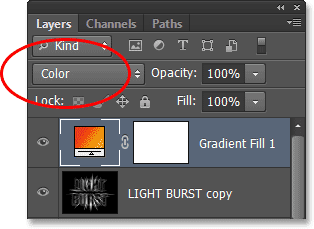
A Színátmeneti töltőréteg keverési módjának színre váltása.
Ha a keverési módot Színre állítja, a hatást most a színátmenet színezi:
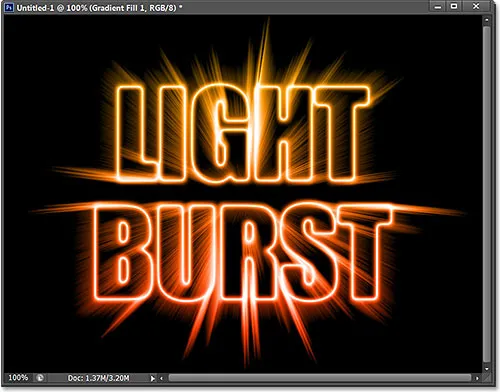
A hatás a keverési mód színre váltása után.
23. lépés: Az eredeti szövegréteg konvertálása intelligens objektummá
Van még egy utolsó szűrő, amelyet alkalmazhatunk az effektusra, és azt az eredeti szövegrétegre kell alkalmazni, tehát először kattintson a Rétegek panelen az eredeti szövegrétegre, hogy kiválassza és aktívvá tegye:
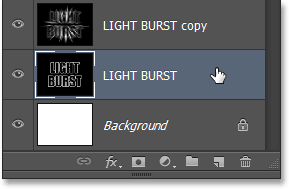
Az eredeti szövegréteg kiválasztása.
A szűrő, amelyet használni fogunk, a Radial Blur, de a Radial Blur problémája az, hogy nem ad élő eredmények előnézetet nekünk, ami azt jelenti, hogy csak akkor láthatjuk a blur effektust, amíg ténylegesen alkalmazzuk a szűrővel, és ez egy rossz munkamód. Szerencsére a probléma megoldására egyszerű módszer van, és az az, ha először a réteget intelligens objektummá alakítja. Az eredeti szövegréteg kiválasztásával kattintson a kis menüikonra a Rétegek panel jobb felső sarkában:
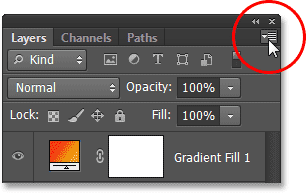
Kattintson a menüikonra.
A megjelenő menüben válassza a Konvertálás intelligens objektummá lehetőséget:
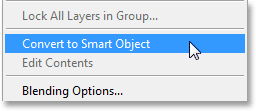
Az Konvertálás intelligens objektumba parancs kiválasztása.
Semmi sem történik a dokumentumablakban, de egy kis intelligens objektum ikon jelenik meg a rétegek előnézeti miniatűrjének jobb alsó sarkában a Rétegek panelen, tudatva velünk, hogy a réteg most intelligens objektum:
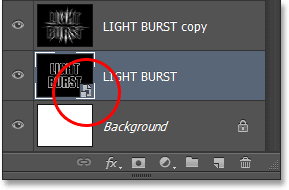
A réteg most egy intelligens objektum.
24. lépés: Használjon Radial Blur intelligens szűrőt
A szűrők, amelyeket most alkalmazunk az intelligens objektumunkra, intelligens szűrőkké válnak, és az intelligens szűrőknél nagyszerű dolog az, hogy visszatérhetünk és módosíthatjuk a szűrő beállításait annyiszor, amennyit csak akarunk, anélkül, hogy a képen tartós változtatásokat (vagy sérüléseket) hajtunk végre. . Használjuk a Radial Blur szűrőt. Menjen fel a Szűrő menübe, válassza a Blur, majd a Radial Blur lehetőséget :
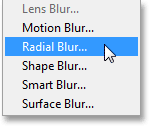
Ugrás a Filter> Blur> Radial Blur elemre.
Megnyitja a Radial Blur párbeszédpanelt. Állítsa a Blur módot zoomra és a minőséget legjobbra, majd a csúszka húzásával állítsa a tetején a Mennyiség értékét kb. 65 körül. Ne aggódjon, hogy az Összeg értéket pontosan megkapja-e, mivel mivel ez egy intelligens szűrő, akkor mindig visszatérhetünk, és később megváltoztathatjuk:
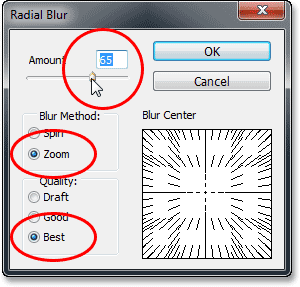
A Radial Blur párbeszédpanel.
Kattintson az OK gombra a párbeszédpanel bezárásához. Itt van a Radial Blur alkalmazásának hatása:
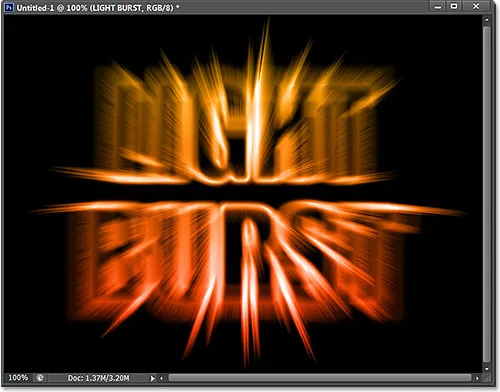
A hatás a Radial Blur szűrő alkalmazása után.
Ha a Rétegek panelen látja a szövegréteget, akkor közvetlenül alatta található a Radial Blur Intelligens szűrő. Ha eltérő Amount értéket szeretne kipróbálni az elmosódáshoz, kattintson duplán a szűrő nevére a Radial Blur párbeszédpanel újbóli megnyitásához, majd állítsa be az új Amount értéket. Kattintson az OK gombra a párbeszédpanel bezárásához, és a Photoshop frissíti az eredményeket a dokumentumablakban. Ezt megteheti annyiszor, amennyit csak akar, a kép károsítása nélkül:
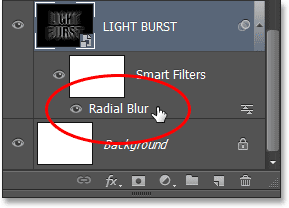
Kattintson duplán a Radial Blur Smart Filter elemre, hogy szükség esetén újra megnyissa a párbeszédpanelt.
25. lépés: Adjon hozzá egy új üres réteget
Már majdnem kész. Kattintson az Új réteg ikonra a Rétegek panel alján:
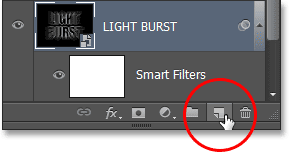
Kattintson az Új réteg ikonra.
A Photoshop hozzáad egy új, 1. réteg nevű üres réteget a két szövegréteg közé:
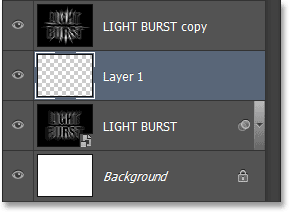
A Rétegek panelen az új üres réteg látható.
26. lépés: Töltse be a választást a Csatornák panelen
Emlékszel arra a kiválasztásra, amelyet visszamentettünk az 5. lépésben? Végül ideje betölteni. Ehhez váltson vissza a Csatornák panelen (a Rétegek panel mellett) a név fülre kattintva . Ezután tartsa lenyomva a Ctrl (Win) / Command (Mac) gombot a billentyűzeten, majd kattintson az Alpha 1 csatornára a piros, a zöld és a kék csatornák alatt:
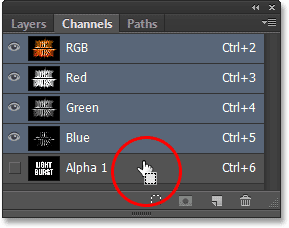
Tartsa lenyomva a Ctrl (Win) / Command (Mac) billentyűt, és kattintson az Alpha 1-re.
Ezzel betölti a kiválasztást, és a kiválasztási körvonalak újra megjelennek a dokumentumban:
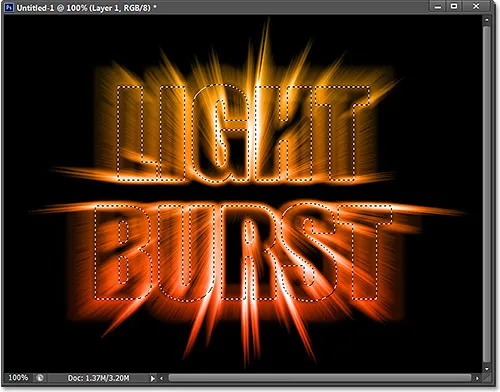
Az eredeti szöveg választási vázlata újra megjelenik.
27. lépés: Töltse ki a választást feketével
Váltson vissza a Rétegek panelre, ha rákattint a név fülre, majd lépjen a Szerkesztés menübe, és válassza a Kitöltés lehetőséget :

Lépjen a Szerkesztés> Kitöltés elemre.
A Töltés párbeszédpanelen állítsa a Használat opciót Feketere, a keverési módot pedig Normál értékre :
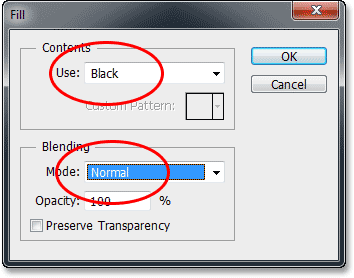
Ellenőrizze, hogy a Blending Mode ezúttal Normál-ra van-e állítva, és ne Multiply.
Kattintson az OK gombra, hogy bezárja a Kitöltés párbeszédpanelt. A Photoshop feketével kitölti a választást. A kiválasztási vázlat gyors eltávolításához csak nyomja meg a Ctrl + D (Win) / Command + D (Mac) billentyűket a billentyűzeten. És ezzel elkészültünk! Itt van a végső hatásom:

A végeredmény.
És ott van! Így hozhat létre színes színes sorozatú szöveges effektusokat a Photoshop CS6 alkalmazásban. Nézze meg a Szöveges effektusok vagy a Photo Effects szakaszokat a Photoshop effektusokkal kapcsolatos további útmutatásokért!