Ismerje meg, hogyan lehet a Photoshop Navigator paneljét a képek nagyításához és panorámozásához használni, és miért tökéletes a kép körüli navigációhoz, amikor nagyított! A Képnavigáció fejezet 3. része. Photoshop CC és CS6 esetén.
A Photoshop képekben való navigálásról szóló sorozatunk harmadik, bemutatójában megtanuljuk, hogyan kell használni a Navigátor panelt . Eddig megtanultak, hogyan lehet zoomolni és panorámozni a képeket a Zoom eszköz és a Kézi eszköz segítségével. Megtanultuk egy kép nagyítási szintjének megváltoztatását is a dokumentumablakból. A Photoshop Navigátor panele kissé olyan, mintha a Zoom eszköz, a Kéziszerszám és a dokumentumablak egybe van gördítve. A Navigátor panelen megtekintheti képeinket és megváltoztathatja a zoom szintjét, ahogy a dokumentumablakban is tehetjük. Képeink szerint a kép bármely részét a Navigátor panelen is nagyíthatjuk, akárcsak a Zoom eszköz segítségével. És a Navigátor panelen a képet körül lehet panorámozni, akárcsak a Kéziszerszámot.
A Navigator panel legjobb tulajdonsága és annak fő oka az, hogy annyira hasznos, hogy lehetővé teszi, hogy könnyedén nyomon követhessük, hol tartózkodunk a képen, miközben nagyítunk. Lássuk, hogyan működik! A Photoshop CC-t fogom használni, de ez az útmutató teljesen kompatibilis a Photoshop CS6-tal.
Ez a 4. fejezet - Képek navigálása a Photoshop alkalmazásban - a 3. fejezetének 7. fejezete. Lássunk neki!
Követheti bármelyik képet a Photoshop alkalmazásban. Itt van a fotó, amelyet felhasználni fogok (világítótorony fotó az Adobe Stock-től):

Egy kép megnyílik a Photoshop CC-ben. Fotók: Adobe Stock.
A Navigátor panel megnyitása
Amint az előző fejezetben megtudtuk, a Photoshop munkaterületek segítségével határozza meg, hogy a sok panelen melyik jelenik meg a képernyőn. Az alapértelmezett munkaterület Essentials néven ismert. Ha csak az Essentials munkaterületet használta, akkor valószínűleg még soha nem hallott a Navigator panelen. Ennek oka az, hogy a Navigátor panelt nem tartalmazza az Essentials munkaterület, ami azt jelenti, hogy alapértelmezés szerint legalább nem található meg a képernyőn. Ez azonban rendben van, mert a Photoshop bármilyen szükséges panelt megnyithat, amikor csak szüksége van.
Az összes Photoshop panel megnyitható a képernyő tetején, a menüsor Ablak menüjében. A Navigátor panel megnyitásához lépjen az Ablak menüre, és válassza a listából a Navigátor lehetőséget. Ha pipa jelenik meg a panel neve mellett, az azt jelenti, hogy a panel már nyitva van. Saját esetemben nincs jelölőnégyzet a Navigátor panelen, tehát kiválasztanám a megnyitáshoz:
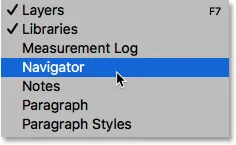
A Navigátor panel megnyitása az Ablak menüből.
A Photoshopban nyitott panelek az interfész jobb oldalán oszlopokban találhatók. Alapértelmezés szerint a Photoshop a Navigátor panelt a bal, kicsi, keskeny oszlopba dugja, ahol a panelek csak ikonként jelennek meg. A Navigátor panel ikonja úgy néz ki, mint egy hajó kormánykereke. A panelt kinyithatja ( kibonthatja ) vagy bezárhatja ( összecsukhatja ) a ikonra kattintva:
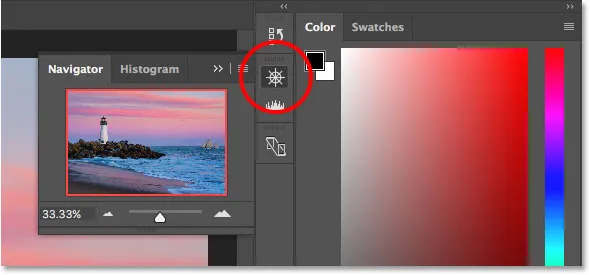
A Navigátor panel a keskeny panel oszlopában, a fő oszlop bal oldalán jelenik meg.
A Navigátor panel átméretezése
Alapértelmezett méreténél a Navigátor panel nem nagyon hasznos, de könnyen megnövelhetjük. A panel átméretezéséhez kattintson a bal alsó sarokra, és húzza kifelé. A Navigator panelt tetszőleges méretűvé teheti, de természetesen helyet kell hagynia a kép megjelenítéséhez a dokumentumablakban. Ha két monitorral dolgozik, akkor a Navigátor panelt áthelyezheti a második monitorra, és átméretezheti azt, hogy kitöltse a teljes képernyőt. Az én esetemben elég nagymá teszem, hogy benne könnyen láthassam a képemet:
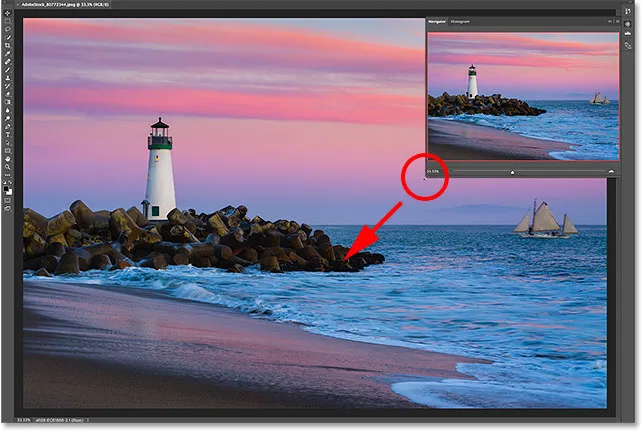
Kattintson és húzza a bal alsó sarkot a Navigátor panel átméretezéséhez.
Az előnézeti terület és a nézet mező
A Navigátor panel legnyilvánvalóbb tulajdonsága a kép előnézeti területe . Az előnézeti terület a teljes képet mutatja nekünk, még nagyításkor is. Meglátjuk, miért fontos ez egy pillanat alatt. Vegye figyelembe, hogy az előnézeti területet vékony, piros szegély veszi körül. Ezt nézetablaknak nevezzük. A Nézet mező a kép azon részét képviseli, amelyet jelenleg a dokumentumablakban látunk. Amikor először megnyitunk egy képet, a Photoshop illeszkedik a teljes képhez a képernyőn. Tehát, mivel láthatjuk a teljes képet, a Navigátor panelen a teljes képet a Nézet mező veszi körül:
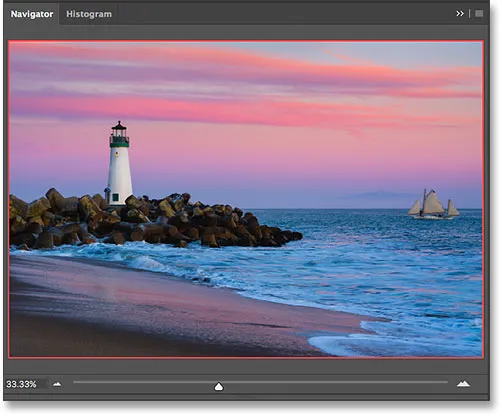
A navigátor panel, amely megmutatja a kép előnézetét és a körülvevő piros nézet mezőt.
Az aktuális zoom szint megtekintése
Ahogyan a dokumentum aktuális zoom szintjét a dokumentumablak bal alsó sarkában is megnézhetjük, a Navigator panel bal alsó részén is megnézhetjük. Itt a doboz azt mutatja, hogy a képernyőn 33, 33% -os zoomméretet látom. Kicsit később visszatérünk erre a zoom szintre:
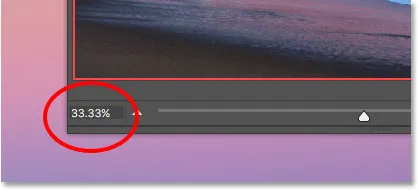
A Navigátor panelen megjelenik az aktuális zoom szint a bal alsó sarokban.
A zoom szint megváltoztatása a csúszkával
Lássuk, mi történik a Nézet mezővel az előnézeti területen, amikor megváltoztatjuk a kép zoom szintjét. A zoom szintjének a Navigator panelen történő megváltoztatásának egyik módja a csúszka használata . Megtalálja a panel alján található csúszkát. Húzza jobbra a csúszkát a nagyításhoz, vagy balra a kicsinyítéshez:
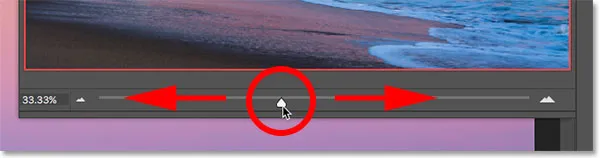
A zoom szint csúszka a Navigátor panelen.
Itt nagyítom úgy, hogy jobbra húzza a csúszkát. Láthatjuk, hogy nagyítottam a képemet a dokumentumablakban. De vegye figyelembe, hogy a Navigátor panelen az előnézeti terület továbbra is a teljes képet mutatja, mintha egyáltalán nem zoomoltam volna be:
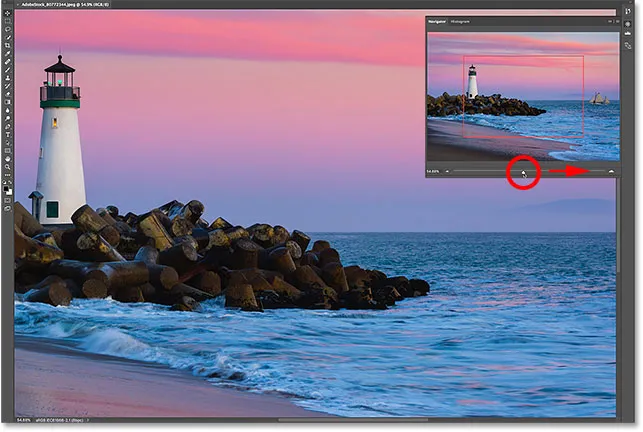
A csúszka húzása a Navigátor panelen megváltoztatja a kép nagyítási szintjét a dokumentumablakban.
A nézet dobozának közelebbi pillantása
A Navigátor panel úgy működik, hogy az előnézeti terület mindig megjeleníti a teljes képet, függetlenül a zoom szintjétől. A View Box viszont más. Megmutatja nekünk, hogy a kép melyik részét látjuk a dokumentumablakban az aktuális zoom szintnél. Korábban, amikor a teljes kép látható volt a képernyőn, a Nézet mezőbe körülvették a teljes képet. De most, amikor nagyítottam, és a kép túl nagy ahhoz, hogy elférjen a képernyőn, a Nézet mező átméreteződött. Most már csak egy kisebb részt vesz körül a kép közepén. A Nézet mezőben található terület az a terület, amely a jelenlegi nagyítási szintnél a dokumentumablakban látható. A View Boxon kívül minden a képernyőn kívülre esik:
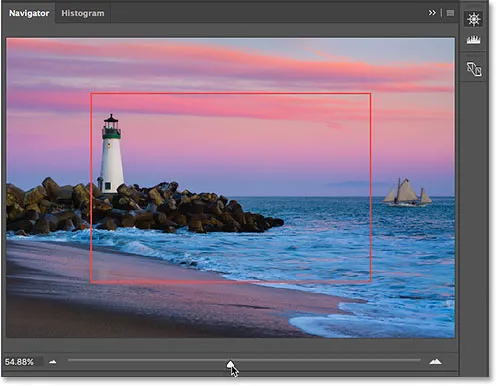
A Nézet mező megmutatja, hol vagyunk a képen nagyítás közben.
A kép pásztázása a nézet mezőben
A Navigátor panelen található Nézet mező könnyen megmondja, hogy a kép melyik részét nézzük nagyításkor. De nemcsak a Nézet mezőben van más. Használhatjuk azt is, hogy megváltoztassuk a kép mely részét látjuk. A kép másik részéhez pásztázáshoz vagy mozgatáshoz kattintson a Nézet mezőbe és húzza át egy új helyre. Az új hely lesz a terület, amelyet a dokumentumablakban lát. Húzza jobbra a dobozt, a világítótornyától távol, hogy a fénykép jobb szélén lévő hajó a View Box határain belül legyen:
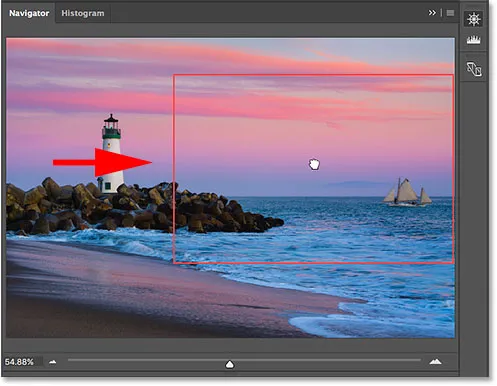
A Nézet mező húzása a kép másik részébe.
A Nézet mező áthelyezése után a hajó most látható a dokumentumablakban, míg a világítótorony oldalra került:
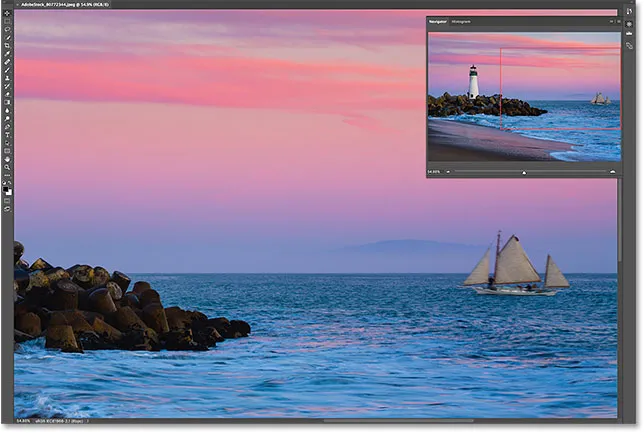
A Nézet mezőben lévő új terület most látható a dokumentumablakban.
A Nagyítás és Kicsinyítés gombok
Láttuk, hogy a Navigátor panel alján található csúszka segítségével nagyíthatunk és kicsinyíthetjük a képet. A nagyítás és kicsinyítés másik módja a nagyítás és kicsinyítés gombok a csúszka mindkét oldalán. A nagyításhoz kattintson a jobb oldalon található Nagyítás gombra (a nagy hegység), vagy a kicsinyítéshez a bal oldalon lévő Kicsinyítés gombra (kis hegység). Ugyanazon gomb többszöri kattintásával nagyíthat vagy kicsinyíthet fokozatos lépésekben. A Nézet mező újra méretezi a dokumentum ablakban most látható terület megjelenítését. Kattintson és húzza a Nézet mezőt, hogy megnézze a kép különböző területeit az új zoom szintnél:
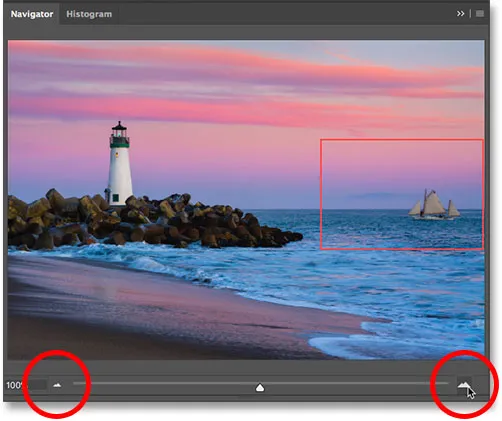
A Nagyítás (jobbra) és a Kicsinyítés (balra) gombok a csúszka mindkét oldalán.
A zoom szint megváltoztatása az aktuális zoom szint mezőből
Korábban megtudtuk, hogy a Navigátor panel bal alsó sarkában található mezőben megnézheti az aktuális zoom szintet. Ugyanebben a mezőben a zoom szintet is megváltoztathatjuk . Kattintson a mezőbe, hogy kiemelje az aktuális értéket. Írja be az új értéket, majd nyomja meg az Enter (Win) / Return (Mac) billentyűzetet a billentyűzet elfogadásához. Ha lenyomva tartja a Shift billentyűt, miközben megnyomja az Enter (Win) / Return (Mac) gombot, akkor az értéket kiemelten tartja, miután elfogadta. Ez lehetővé teszi, hogy gyorsan megadjon egy másik zoom értéket anélkül, hogy először rá kellene kattintania a doboz belsejére, hogy ismét kiemelje. A Photoshop automatikusan hozzáadja a% szimbólumot, így nem kell beírni magadba:
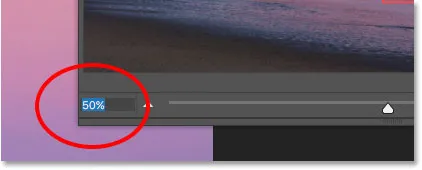
A zoom szint megváltoztatása a bal alsó sarokban található mező segítségével.
A zoom szint megváltoztatása a Scrubby csúszkával
A Navigátor panelen a zoom szint felett történő finomhangolásához használja a Scrubby csúszkát . Vigye az egérmutatót a bal alsó sarokban lévő aktuális zoom szint fölé. Ezután tartsa lenyomva a Ctrl (Win) / Command (Mac) gombot a billentyűzeten. A kurzor olyan kézre változik, ahol balra és jobbra mutató nyíl mutat. Ez a Photoshop Scrubby Slider ikonja. Kattintson és tartsa lenyomva az egérgombot, majd húzza balra vagy jobbra a zoom szintjének 1% -os lépésekben történő megváltoztatásához. Húzza jobbra a zoom szint növeléséhez, vagy balra a csökkentéshez. Ha húzza le és tartsa lenyomva a Shift billentyűt (miközben még mindig lenyomva tartja a Ctrl (Win) / Command (Mac) billentyűt), a zoom szintjét 10% -os lépésekben változtatja meg:
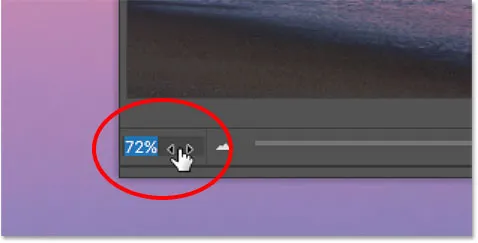
A zoom szint megváltoztatása a Scrubby Slider segítségével.
A nagyításhoz használt terület kézi kiválasztása
A kép egy részének nagyításához a Navigator panelen a leggyorsabb és legegyszerűbb módszer, ha egyszerűen húzza a választást a kívánt terület körül. Vigye az egérmutatót az előnézeti terület fölé, majd nyomja le és tartsa lenyomva a Ctrl (Win) / Command (Mac) billentyűt a billentyűzeten. A kurzor nagyítómûvé válik, hasonlóan a Zoom eszköz kurzorához. Ha lenyomva tartja a Ctrl (Win) / Command (Mac) gombot, kattintson és húzza ki a Nézet mezőt azon a környéken, ahol szeretné nagyítani. Itt húzom a világítótorony körül:

Húzza a Nézet mezőt egy terület körül a nagyításhoz.
Amikor elengedi az egérgombot, a Photoshop azonnal rákattint a kép ablakaira a dokumentum ablakban. Az én esetemben a világítótorony most elöl és közepén van:
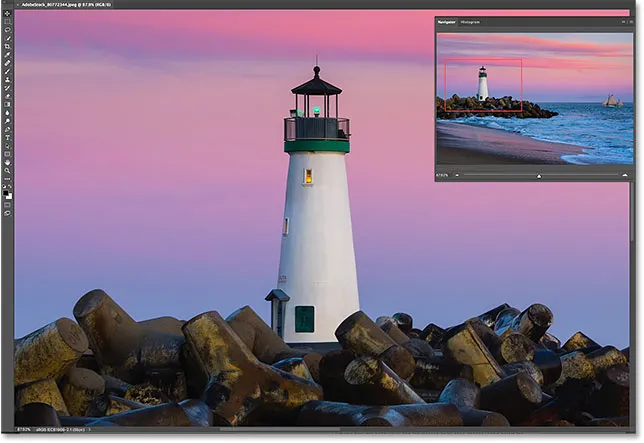
A Photoshop nagyítja a kiválasztott területet.
A nézet mező színének megváltoztatása
Végül tanuljuk meg, hogyan lehet megváltoztatni a Nézet mező színét. Az alapértelmezett szín világos vörös, de a képetól függően a világos piros nem feltétlenül olyan könnyen látható. A szín megváltoztatásához kattintson a menüikonra a Navigátor panel jobb felső sarkában:
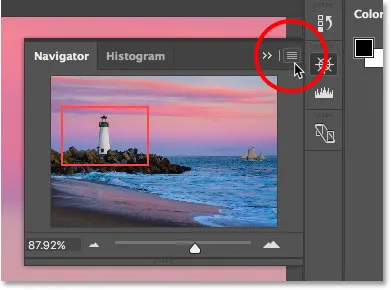
Kattintson a Navigátor panel menüikonjára.
Ezután válassza a menüben a Panelek opcióit:
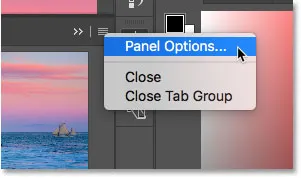
A Navigátor panel lehetőségeinek megnyitása.
A Panel Beállítások párbeszédpanelen kattintson az alapértelmezett Világos pirosra, és válassza a listából a Szín nézet mezőbe egy másik színt. Vagy kattintson a tetején található Egyedi elemre a Photoshop Színválasztójának megnyitásához, ahol bármilyen színt kiválaszthat. Ha elfogadta, kattintson az OK gombra, és bezárja a párbeszédpanelt:
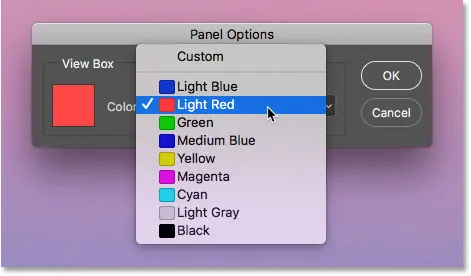
Válasszon egy olyan színt a Nézet mezőhöz, amelyet könnyebben láthat a kép előtt.
Hová menj tovább …
És ott van! A fejezet következő órájában megtanuljuk, hogyan lehet a Photoshop CC új, Overscroll néven ismert funkciója felszabadítani képeinket a dokumentumablakból, hogy bármilyen nagyítási szintet meg tudjuk görgetni!
Vagy tekintse meg a fejezet bármely más tanulságait:
- 01. Képek nagyítása és pásztázása a Photoshop alkalmazásban
- 02. Az összes képet egyidejűleg zoomolhatja és panorámozhatja
- 03. A Navigátor panel használata
- 04. Képek görgetése a Overscroll használatával
- 05. Képek navigálása a Birds Eye View segítségével
- 06. A vászon elforgatása a Rotate View eszköz segítségével
- 07. Photoshop navigációs tippek, trükkök és hivatkozások
További fejezetek és a legújabb oktatóanyagok megtekintéséhez keresse fel a Photoshop alapjai szakaszt!