Ebben a Photoshop Effects oktatóanyagban megvizsgáljuk a klasszikus Photoshop hatást az esküvői fotózásra, az esküvői pár borospohárba helyezve. Ez egy nagyon egyszerű Photoshop-effektus, amelyet csak néhány alapvető eszköz, egy rétegmaszk és néhány percnyi erőfeszítés igényel. A hatást kissé fejlettebb keverési opcióval fejezzük be, de a "fejlettebb" határozottan nem jelenti a "nehezebb", mint látni fogjuk.
Ha nem foglalkozik esküvői fotózással, akkor ezt a Photoshop technikát használhatja, ha képeket helyez el bármely üvegtárgyba, például egy üvegbe vagy akár egy órás üvegbe, és kiválóan alkalmazza a képeket buborékok belsejében is, ami mindig szórakoztató dolog. . A Photoshop bármely újabb verziója jól működik.
Itt áll a két kép, amelyet a Photoshop effektusok bemutatójában használok:

Az esküvői pár.

A borospohár.
És itt van a végeredmény, amelyre törekszünk:

A végeredmény.
Ez az oktatóanyag a Photo Effects sorozatból származik. Lássunk neki!
1. lépés: Húzza a választást a pár körül az elliptikus sátor eszközzel
Az esküvői pár fotójának elkészítésével kezdjük el a dolgokat. Válassza az Elliptikus sátor eszközt a Photoshop Eszközök palettájából. Alapértelmezés szerint a Rectangular Marquee Tool mögé rejtőzik, ezért kattintson a Téglalap alakú Marquee Tool ikonra, és tartsa lenyomva az egeret egy-két másodpercig, majd válassza ki az elliptikus Marquee Tool eszközt a megjelenő menüből:
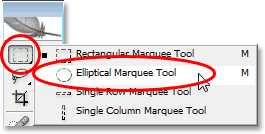
Válassza ki az Elliptikus Marquee eszközt.
Ezután a kiválasztott ellipszis alakító eszköz segítségével húzza ki az ellipszis alakzatot az esküvői pár körül. Ha húzza át a pozíciót, egyszerűen tartsa lenyomva a szóköz billentyűt a billentyűzeten, majd mozgassa az egeret a pozíció áthelyezéséhez. Engedje el a szóközt, hogy tovább húzza a választást:

Húzza ki az ellipszis alakú válogatást az esküvői pár körül.
2. lépés: Toll a kiválasztás
Ezután "tollba" állítjuk a kiválasztást, amely a Photoshop-beszéd, hogy a kiválasztási élek lágyabbak legyenek. Ehhez, miközben a választás továbbra is aktív, lépjen a képernyő tetején lévő Kiválasztás menübe, és válassza a Toll lehetőséget . Amikor megjelenik a párbeszédpanel, írja be a körülbelül 15-20 pixel tollasugár- értéket. 20 pixelre állítom az enyém:
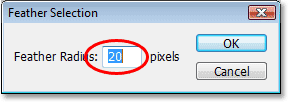
Adjon hozzá körülbelül 15-20 pixel tollat a választáshoz, hogy lágyítsa a széleket.
Kattintson az OK gombra a párbeszédpanelből való kilépéshez.
3. lépés: Húzza a választást a borospohár fotóba
Most, hogy az esküvői pár körül megválasztottuk a választást, és megtisztítottuk a válogatási széleket, be kell húznunk a választást a borospohár fotójába. Ehhez szükségünk van az Áthelyezés eszközre, tehát válassza ki azt az Eszközök palettából, vagy nyomja meg a billentyűzeten a V billentyűt a parancsikonhoz:
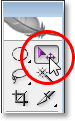
Válassza az Áthelyezés eszközt.
Ezután, amikor mindkét kép megnyílik a különálló dokumentumablakban, egyszerűen kattintson a Mozgatás eszközzel az esküvői pár fotóján, és húzza a választást a borospohár fotójába:

Kattintson az esküvői pár fotójára, és húzza őket a borospohár fotójába.
Ne aggódjon, ha a pár körül levő szélük úgy néz ki, mintha levágnának, ahogyan az én tetején és a jobb oldalon. Egy pillanat alatt megjavítjuk ezt a rétegmaszkkal. Vegye figyelembe azt is, hogy az élek milyen szépnek és lágynak tűnnek (kivéve természetesen a levágott területeket), és ez köszönhetően a tollnak, amelyet alkalmaztunk a kiválasztásra.
Miután behúzta az esküvői párt a másik fotóba, nem kell, hogy az eredeti kép nyitva legyen a képernyőn, így kívánság szerint bezárhatja belőle.
4. lépés: Az esküvői pár átméretezése és áthelyezése a Photoshop ingyenes transzformációs parancsával
Helyeznünk kell az esküvői párot a borospohár előtt, és valószínűleg át is kell méreteznünk őket (természetesen a képemhez is szükségem van), és mindkettőt meg tudjuk csinálni a Photoshop Free Transform parancsával . Nyomja meg a Ctrl + T (Win) / Command + T (Mac) billentyűzetet, hogy megjelenjen a Free Transform mező és kezelje őket. A pár pozícióba helyezéséhez egyszerűen kattintson a Free Transform mező bármelyik részére, és húzza az egérrel új helyükre.
Az egyetlen hely, amelyre nem kattinthat, az a kis cél ikon a Szabad transzformáció mező közepén. Amikor azt mondom, hogy nem tudom, azt értem, akkor feltétlenül rákattinthat, ha tetszik, de ha igen, akkor a kép mozgatása helyett a célt mozgatja. Tehát ha a cél a kép mozgatása, nem pedig a kis cél ikon, akkor bárhol kattintson a cél ikon kivételével. A pár átméretezéséhez tartsa lenyomva a Shift + Alt (Win) / Shift + Option (Mac) billentyűket, és húzza a sarokfogantyúk bármelyikét. A Shift lenyomva tartása korlátozza a kép arányát húzás közben, az Alt / Opció lenyomva tartása esetén a Photoshop átméretezi a Free Transform mező közepét (technikailag azt mondja a Photoshopnak, hogy méretezze át a kép méretét a kis cél ikon körül, ezért nem akarta áthelyezni):

A Free Transform segítségével mozgassa és méretezze át a pár méretét.
Nyomja meg az Enter (Win) / Return (Mac) gombot, amikor elégedett a pár méretével és helyzetével, hogy elfogadja az átalakulást.
5. lépés: Adjon hozzá egy rétegmaszkot az esküvői párréteghez
Ha megnézzük a Photoshop Rétegek palettáját, láthatjuk, hogy most két rétegünk van. A borosüveg képe az alsó "Háttér" rétegen, az esküvői pár az "1. réteg" fölött található. Ha az „1. réteg” van kiválasztva (az aktuálisan kiválasztott réteg kékkel van kiemelve), kattintson a Rétegek maszk ikonjára a Rétegek paletta alján:
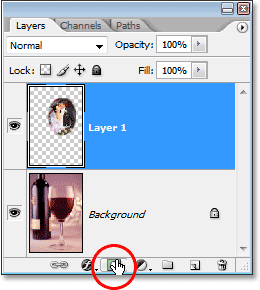
Kattintson a "Rétegmaszk" ikonra a Photoshop Rétegek palettájának alján.
A réteg-előnézeti miniatűr jobb oldalán megjelenik egy rétegmaszk-bélyegkép.
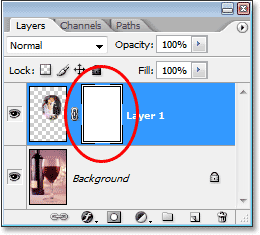
Az "1. réteg" rétegmaszk-bélyegképe van a rétegtartalom előnézeti miniatűrjének jobb oldalán.
6. lépés: Festessen fekete színben az esküvői pár szélein
Most, hogy megvan a rétegmaszk, azt fogjuk használni, hogy jobban keverjük össze az esküvői párt a borospohárral, és ezt fekete és egy puha szélű ecsettel festettük az esküvői pár szélei körül. kép. Ehhez szükségünk van a Photoshop ecset eszközére, tehát válassza ki azt az Eszközök palettából. A B billentyűt is kiválaszthatja a billentyűparancs segítségével:
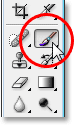
Kattintson a "Rétegmaszk" ikonra a Photoshop Rétegek palettájának alján.
Feketere is szükségünk van az előtér színéhez. Ha a fekete jelenleg nem az előtér színe, akkor egyszerűen nyomja meg a D billentyűt a billentyűzeten, amely fehérre állítja az előtér színét, és fekete lesz a háttér színét, majd nyomja meg az X gombot a kicseréléshez. Ezután egy közepes méretű, puha szélű kefével egyszerűen festesse az esküvői pár képének széleit, hogy felfedje a borospohár széleit alattuk, és folytassa a festést mindaddig, amíg a pár képe teljesen fel nem fekszik az üvegben. A kefe átméretezéséhez használja a billentyűzet bal és jobb konzolját . A bal oldali konzol gomb megnyomásával a kefe kisebb lesz, a jobb konzol gomb megnyomásával pedig nagyobb lesz. A kefe széleinek lágyításához tartsa lenyomva a Shift billentyűt, és nyomja meg néhányszor a bal oldali konzolgombot (ha tartja lenyomva a Shift billentyűt és megnyomja a jobb konzolgombot, akkor a kefe szélei megnehezednek):

Festje be fekete és közepes méretű, lágy szélű ecsettel a
esküvői pár kép, hogy felfedje a borospohár széleit.
Ha hibát ejt a festés közben, vagy nyomja meg a Ctrl + Z (Win) / Command + Z (Mac) billentyűket a visszavonáshoz, vagy nyomja meg a X -et a billentyűzeten az előtér színének fehérre állításához, festse át a hibáját, majd nyomja meg a Újra X, hogy visszaállítsa az előtér színét feketere, és folytatja a festést az élek körül.
Ha kész, a képének így kell kinéznie:

A kép, miután az esküvői pár a borospohárban található.
7. lépés: Használja a "Blend If" csúszkákat, hogy visszatérjen néhány üvegcsúcsra
Az egyetlen tennivaló ezen a ponton az, hogy visszahozza az üveg csúcspontjait. Ezt könnyen meg tudjuk csinálni a Photoshop Blend If csúszkáival. Kattintson a Rétegstílusok ikonra a Rétegek palettájának alján, majd válassza a megjelenő lista tetején a Blending Options elemet:

Kattintson a "Rétegstílusok" ikonra a Photoshop Rétegek palettájának alján, és válassza a lista tetején a "Blending Options" elemet.
Ezzel megjelenik a Photoshop "Rétegstílus" párbeszédpanelje, amely a középső oszlopban "Keverési beállítások" -ra van állítva. A "Blend If" csúszkák alján vannak. Két fekete-fehér színátmenet sávot lát. Azt akarjuk, hogy a bár az alján legyen. Kattintson a gradiens sáv jobb alsó sarkában lévő fehér csúszkára, és kezdje el balra húzni. Húzás közben észrevesz minden olyan fehér csúcsot és fényvisszaverődést az üvegen, amelyek újra megjelenni kezdenek. A probléma az, hogy nagyon durva, egyenetlen élek vannak. A lágyítás érdekében, amint a kiemelések újra megjelennek, engedje el az egérgombot, tartsa lenyomva az Alt (Win) / Opció (Mac) billentyűt, majd kattintson vissza a csúszkara, és húzza tovább balra. Ha lenyomva tartja az Alt / Opciót, akkor a csúszkát felére osztja, és most csak a bal oldalát fogja húzni. A két fél közötti terület átmeneti területré válik az esküvői pár kép és az üveg kiemelése között, így szép, puha élekkel láthatjuk el a fénypontokat. Minél nagyobb a távolság a két fél között, annál nagyobb az átmeneti terület és annál lágyabb a kiemelés széle:
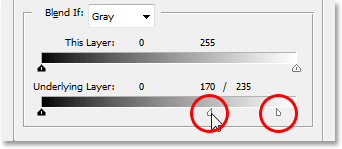
Húzza a fehér csúszkát az alsó „Blend If” sáv felé balra, amíg el nem kezd látni az üvegben megjelenő összes kiemelést vagy fényvisszaverődést, majd engedje el az egérgombot, tartsa lenyomva az „Alt” (Win) / „Option” (Mac) ), és húzza tovább a csúszkát, hogy felosztja és a lágy, sima élekkel hozzon létre a kiemeléseket.
Valószínűleg egy kicsit meg kell játszania a csúszka felével, mindegyiket balra és jobbra mozgatva, amíg elégedett vagy az eredményekkel. Ha kész, kattintson az OK-ra a Rétegstílus párbeszédpanel jobb felső sarkában, hogy kilépjen belőle, és kész! Itt, miután visszahoztam az üveg kiemelt elemeit a Blend If csúszkákkal, a végső "esküvői párom a borospohárban" eredményem van:

A végső hatás.
És ott van! Így lehet egy esküvői párot egy borospohárba helyezni a Photoshop segítségével! Nézze meg a Photo Effects szakaszt a Photoshop effektusokkal kapcsolatos további útmutatásokért!